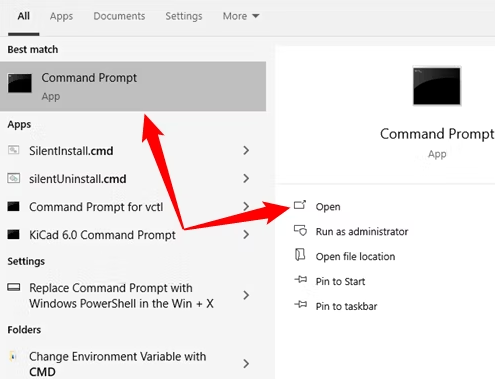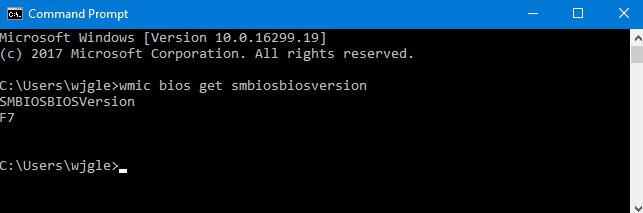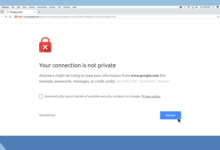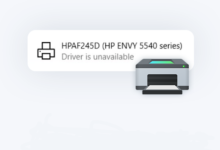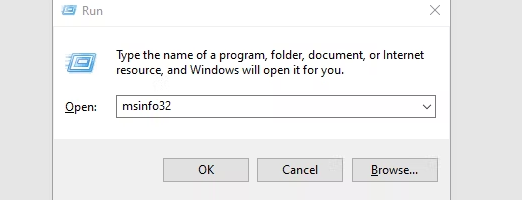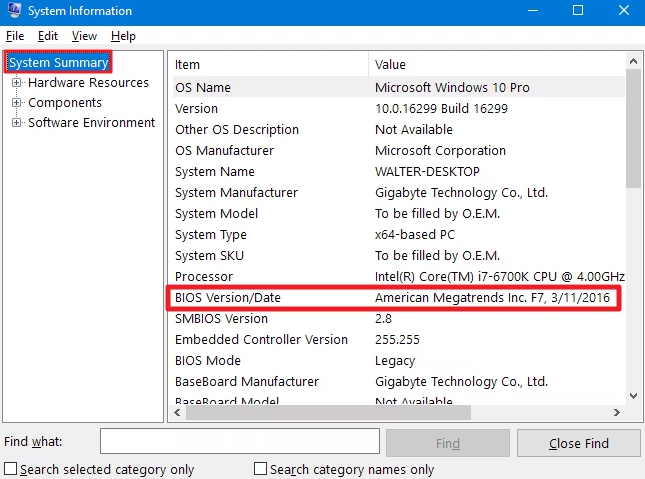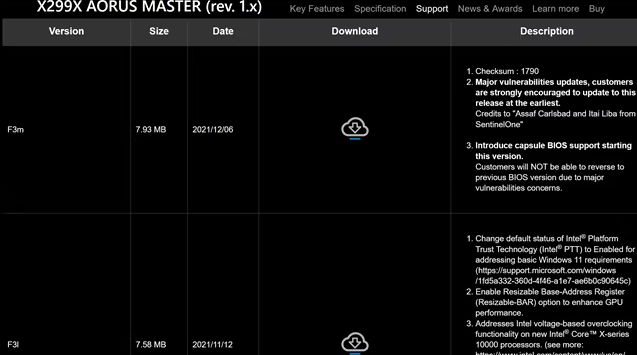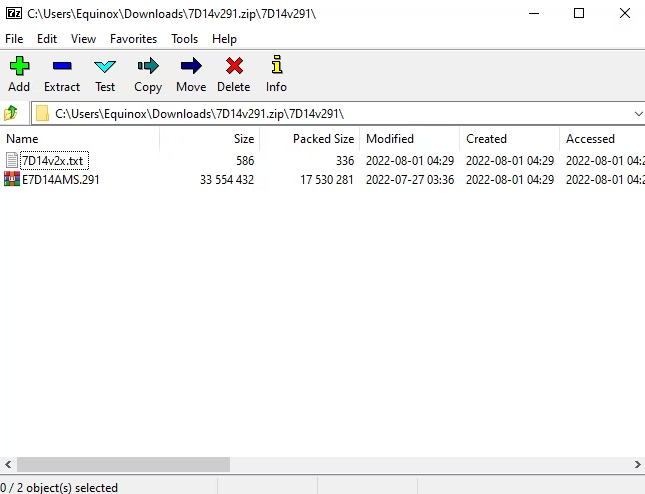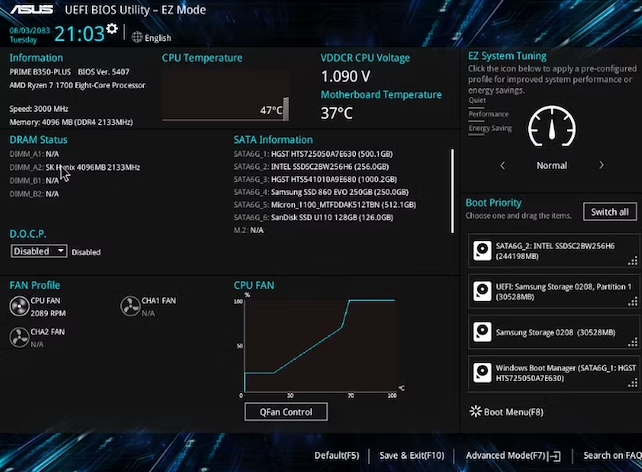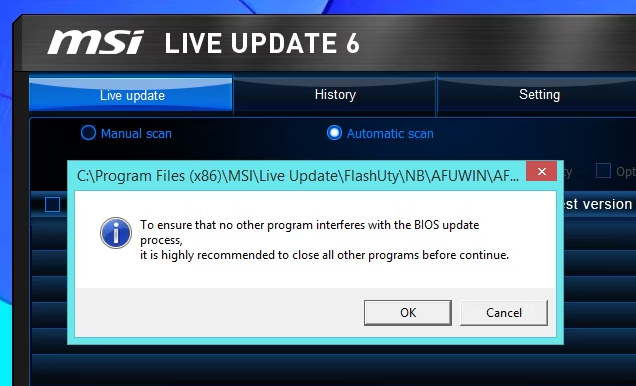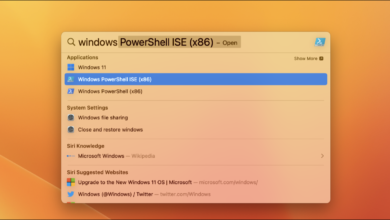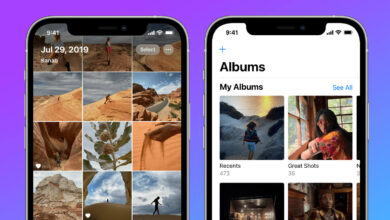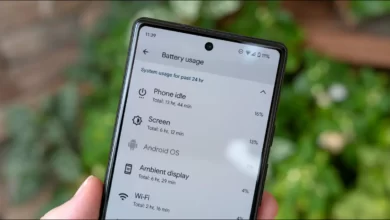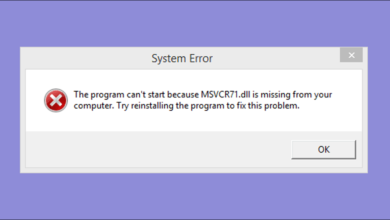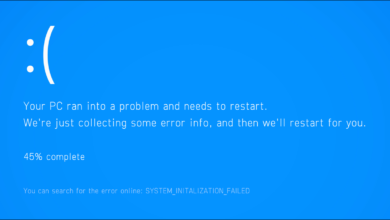احتمالاً تا به حال بایوس خود را بروز نکرده باشید، اما گاهی اوقات لازم است. در اینجا نحوه بررسی اینکه رایانه شما از چه نسخه BIOS استفاده می کند و آموزش اینکه نسخه جدید بایوس را در سریع ترین زمان و با خیال راحت روی مادربرد خود فلش و بروز کنید، آمده است. پس تا انتهای این مقاله با ما همراه باشید.
نحوه بررسی نسخه فعلی بایوس در ویندوز
نسخه BIOS رایانه شما در خود منوی تنظیمات بایوس نمایش داده می شود، اما برای بررسی این شماره نسخه نیازی به راه اندازی مجدد نیست. راههای مختلفی برای مشاهده نسخه بایوس از داخل ویندوز وجود دارد، و این روشها روی رایانههای شخصی با یک بایوس سنتی یا یک سیستمافزار جدیدتر UEFI یکسان کار میکنند.
نسخه BIOS خود را در Command Prompt بررسی کنید
برای بررسی نسخه BIOS خود از استارت، “cmd” را در کادر جستجو تایپ کنید و سپس روی نتیجه “Command Prompt” کلیک کنید — نیازی به اجرای آن به عنوان مدیر نیست.
در خط فرمان، دستور زیر را تایپ کنید (یا کپی و جایگذاری کنید) و سپس Enter را بزنید:
wmic bios get smbiosbiosversion
شماره نسخه سیستم عامل BIOS یا UEFI را در رایانه شخصی فعلی خود خواهید دید.
با استفاده از پنل اطلاعات سیستم، نسخه بایوس خود را بررسی کنید
همچنین می توانید شماره نسخه BIOS خود را در پنجره System Information پیدا کنید. در ویندوز 7، 8 یا 10، Windows+R را بزنید، “msinfo32” را در کادر Run تایپ کنید و سپس Enter را بزنید.
شماره نسخه BIOS در قسمت System Summary نمایش داده می شود. به قسمت “BIOS Version/Date” نگاه کنید.
چگونه بایوس خود را به روز کنیم
مادربردهای مختلف از ابزارها و رویههای متفاوتی استفاده میکنند، بنابراین هیچ مجموعه دستورالعملهای یکسانی در اینجا وجود ندارد. با این حال، شما همان فرآیند اولیه را در تمام مادربردها انجام خواهید داد.
ابتدا به وب سایت سازنده مادربرد بروید و صفحه دانلودها یا پشتیبانی را برای مدل خاص مادربرد خود پیدا کنید. شما باید لیستی از نسخه های موجود بایوس را به همراه هرگونه تغییر/رفع اشکال در هر کدام و تاریخ انتشار آنها مشاهده کنید. نسخه ای را که می خواهید به روز رسانی کنید دانلود کنید. احتمالاً می خواهید از جدیدترین نسخه BIOS استفاده کنید – مگر اینکه نیاز خاصی به نسخه قدیمی داشته باشید.
اگر به جای ساختن رایانه شخصی خود، یک رایانه از پیش ساخته شده خریداری کرده اید، به وب سایت سازنده رایانه بروید، مدل رایانه را جستجو کنید و به صفحه دانلودهای آن نگاه کنید. هر گونه به روز رسانی بایوس موجود را در آنجا خواهید یافت.
دانلود بایوس شما احتمالاً در یک آرشیو – معمولاً یک فایل ZIP است. محتویات آن فایل را استخراج کنید. در داخل، نوعی فایل BIOS را خواهید یافت – در تصویر زیر، این فایل E7D14AMS.291 است.
آرشیو همچنین ممکن است حاوی یک فایل متنی README یا دیگر فایلهای متنی باشد که شما را در بهروزرسانی به BIOS جدید راهنمایی میکند. شما باید این فایل را برای دستورالعملهایی که بهطور خاص برای سختافزار شما اعمال میشود، بررسی کنید، اما ما سعی میکنیم اصول اولیهای که در همه سختافزارها کار میکنند را در اینجا پوشش دهیم.
بسته به مادربرد خود و آنچه که از آن پشتیبانی میکند، باید یکی از انواع مختلف ابزارهای فلاش بایوس را انتخاب کنید. فایل README شامل آپدیت BIOS باید گزینه ایده آلی برای سخت افزار شما باشد.
برخی از سازندگان یک گزینه فلش BIOS را مستقیماً در BIOS خود یا به عنوان یک گزینه ویژه برای فشار دادن کلید هنگام بوت کردن رایانه ارائه می دهند. شما فایل BIOS را در یک درایو USB کپی می کنید، کامپیوتر خود را مجددا راه اندازی می کنید و سپس وارد صفحه BIOS یا UEFI می شوید. از آنجا، گزینه BIOS-updating را انتخاب میکنید، فایل BIOS را که روی درایو USB قرار دادهاید انتخاب میکنید و بایوس به نسخه جدید بهروزرسانی میشود.
معمولاً هنگام بوت شدن رایانه، با فشار دادن کلید مناسب، به صفحه بایوس دسترسی پیدا میکنید – اغلب در طول فرآیند بوت شدن روی صفحه نمایش داده میشود و در کتابچه راهنمای مادربرد یا رایانه شخصی شما ذکر میشود. کلیدهای رایج بایوس عبارتند از Delete و F2. روند ورود به صفحه تنظیمات UEFI می تواند کمی متفاوت باشد.
همچنین ابزارهای سنتی BIOS مبتنی بر DOS وجود دارد که فلش می کنند. هنگام استفاده از این ابزارها، یک درایو USB زنده DOS ایجاد میکنید و سپس ابزار فلشکننده BIOS و فایل BIOS را در آن درایو USB کپی میکنید. سپس کامپیوتر خود را مجددا راه اندازی کرده و از درایو USB بوت می کنید. در محیط حداقل DOS که پس از راهاندازی مجدد ظاهر میشود، فرمان مناسب را اجرا میکنید – اغلب چیزی شبیه flash.bat BIOS3245.bin – و ابزار نسخه جدید بایوس را روی سیستمافزار فلش میزند.
ابزار چشمک زن مبتنی بر DOS اغلب در آرشیو BIOS که از وب سایت سازنده دانلود می کنید ارائه می شود، اگرچه ممکن است مجبور شوید آن را جداگانه دانلود کنید. به دنبال فایلی با پسوند فایل bat یا .exe بگردید.
در گذشته این فرآیند با فلاپی دیسک و سی دی قابل بوت انجام می شد. ما یک درایو USB را توصیه میکنیم زیرا این سادهترین روش در سختافزار مدرن است – بسیاری از رایانههای مدرن دیگر حتی درایوهای CD یا DVD ندارند.
برخی از سازندگان ابزارهای فلشکننده مبتنی بر ویندوز را ارائه میکنند که آنها را روی دسکتاپ ویندوز اجرا میکنید تا بایوس خود را فلش کرده و سپس راهاندازی مجدد کنید. ما استفاده از این ابزارها را توصیه نمی کنیم، و حتی بسیاری از تولیدکنندگانی که این ابزارها را ارائه می دهند، در مورد استفاده از آنها احتیاط می کنند. به عنوان مثال، MSI «اکیداً توصیه میکند» از گزینه منوی مبتنی بر BIOS خود به جای ابزار مبتنی بر ویندوز در فایل README نمونه بهروزرسانی BIOS که دانلود کردیم استفاده کنید.
فلش کردن بایوس از داخل ویندوز می تواند منجر به مشکلات بیشتری شود. همه نرم افزارهایی که در پس زمینه اجرا می شوند – از جمله برنامه های امنیتی که ممکن است در نوشتن در بایوس کامپیوتر اختلال ایجاد کنند – می توانند باعث شکست روند و خراب کردن بایوس شما شوند. هر گونه خرابی یا فریز کردن سیستم ممکن است منجر به خراب شدن بایوس شود. بهتر است که ایمن باشید تا متاسف باشید، بنابراین توصیه میکنیم از ابزار فلشکن مبتنی بر BIOS یا راهاندازی در محیط حداقل DOS برای فلش کردن بایوس خود استفاده کنید.
تمام است – پس از اجرای ابزار فلش BIOS، رایانه خود را مجددا راه اندازی کنید و نسخه جدید بایوس یا UEFI بارگیری می شود. اگر در نسخه جدید بایوس مشکلی وجود دارد، ممکن است بتوانید با دانلود نسخه قدیمی از وب سایت سازنده و تکرار فرآیند فلش،نسخه بایوس سیستم خود را کاهش دهید و به قبل بازگردید.
امیدواریم این ترفند کاربردی از مجموعه آموزش های ویندوز به جهت دانستن آموزش بررسی و آپدیت نسخه بایوس سیستم برای شما عزیزان مفید واقع شده باشد؛ اگر شما نیز روشی برای چک کردن نسخه بایوس و آپدیت کردن بایوس سیستم میدانید، میتوانید آن را در بخش کامنت ها مطرح کنید تا با نام شما این مقاله بروزرسانی گردد.