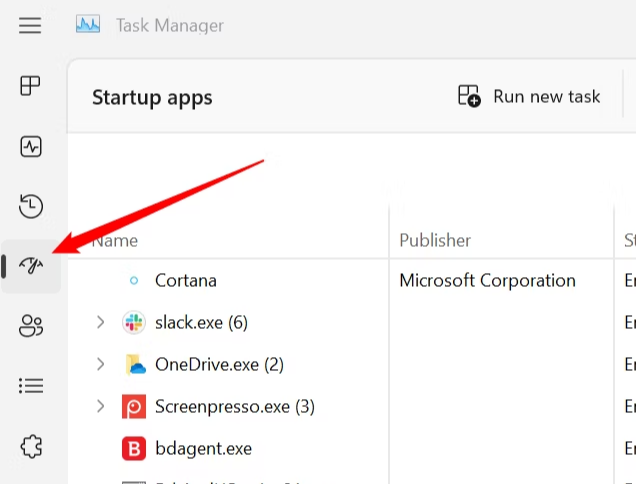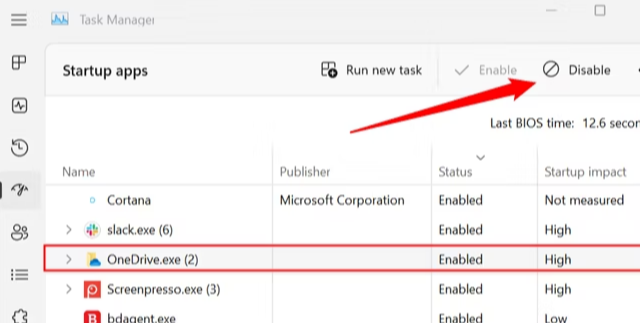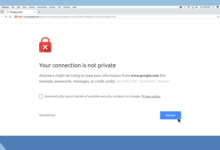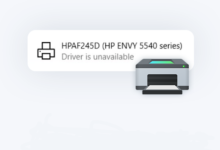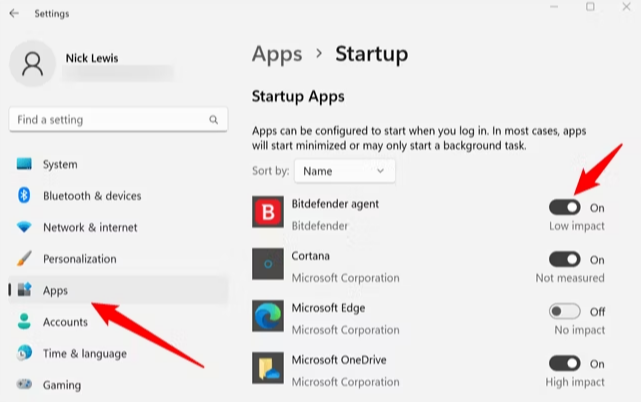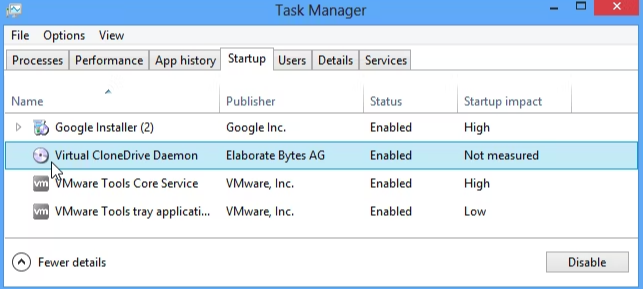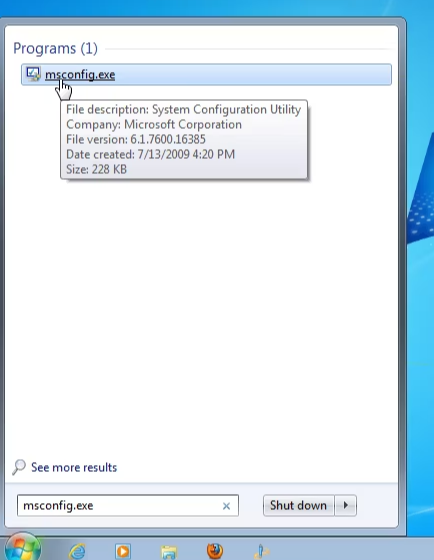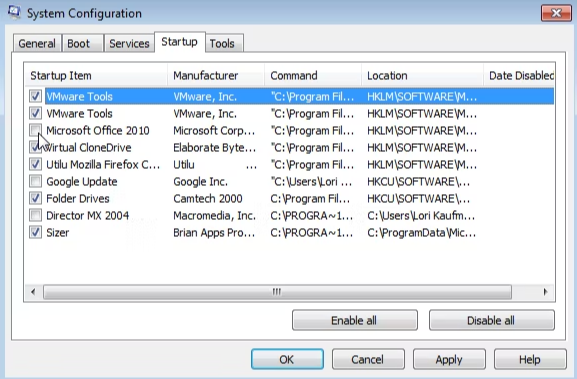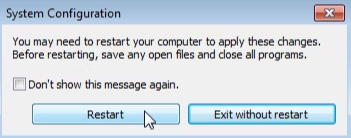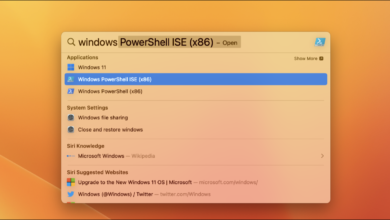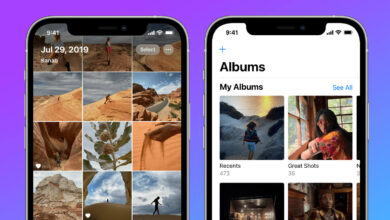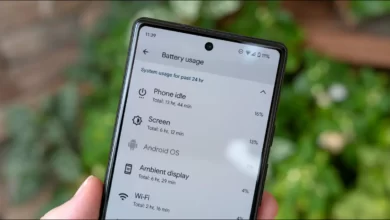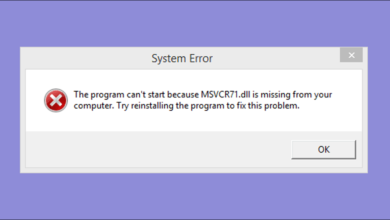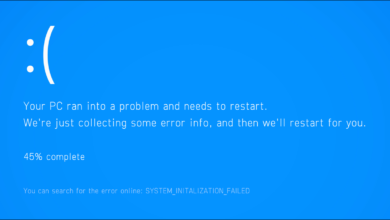هر چه نرم افزارهای بیشتری بر روی رایانه خود نصب کنید، ممکن است به نظر برسد که راه اندازی ویندوز بیشتر طول می کشد. بسیاری از برنامهها خود را به لیست برنامههایی اضافه میکنند که هنگام راهاندازی رایانه باز خواهند شد، و این فهرست میتواند طولانی شود.
در اینجا نحوه غیرفعال کردن اجرا شدن برنامه ها هنگام روشن کردن کامپیوتر آورده شده است، پس تا انتهای این مقاله با لرنچی همراه باشید.
نحوه غیرفعال کردن اجرا شدن برنامه ها هنگام روشن کردن کامپیوتر ویندوز 11 از Task Manager
دو راه راحت برای جلوگیری از اجرای برنامه در هنگام راه اندازی ویندوز 11 وجود دارد: Task Manager و صفحه Startup Apps در برنامه تنظیمات.
برای غیرفعال کردن راهاندازی برنامهها با تسک منیجر ویندوز، Ctrl+Shift+Esc را فشار دهید تا Task Manager باز شود، سپس به تب Startup بروید.
برنامه ای را که می خواهید غیرفعال کنید از لیست انتخاب کنید، سپس روی “Disable” در گوشه سمت راست پایین کلیک کنید. همچنین می توانید روی یک برنامه در لیست کلیک راست کنید تا آن را حذف کنید.
نحوه غیرفعال کردن برنامه هنگام راه اندازی ویندوز 11 در برنامه Settings ویندوز
همچنین می توانید از برنامه تنظیمات برای حذف برنامه ها از لیست Startup استفاده کنید. برای راهاندازی برنامه تنظیمات، «Settings» را در منوی استارت جستجو کنید یا Windows+i را فشار دهید.
به Apps > Startup بروید، سپس روی کلید کنار برنامه کلیک کنید تا آن را غیرفعال کنید.
نحوه غیرفعال کردن برنامه هنگام راه اندازی ویندوز 10 در برنامه Settings ویندوز
اگر از یک نسخه از ویندوز 10 استفاده می کنید، یک پنل مدیریت Startup Apps وجود دارد که غیرفعال کردن برنامه های راه اندازی را بسیار آسان می کند. کافی است برنامه تنظیمات را باز کنید و سپس عبارت Startup را جستجو کنید و پنل Startup Apps را باز کنید.
هنگامی که پنل Startup Apps را دارید، میتوانید به سادگی مواردی را که نمیخواهید در هنگام راهاندازی اجرا شوند تغییر دهید.
نحوه غیرفعال کردن اجرا شدن برنامه ها هنگام روشن کردن کامپیوتر ویندوز 10 از Task Manager
ویندوز 10، مانند ویندوز 8 و ویندوز 8.1 قبل از آن، غیرفعال کردن برنامه های راه اندازی را بسیار ساده می کند. تنها کاری که باید انجام دهید این است که Task Manager را با کلیک راست بر روی نوار وظیفه یا با فشار دادن Ctrl+Shift+Esc باز کنید. روی «More Details» کلیک کنید، به تب Startup بروید، یک برنامه را انتخاب کنید، سپس روی دکمه Disable کلیک کنید.
واقعاً به همین سادگی است. اگر این گزینهها را نمیبینید، مطمئن شوید که روی «More Details» کلیک کنید، که در همان مکانی است که «Fewer details» را در این اسکرین شات میبینید.
نحوه غیرفعال کردن برنامه های Startup در ویندوز 7 و XP
این هوشمندانه است که برخی از برنامه ها مانند آنتی ویروس و نرم افزار فایروال با ویندوز شروع شوند. با این حال، برای اکثر برنامهها، راهاندازی آنها در زمان راهاندازی فقط منابع را هدر میدهد و زمان راهاندازی را افزایش میدهد. ابزاری به نام MSConfig در ویندوز نصب شده است که به شما امکان میدهد به سرعت و به راحتی ببینید چه چیزی در هنگام راهاندازی اجرا میشود و برنامههایی را که ترجیح میدهید پس از راهاندازی به تنهایی اجرا شوند، در صورت لزوم غیرفعال کنید. این ابزار در دسترس است و می توان از آن برای غیرفعال کردن برنامه های راه اندازی در ویندوز 7، ویستا و XP استفاده کرد.
برای اجرای MSConfig، منوی Start را باز کنید و “msconfig.exe” (بدون نقل قول) را در کادر جستجو تایپ کنید. همانطور که شما تایپ می کنید، نتایج نمایش داده می شود. هنگامی که “msconfig.exe” را مشاهده کردید، روی آن کلیک کنید یا اگر برجسته شده است Enter را فشار دهید.
روی تب Startup در پنجره اصلی System Configuration کلیک کنید. لیستی از همه برنامه های راه اندازی با یک کادر انتخاب در کنار هر یک نمایش داده می شود. برای جلوگیری از راه اندازی برنامه با ویندوز، تیک کنار برنامه مورد نظر را انتخاب کنید تا علامت NO در کادر وجود داشته باشد. پس از انتخاب خود روی OK کلیک کنید.
یک کادر محاوره ای نمایش داده می شود که به شما می گوید برای اعمال تغییرات ممکن است نیاز به راه اندازی مجدد رایانه داشته باشید. روی “Restart” کلیک کنید تا کامپیوتر خود را بلافاصله راه اندازی مجدد کنید. اگر آماده راه اندازی مجدد رایانه خود نیستید، روی “Exit without restart” کلیک کنید.
امیدواریم این ترفند کاربردی از مجموعه آموزش های ویندوز به جهت دانستن آموزش نحوه غیرفعال کردن اجرا شدن برنامه ها هنگام روشن کردن کامپیوتر برای شما عزیزان مفید واقع شده باشد؛ اگر شما نیز روشی برای نحوه غیرفعال کردن برنامه های Startup در ویندوز میدانید، میتوانید آن را در بخش کامنت ها مطرح کنید تا با نام شما این مقاله بروزرسانی گردد.