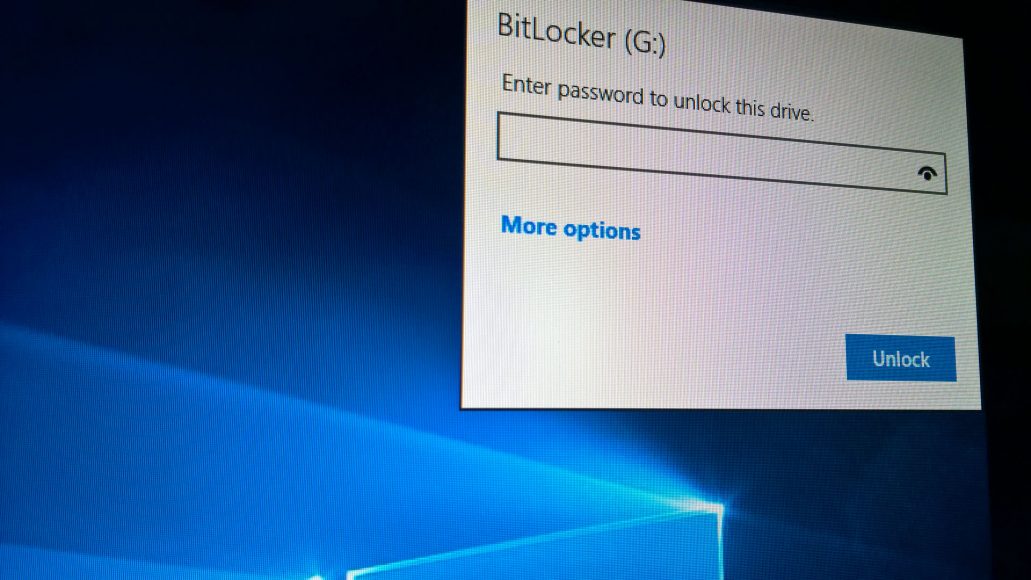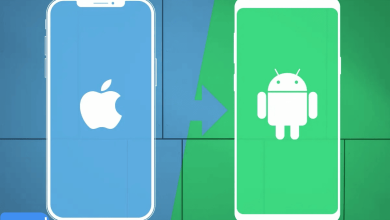یکی از روش های حفظ امنیت و حریم خصوصی در گوشیهای هوشمند، فعال کردن رمز عبور میباشد. گذاشتن رمز عبور برای تلگرام میتونه به صورت کد، الگو، اثر انگشت و روشهای بیومتریک دیگه باشه که باعث ایمن شدن گوشی شما در برابر سواستفاده دیگران بشه. اما بعضی اوقات نیاز است که علاوه بر این موارد، برای تعدادی از نرمافزارهای خاص، به ویژه نرمافزارهایی مانند تلگرام یا اینستاگرام هم از رمز عبور اختصاصی استفاده کنیم.
معرفی اپلیکیشن تلگرام
تلگرام پیام رسان محبوبی هست که همچنان از محبوبیت بالایی در جامعه ما برخورداره و در این آموزش، تمامی مراحل گذاشتن رمز عبور برای تلگرام در پلتفرمهای مختلف از جمله اندروید، آی او اس و سیستم عامل ویندوز رو به شما آموزش خواهیم داد.
مواردی که پس از مطالعه این مقاله فرا میگیرید :
- فعال سازی رمز عبور تلگرام در اندروید
- فعال سازی رمز عبور تلگرام در ویندوز
- فعال سازی رمز عبور تلگرام در آی او اس
- فراموشی رمز عبور تلگرام
- غیر فعال کردن رمز عبور تلگرام
- تنظیم تایم خودکار برای رمز عبور تلگرام
فعال سازی رمز عبور تلگرام در اندروید
در تلگرام اندروید، به راحتی میتوان یک پسورد امنیتی چهار رقمی و یا یکی از روشهای بیومتریک رو برای احراز هویت، فعال کنید. به عبارت سادهتر اگر جدیدترین نسخه تلگرام رو در اختیار داشته باشید، میتونید از یک پسورد ۴ رقمی برای ورود به تلگرام استفاده کنید و یا از طریق اثر انگشت و یا تشخیص چهره گوشی خودتون، به تلگرام دسترسی پیدا کنید.
برای گذاشتن رمز عبور برای تلگرام اندروید به ترتیب زیر عمل میکنیم :
۱– تلگرام رو باز کرده و از طریق منوی بالای صفحه به بخش تنظیمات (Settings) وارد شوید.
۲– در این مرحله، گزینه حریم خصوصی و امنیت (Privacy and Security) رو انتخاب کنید.
۳– در بخش بعدی، گزینه قفل با گذرواژه (Passcode Lock) رو انتخاب کنید.
۴– گزینه قفل با گذرواژه رو فعال کنید و سپس یک رمز ۴ رقمی رو برای خودتون انتخاب کنید.
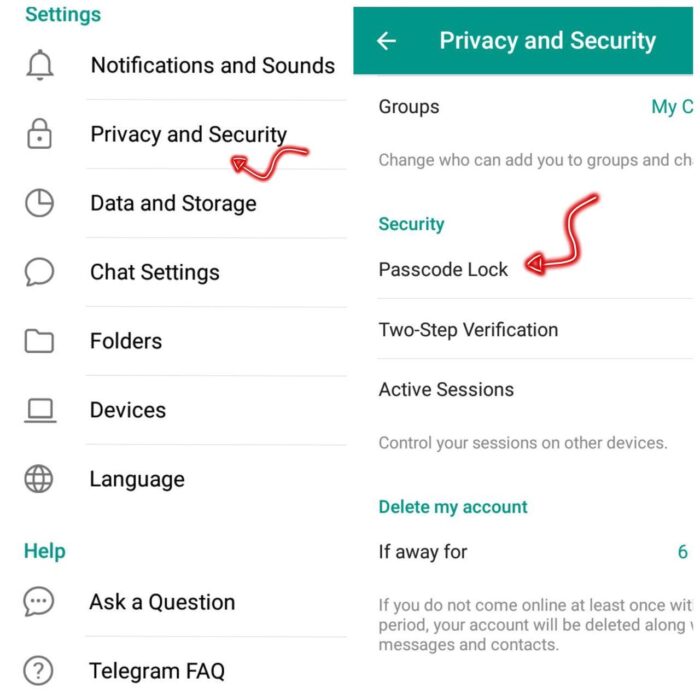
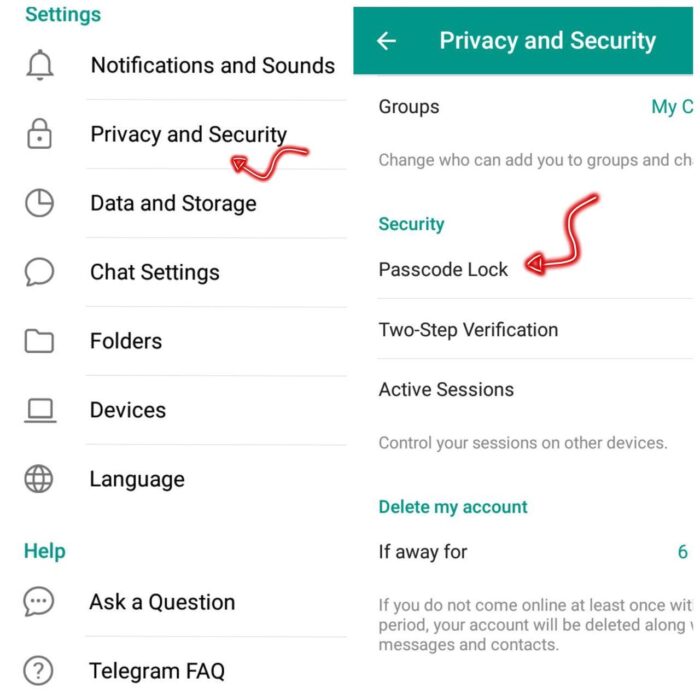
فعال سازی رمز عبور تلگرام در ویندوز
علاوه بر نسخههای موبایلی، در نسخههای دسکتاپ نیز قابلیت گذاشتن رمز برای تلگرام وجود داره که روش انجام این کار برای نسخه های مختلف دسکتاپ، از جمله ویندوز، لینوکس و یا مک، تقریبا یکسان هست و تفاوت چندانی نداره. با این حال در ادامه، چگونگی انجام این کار را برای سیستم عامل ویندوز که از محبوبیت و جامعه آماری بالاتری برخوردار است، شاهد هستیم.
برای گذاشتن رمز عبور برای تلگرام ویندوز به ترتیب زیر عمل میکنیم :
- برنامه تلگرام رو باز کرده و از طریق منوی بالای صفحه سمت چپ به بخش تنظیمات (Settings) وارد شوید.
- در منوی تنظیمات، در بخش Privacy and Security گزینه Turn on local passcode رو انتخاب کنید.
- در پنجره باز شده، یک پسورد دلخواه برای ورود به تلگرامتون انتخاب کرده و اون رو در قسمتهای مشخص شده وارد کنید.
- سپس گزینه Save رو انتخاب کنید تا این پسورد برای ورود به تلگرام ذخیره بشه.
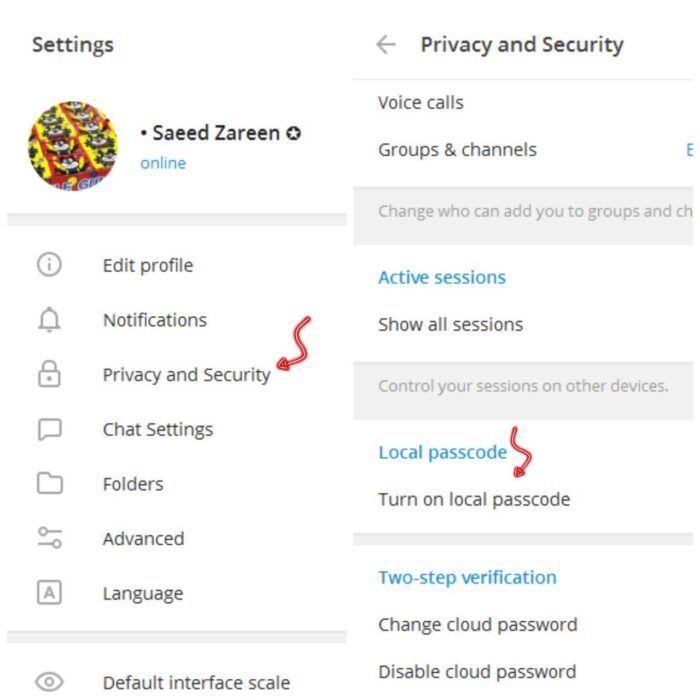
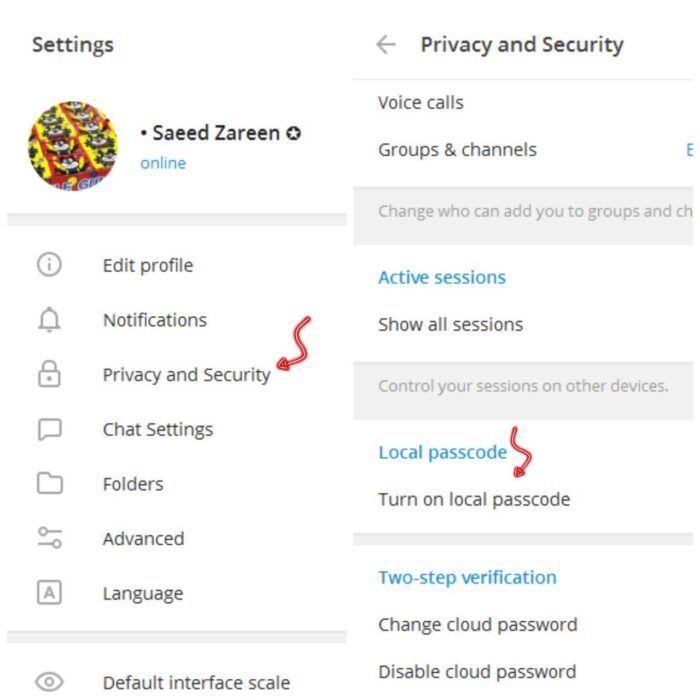
فعال سازی رمز عبور تلگرام در گوشیهای آیفون (آی او اس)
اگر از کاربران گوشیهای آیفون هستید، روند رمزگذاری روی تلگرام، دقیقا همانند این فرآیند در تلگرام اندروید بوده و تفاوت خاصی ندارد. با این حال روش انجام این کار در ادامه مشاهده خواهید نمود.
برای گذاشتن رمز عبور برای تلگرام آی او اس به ترتیب زیر عمل میکنیم :
۱– برنامه تلگرامتون رو باز کرده و از طریق منوی پایین سمت راست صفحه به بخش تنظیمات (Settings) وارد شوید.
۲– در این مرحله، گزینه حریم خصوصی و امنیت (Privacy and Security) رو انتخاب کنید.
۳– در قسمت بعد، گزینه Passcode & Touch ID رو انتخاب کنید.
۴– گزینه Turn Passcode On رو فعال کرده و سپس یک رمز ۴ رقمی را برای خود انتخاب کنید. همانند آنچه در سیستم عامل اندروید نیز داشتیم، در این مرحله می تونید از گزینه Unlock with touch ID نیز برای رمز گذاری به وسیله اثر انگشت استفاده کنید.
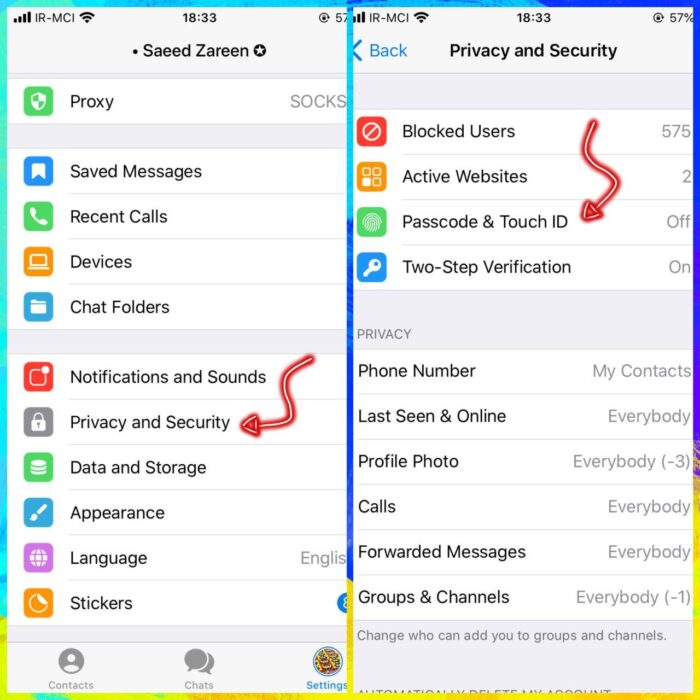
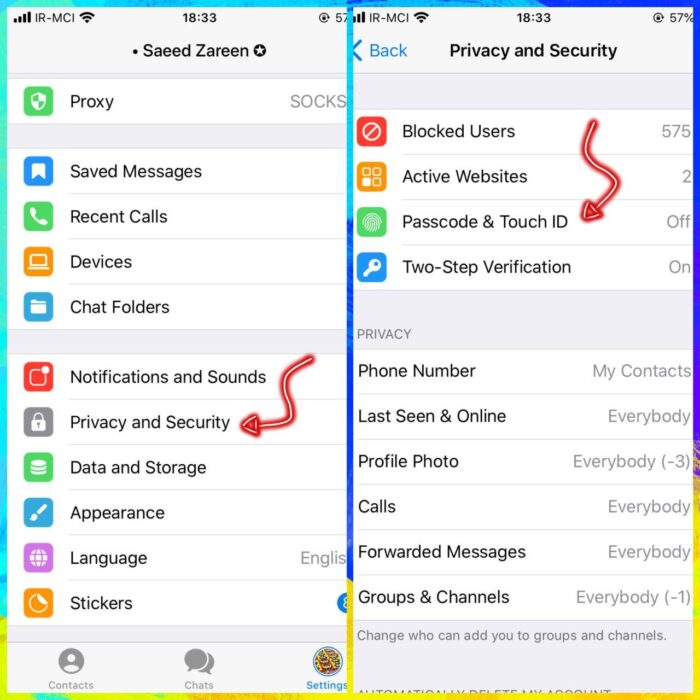
در صورت فراموش کردن رمز عبور تلگرام چه باید کرد؟
اما نکته دیگری که ممکنه برای عدهای مشکل ساز بشه، فراموشی رمز عبور تلگرام هست. اگر پس از گذاشتن رمز برای تلگرامتون، رمز عبور اون رو فراموش کنیم، برای وارد شدن به تلگرام خود چه کاری میتونیم انجام بدیم؟
اگر به هر دلیلی رمز عبوری که برای تلگرام قرار دادهاید رو فراموش کنید، تنها راهی که میتونید یک بار دیگه از طریق دستگاه خود به تلگرام متصل بشید، خارج شدن از حساب تلگرام و ورود دوباره به اون است.
برای این منظور در سیستم عاملهای اندروید و آی او اس، کافیست یک بار اپلیکیشن تلگرام رو به طور کامل حذف کنید و سپس دوباره اون رو نصب کنید. پس از اون نیز با وارد کردن اطلاعات حساب خود، همه چیز به حالت عادی باز خواهد گشت.
اما برای کاربران ویندوز یا سایر نسخههای دسکتاپ تلگرام، علاوه بر روش حذف و نصب دوباره تلگرام، قابلیتی در بخش درخواست رمز عبور ورودی تلگرام در نظر گرفته شده که با استفاده از اون میتونید بدون نیاز به حذف تلگرام، بر روی Log out کلیک کنید تا از حساب تلگرام خود خارج بشید. پس از خارج شدن از حساب، میتونید تلگرام رو یک بار دیگه اجرا کرده و سپس با اطلاعات حساب خود به تلگرام متصل بشید.
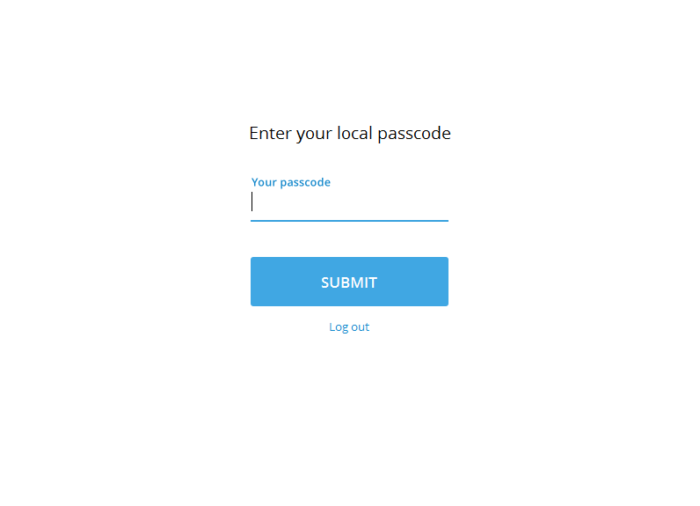
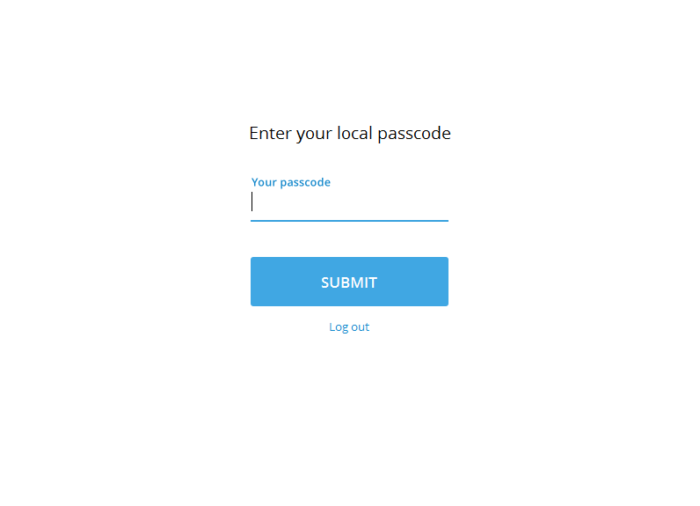
غیر فعال کردن رمز عبور تلگرام
اما اگر به هر دلیلی بخواید رمز عبوری که برای تلگرام قرار دادید رو غیر فعال کنید، از هر سیستم عاملی که استفاده میکنید، دقیقا مراحل گفته شده در خصوص گذاشتن رمز عبور برای تلگرام رو تکرار کرده و سپس گزینه Passcode Lock رو غیر فعال ویا OFF کنید.
دقت داشته باشید که وقتی گزینه رمز عبور برای تلگرام فعال بشه، در صفحه اول تلگرام، یک علامت قفل نمایش داده میشه که با لمس کردن اون، قفل تلگرام فعال خواهد شد و در صورتی که از اون خارج شده و دوباره وارد شوید، باید رمز عبور خودتون رو وارد نمایید.
تنظیم قفل خودکار رمز عبور تلگرام
در تنظیمات قفل تلگرام، امکانی دیگه نیز وجود داره که با استفاده از اون میتونید بدون نیاز به لمس کردن گزینهای که در بالا گفته شد، رمز عبور تلگرام رو به طور خودکار فعال کنید. این گزینه در همان صفحه انتخاب رمز عبور تلگرام وجود داره و با عنوان قفل خودکار (Auto-lock) نمایش داده میشه. با انتخاب این گزینه، تعدادی زمان به شما نمایش داده میشه که در صورت انتخاب هر کذوم از اونها، در صورتی که برای مدت زمان انتخاب شده، از تلگرام استفاده نکنید، این نرمافزار به طور خودکار قفل خواهد شد و برای استفاده مجدد از اون، نیاز هست که دوباره رمز عبور رو وارد کنید.
همچنین میتونید از طریق گزینه Change Passcode در همین صفحه، پسورد انتخاب شده خودتون رو تغییر داده و یک رمز عبور دیگه برای ورود به تلگرام انتخاب کنید. در پایان باید گفت که تنظیم و گذاشتن رمز عبور برای تلگرام یکی از مراحل بالا بردن امنیت تلگرام میباشد و میتونه علاوه بر روشهای امنیتی دیگه، تا حدودی از دسترسی افراد دیگه به پیامها و اطلاعات شخصی شما حفاظت کنه.
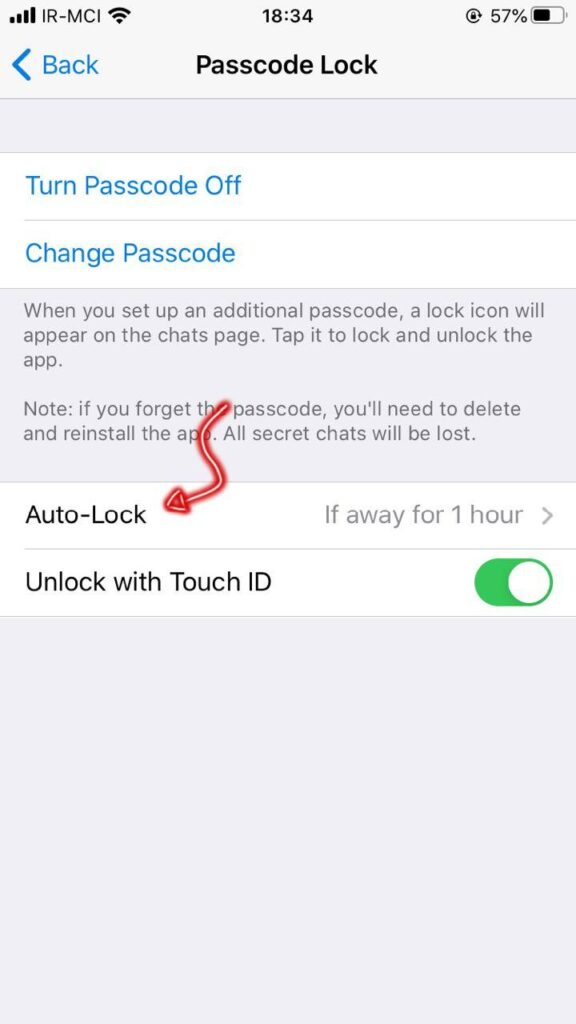
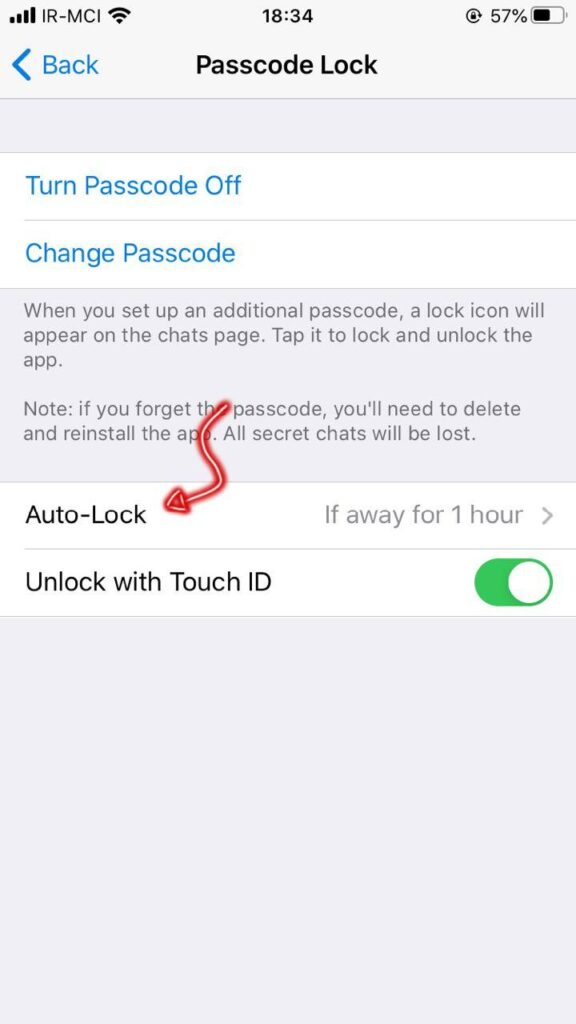
امیدواریم از این مقاله آموزشی نهایت استفاده را برده باشید. در صورتی که در مورد روند کار با ابهام مواجه شدید و یا سؤالی داشتید، حتماً آن را از طریق بخش نظرات وبلاگ لرنچی با ما مطرح کنید.