چگونگی نصب و به روز رسانی درایور در کامپیوتر شما
درایورها برنامه های کوچکی هستند که به سخت افزار شما در ارتباط با سیستم عامل کمک می کند. ویندوز به طور خودکار درایور را برای اکثر دستگاه های خارجی (مانند چاپگرها، صفحه کلید و دوربین ها) که به کامپیوتر شما متصل است.نصب می کند، اگر ویندوز نمی تواند درایور را به طور خودکار نصب کند، قبل از اینکه بتوانید از دستگاه استفاده کنید، باید خودتان آنها را نصب کنید. با نحوه نصب درایورهای دستگاه از دیسک یا دانلود و نحوه به روزرسانی درایورهای موجود با استفاده از مدیر دستگاه Windows آشنا شوید.
نصب درایورها:
۱-دستگاه خود را به رایانه وصل کنید. هنگامی که یک دستگاه جدید (به عنوان مثال یک چاپگر، یک هارد دیسک) به کامپیوتر شما متصل است، ویندوز سعی خواهد کرد که درایورهای مناسب را به صورت خودکار نصب کند. پیامی را در نزدیکی ساعت نشان می دهد که «نصب نرم افزاردرایو دستگاه را مشاهده می کنید». برای این پیام ها گوشه پایین سمت راست صفحه را تماشا کنید.
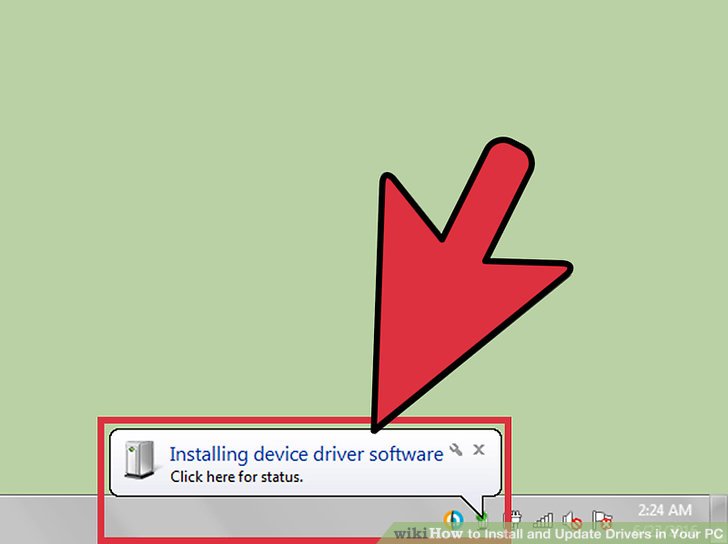
- اگر ویندوز قادر به نصب درایور خود باشد، خواهید دید که «دستگاه آماده استفاده است»، اکنون دستگاه باید برای استفاده آماده باشد.
- اگر ویندوز نمی تواند یک درایو را به تنهایی نصب کند،درایور را ازیک وب سایت دانلود کنید.

۲-دانلود درایور ها از وب سایت محصول. احتمالا دستگاه شما با دستورالعمل هایی در مورد چگونگی پیدا کردن دانلود ریدر در وب سایت شرکت ارائه خواهد شد. یک لینک به نام “درایور”، “نرم افزار” یا “پشتیبانی” تعیین کنید، سپس آخرین نسخه های درایور را برای کامپیوتر خود دانلود کنید.
- اگر دستگاه شما دارای یک دیسک باشد، می توانید درایور را از دیسک نیز نصب کنید. آن را در درایو سی دی قرار دهیدwizard نصب به شما کمک می کند تا درایور هایی را که نیاز دارید نصب کنید.
- اگر wizard نصب وجود ندارد، Win + E را فشار دهید تا فایل Explorer را راه اندازی شود، سپس روی CD/DVD ROM خود دو بار کلیک کنید. به دنبال یک برنامه به نام “setup”، “autorun” یا “install” روی دیسک بگردید، دوبار روی آن کلیک کنید تا برنامه نصب شود و بعد از نصب برنامه را اجرا کنید و درایورهای مورد نیازخود را دریافت کنید.

۳-فایل نصب درایور را برای نصب درایورها دو بار کلیک کنید. اگر درایور های خود را از وب سایت دانلود کرده اید، آن فایل را پیدا کرده و آن را باز کنید. این باید wizard نصب را راه اندازی کند که شما را از طریق نصب درایورها پیاده می کند.
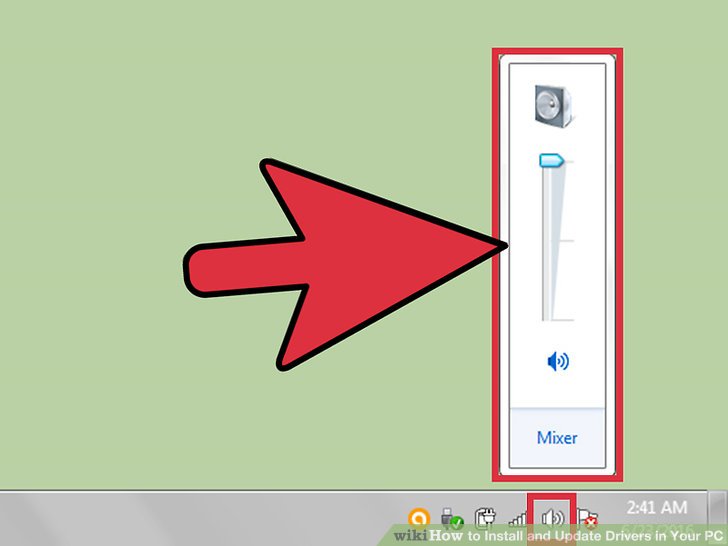
۴-شروع به استفاده از دستگاه خود کنید. اگر شما درایورهای خود را به درستی نصب کرده اید – دستگاه شما اکنون کار می کند.آن را آزمایش کنید و مطمئن شوید.
- اگر رانندگان برای یک چاپگر نصب کرده اید، سعی کنید یک سند یا عکس را چاپ کنید.
- اگر درایور صدا را نصب کرده اید، سعی کنید یک ویدیو یوتیوب یا یک سی دی را بازی کنید. اطمینان حاصل کنید که بلندگوهای شما روشن است و حجم کامپیوتر خاموش نیست.
به روز رسانی درایور:
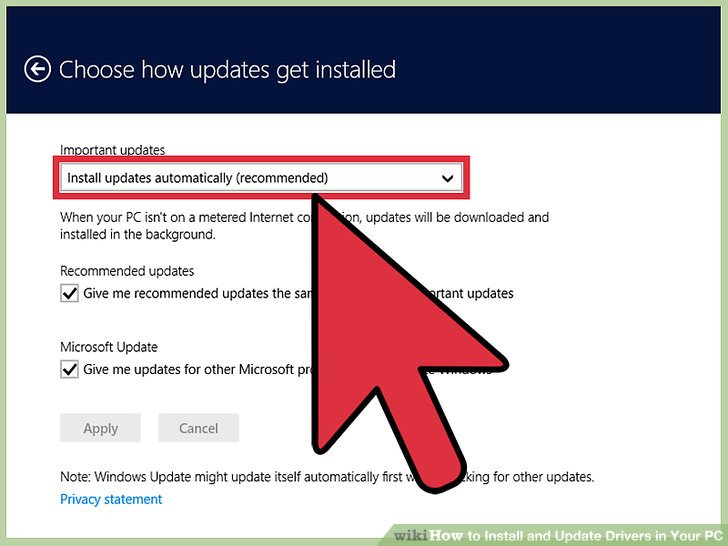
۱-اطمینان حاصل کنید که به روز رسانی توصیه شده نصب ویندوز به روز شده است. [۲] اگر از ویندوز ۸، ۸٫۱ یا ویندوز ۱۰ استفاده می کنید، ویندوز به طور خودکار بیشترین راهنماهای را به روز نگه می دارد. در صورت نیاز به پشتیبانی فنی، فقط باید به صورت دستی از درایور های دستگاه شخص ثالث به روزرسانی کنید.
- اگر از ویندوز ۷ یا ویستا استفاده می کنید، بررسی کنید تا اطمینان حاصل کنید که درایورها سیستم عامل منظم به روز رسانی می شوند. برای راه اندازی جستجو کلید Win + E را فشار دهید و سپس “update” را تایپ کنید. بر روی “Windows Update” کلیک کنید، سپس “انتخاب کنید که چگونه به روز رسانی نصب شود”. اگر علامت کنار «به روز رسانی های توصیه شده به همان شیوه ای که به روزرسانی های مهم را دریافت می کنم» وجود داشته باشد، یک علامت را در جعبه قرار دهید.
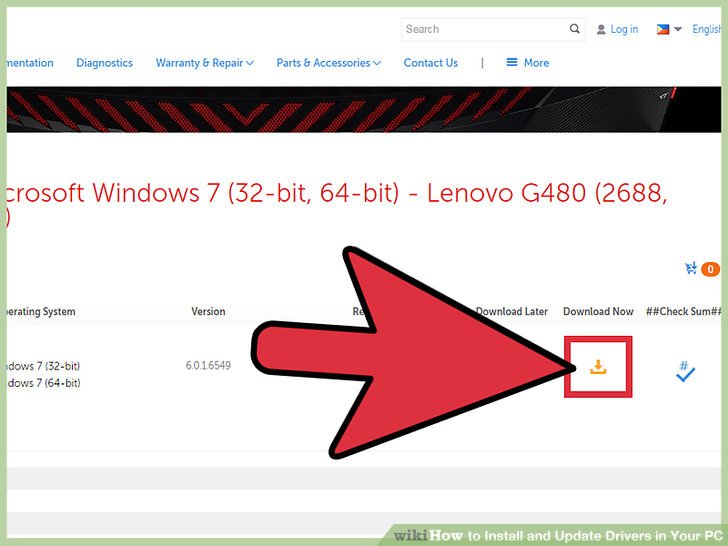
۲-دانلود درایورهای به روز شده برای یک تکه سخت افزار اگر از طریق پشتیبانی فنی برای به روز رسانی یک درایور خاص آموزش داده شد، دستورالعمل های دانلود خاص خود را برای به دست آوردن به روز رسانی دنبال کنید.
- اگر یک سی دی یا دی وی دی حاوی درایور به روزدارید، آن را درایو خود قرار دهید.
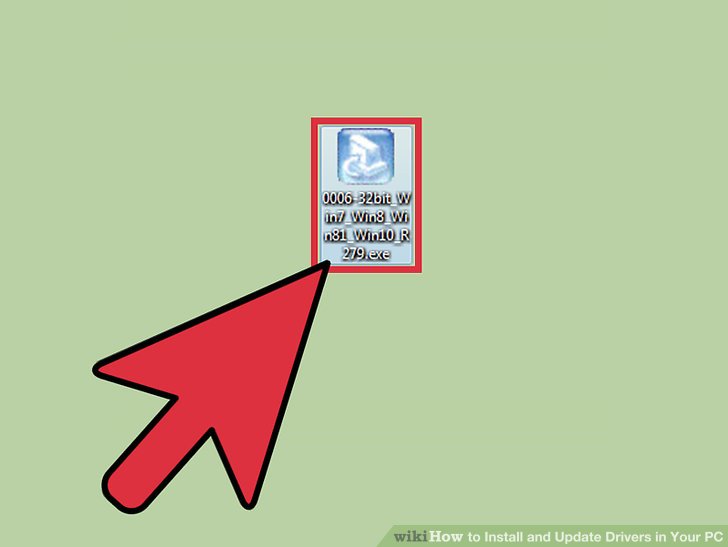
۳-دوبار کلیک کنید نصب برنامه که به پایان می رسد یک به روز رسانی درایور را دانلود کنید که با EXE پایان می یابد، آن فایل را دوبار کلیک کنید تا برنامه نصب را اجرا کنید، سپس دستورالعمل ها را برای به روز رسانی درایوردنبال کنید.
- اگر درایور شما به صورت یک فایل ZIP فشرده شود، روی پرونده راست کلیک کنید، «Extract all» را انتخاب کنید، سپس یک مکان را (مانند Desktop) انتخاب کنید. اگر فایل EXE را در پوشه استخراج شده روی دسک تاپ خود مشاهده می کنید، آن را دوبار کلیک کنید تا برنامه نصب واجرا کنید. اگر به روز رسانی درایور شما بر روی سی دی یا دی وی دی می باشد، Win + E را فشار دهید تا فایل Explorer را اجرا کنید، سپس روی CD / DVD-ROM خود دوبار کلیک کنید. اگر یک installer را ببینید که در EXE به پایان می رسد، آن را اجرا کنید و دستورات را دنبال کنید. اگر شما یک نصب را پیدا کرده اید و آن را تا زمان اتمام اجرا کنید، درایور های شما به روز می شود. دستگاه خود را آزمایش کنید تا مطمئن شوید که به درستی کار می کند.
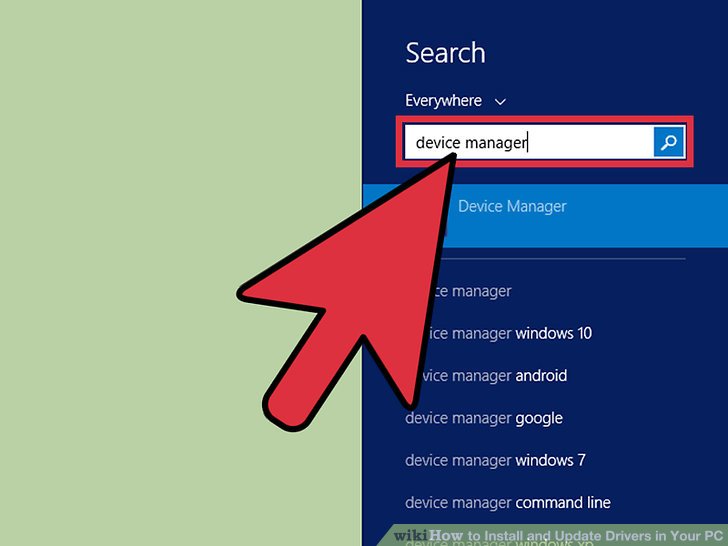
۴-درایور دستی را از طریق مدیریت دستگاه بهروزرسانی کنید. پنجره جستجو را با فشار دادن Win + S و «مدیریت دستگاه» را جستجو کنید.

۵-روی «مدیریت دستگاه» در نتایج جستجو کلیک کنید. مدیر دستگاه باز خواهد شد و لیستی از تمام دسته های سخت افزاری (مانند “مانیتور” و “دستگاه های امنیتی”) بر روی صفحه ظاهر می شود.
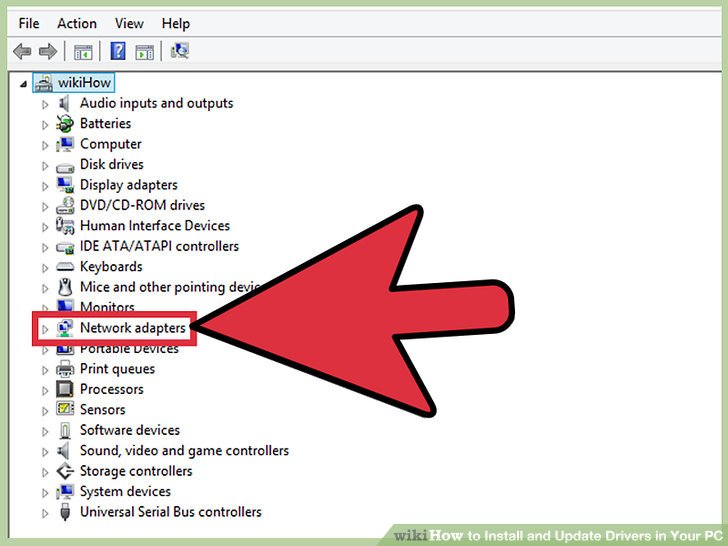
۶-دسته بندی مناسب را گسترش دهید و سپس روی دستگاه خود دوبار کلیک کنید.
- به عنوان مثال، اگر دستگاه جدید شما یک کارت بی سیم است، “آداپتورهای شبکه” را گسترش دهید، سپس کارت خود را انتخاب کنید.
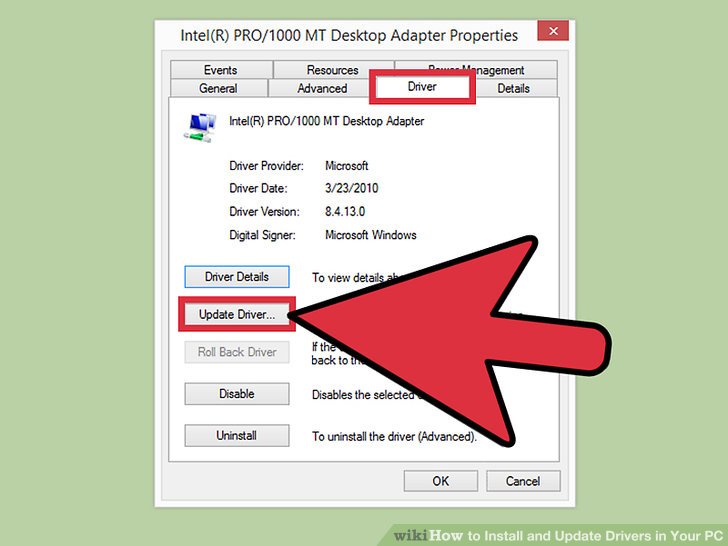
۷-روی زبانه “Driver” کلیک کنید، سپس روی “Update Driver” کلیک کنید.
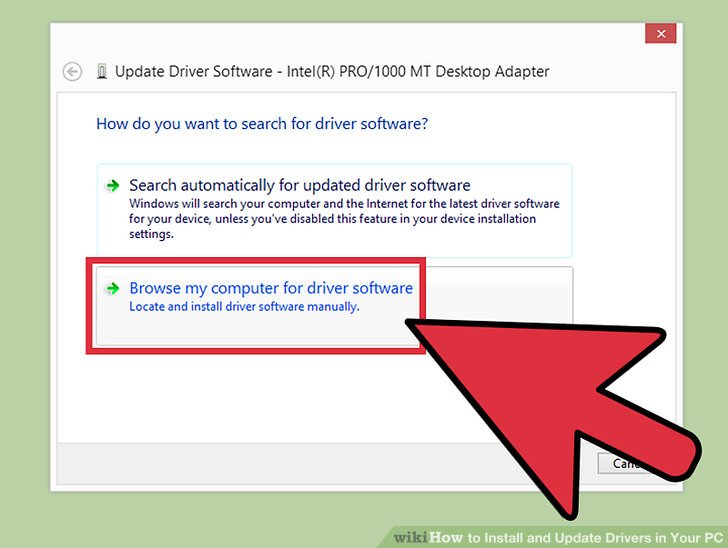
۸-روی «مرور رایانه من برای نرم افزاردرایور» کلیک کنید.به پوشه ای که حاوی فایل های درایو است که قبلا دانلود کرده اید یا به دیسک حاوی فایل ها بروید.

۹-برای شروع به روز رسانی درایور روی «بعدی» کلیک کنید. برای تکمیل نصب، دستورالعمل های بروزرسانی درایور را دنبال کنید.
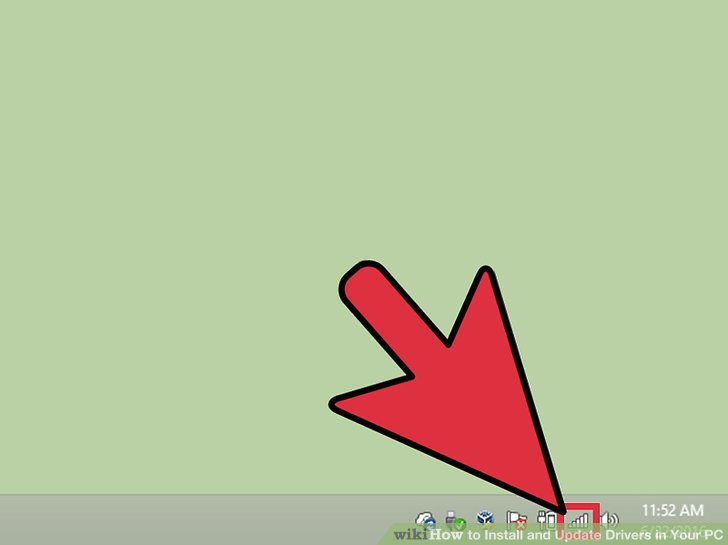
۱۰-دستگاه را آزمایش کنید پس از بهروزرسانی درایورهای خود، از دستگاه خود استفاده کنید تا اطمینان حاصل شود که به روزرسانی موفق شد.









