بدافزارهای رایانه ای که به طور بالقوه مخرب و آلوده کننده اند، توجه داشته باشید: عملکرد سریع تر از معمول، وقوع اخیر تعداد زیادی از پنجره ها و سایر مسائل عجیب و غریب. ممکن است سیستم شما توسط یک ویروس، جاسوس افزارها یا سایر نهادهای ناسازگار آلوده شده باشد، حتیحتی اگر یک برنامه آنتی ویروس نصب شده باشد.
بله، رفتار غیر عادی گاهی به علت مسائل سخت افزاری است، بد افزارها سیستم شما را خود را از کار می اندازند، در اینجا یک راهنمای گام به گام برای انجام اقدام است.
مرحله ۱: حالت ایمن را وارد کنید[Safe Mode]
قبل از اینکه هر کاری را انجام دهید، باید کامپیوترتان را از اینترنت جدا کنید و از آن استفاده نکنید. این می تواند به جلوگیری از انتشار بدافزارها و یا نابود کردن اطلاعات خصوصی شما کمک کند.
اگر شما فکر می کنید کامپیوتر شما ممکن است یک عفونت مخرب داشته باشد، کامپیوتر خود را به حالت ایمن مایکروسافت بوت کنید. در این حالت تنها حداقل برنامه ها و خدمات مورد نیاز بارگذاری می شوند. اگر هر گونه بدافزار برای بارگذاری خودکار هنگام شروع ویندوز تنظیم شده باشد، ورود به این حالت ممکن است از انجام آن جلوگیری کند. این مطلب مهمی است زیرا می تواند فایل های نابجا را از بین ببرد زیرا آنها واقعا در حال اجرا یا فعال نیستند.
متاسفانه، مایکروسافت فرآیند بوت شدن به حالت ایمن را از یک پردازش نسبتا آسان در ویندوز ۷ و ویندوز ۸ تبدیل کرده است.اما در ویندوز ۱۰ بسیار پیچیده است برای راه اندازی ویندوز Safe Mode ابتدا روی دکمه Start در ویندوز ۱۰ کلیک کنید و از دکمه powerبرای راه اندازی دوبارهانتخاب کنید، اما بر روی هر چیزی کلیک نکنید. بعد کلید Shift را پایین نگه دارید و روی Reboot کلیک کنید. هنگامی که منوی تمام صفحه ظاهر می شود، عیب یابی را انتخاب کنید، سپس گزینه های پیشرفته، بعد تنظیمات راه اندازی. در پنجره بعدی روی دکمه Restart کلیک کنید و منتظر بمانید تا صفحه بعدی ظاهر شود . بعد منو را با گزینه های راه اندازی شماره می بینید. شماره ۴ را انتخاب کنید، که حالت ایمن است. توجه داشته باشید که اگر می خواهید به هر اسکنر آنلاین متصل شوید، باید گزینه ۵ را انتخاب کنید که حالت Safe Mode با شبکه است.
مرحله ۲: حذف فایل های موقت
اکنون که شما در حالت ایمن هستید، می خواهید یک اسکن ویروس را اجرا کنید. اما قبل از اینکه این کار را انجام دهید، فایلهای موقت خود را حذف کنید. انجام این کار ممکن است سرعت اسکن ویروس را افزایش دهد، فضای دیسک را آزاد کرده و حتی برخی از نرم افزارهای مخرب را از بین ببرد. برای استفاده از ابزار پاک کردن دیسک که شامل ویندوز ۱۰ است، فقط نوع پاک کردن دیسک را در نوار جستجو یا بعد از فشار دادن دکمه Start انتخاب کنید و ابزاری را که به عنوان پاکسازی دیسک به نظر می رسد انتخاب کنید.
اکنون که شما در حالت ایمن هستید، می خواهید یک اسکن ویروس را اجرا کنید. اما قبل از اینکه این کار را انجام دهید، فایلهای موقت خود را حذف کنید. انجام این کار ممکن است سرعت اسکن ویروس را افزایش دهد، فضای دیسک را آزاد کرده و حتی برخی از نرم افزارهای مخرب را از بین ببرد. برای استفاده از ابزار پاک کردن دیسک که شامل ویندوز ۱۰ است، فقط نوع پاک کردن دیسک را در نوار جستجو یا بعد از فشار دادن دکمه Start فشار دهید و ابزار را که به نظر می رسد به عنوان پاکسازی دیسک به نظر می رسد انتخاب کنید.
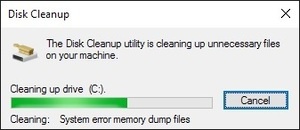
شما می توانید از ویندوز ۱۰ ابزار ساخته شده در تمیز کردن دیسک برای خلاص شدن از سیستم خودا از فایل های temp غیر ضروری استفاده کنید.
مرحله ۳: دانلود اسکنر Malwarebytes
اکنون شما آماده هستید که یک اسکنر مخرب کار خود را انجام دهد اما خوشبختانه، اجرای اسکنر به اندازه کافی برای حذف عفونت ها استاندارد است. اگر قبلا یک برنامه آنتی ویروس فعال در رایانه خود داشته باشید، باید از یک اسکنر متفاوت برای بررسی این بدافزار استفاده کنید، زیرا ممکن است نرم افزار آنتی ویروس فعلی شما نتواند بدافزار را شناسایی کند. به یاد داشته باشید، هیچ برنامه آنتی ویروس نمی تواند ۱۰۰ درصد از میلیون هافایل مخرب نوع و انواع آن را شناسایی کند
دو نوع از برنامه های آنتی ویروس وجود دارد. شما احتمالا بیشتر با برنامه های آنتی ویروس آشنا هستید که در پس زمینه اجرا می شوند و به طور مداوم برای نرم افزارهای مخرب استفاده میشود(یکی دیگر از گزینه های اسکنر برنامه on-demand است که در هنگام باز کردن برنامه به صورت دستی و اجرای یک اسکن جستجو می کند که عفونت های مخرب را جستجو کند. شما فقط باید یک برنامه آنتی ویروس داشته باشید ولی شما می توانید بسیاری از اسکنرهای فایل های مخرب را نصب شده در سیستم خود داشته باشید در نتیجه اطمینان حاصل کنید که اگر یک برنامه چیزی را از دست بدهد، ممکن است فرد دیگری آن را پیدا کند.
اگر فکر می کنید کامپیوتر شما آلوده است، توصیه می کنیم ابتدا با استفاده از یک اسکنر on-demond و سپس با برنامه کامل آنتی ویروس خود در زمان واقعی اسکن کنید.در میان اسکنرهای رایگان(و با کیفیت بالا) تحت
on-demand در دسترس هستند.
مرحله ۴: یک اسکن با Malwarebytes اجرا کنید.
برای این هدف ما چگونگی استفاده از اسکنر malwwarebytes on-deman را توضیح خواهیم داد.
اسکنر.برای شروع آن را دانلود کنید. اگر فک میکنید سیستم شما آلودست به اینترنت متصل شده Malwarebytes را دانلود، نصب و به روز کنید. سپس قبل از شروع اسکن واقعی، دوباره از اینترنت جدا شوید. اگر شما نمیتوانید به اینترنت دسترسی پیدا کنید یا نمیتوانید Malwarebytes را بر روی کامپیوتر آلوده دانلود کنید، آن را به کامپیوتر دیگری دانلود کنید، آن را به یک درایو فلش USB ذخیره کنید، و درایو فلش را به کامپیوتر آلوده وصل کنید.
پس از دانلود Malwarebytes، فایل نصب را اجرا کنید و از نصب جادوگر پیروی کنید. هنگامی که برنامه باز می شود، به طور خودکار یک نسخه آزمایشی پرداخت شده را فعال می کند که امکان اسکن بار در زمان واقعی را فراهم می کند. بعد از اتمام نسخه آزمایشی برنامه کار نخواهد کرد، با این حال، به طور پیش فرض، برنامه به نسخه استاندارد در ۱۴ روز باز می گردد. در عین حال شما می توانید اسکن زمان واقعی برای این دو هفته را غیرفعال کنید.
برای اجرای اسکن، از برگه داشبورد به برگه اسکن تغییر دهید. گزینه پیش فرض اسکن (“Threat Scan”) را انتخاب کرده و بر روی دکمه شروع اسکن کلیک کنید. قبل از اجرای اسکن باید برای به روزرسانی ها بررسی شود، اما مطمئن شوید که پیش از انجام این کار اتفاق می افتد.
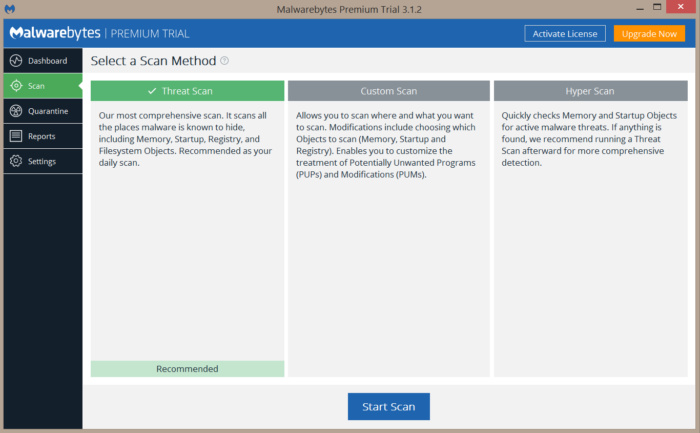
Threat Scan را انتخاب کنید تا یک تجزیه و تحلیل اساسی از فایل های رایج ترین کامپیوتر شما را انجام دهد.
اگر چه این یک گزینه اسکن سفارشی را ارائه می دهد، Malwarebytes توصیه می کند ابتدا Threat Scan را انجام دهید، همانطور که آن اسکن معمولا همه عفونت ها را پیدا می کند. بسته به رایانه شما، اسکن سریع می تواند هر ۵ تا ۲۰ دقیقه باشد، در حالی که Custom Scan ممکن است ۳۰ تا ۶۰ دقیقه یا بیشتر طول بکشد. در حالیکه Malwarebytes اسکن می کند، می توانید ببینید که چند فایل یا اجزای نرم افزار قبلا اسکن کرده اید و چند تا از این فایل ها به عنوان بدافزار شناخته شده یا به عنوان بدافزار آلوده شده اند.
اگر Malwarebytes به طور خودکار پس از شروع اسکن شدن ناپدید می شود و دوباره باز نمیشود، احتمالا یک روت کیت یا دیگر عفونت عمیق وجود دارد که به طور خودکار اسکنر ها را از بین می برد. اگر چه شما می توانید برخی از ترفندها را در مورد این روش مخرب امتحان کنید، ممکن است پس از نصب مجدد ویندوز یک فایل پشتیبان از فایل های خود گرفته و دوباره بدون باز کردن درایو های خود malwwarebytes on-deman را نصب کرده و امتحان بکنید.
هنگامی که اسکن کامل است، Malwarebytes نتایج شما را به شما نشان می دهد. ا این نرم افزار سیستم شما را از یک لایه فایل مخرب پاک میکند اما هنوز فکر می کنید که سیستم شما برخی از نرم افزارهای مخرب را به دست نیاورده است، در نظر بگیرید Custom Scan با Malwarebytes را اجرا کنید . اگر Malwarebytes عفونت را پیدا کند، آن را به شما نشان می دهد . برای خلاص شدن از شر عفونت های مشخص شده، بر روی دکمه Remove Selected در پایین سمت چپ کلیک کنید. Malwarebytes همچنین ممکن است شما را مجبور به راه اندازی مجدد کامپیوتر خود به منظور تکمیل فرآیند حذف، که شما باید انجام دهید.
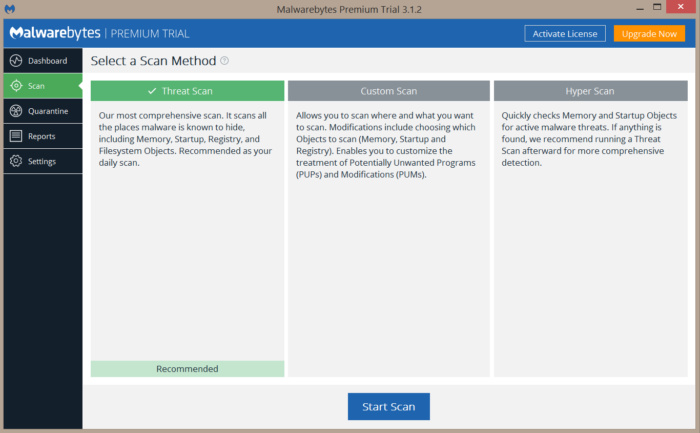
Malwarebytes نتایج اسکن خود را ارائه می دهد و اجازه می دهد بیت های مجرم را با یک کلیک حذف کنید.
اگر مشکلات شما پس از اجرای Threat Scan اجرا شده و فایل های ناخواسته را پیدا کرده و حذف کرده اید، ابتدا اسکن کامل را با Malwarebytes و دیگر اسکنرهای ذکر شده در نظر بگیرید. اگر بدافزار ظاهرا رفته باشد، Full Scanرا با برنامه آنتی ویروس خود در زمان واقعی اجرا کنید تا نتیجه را تایید کنید.









