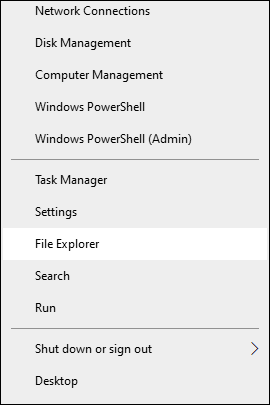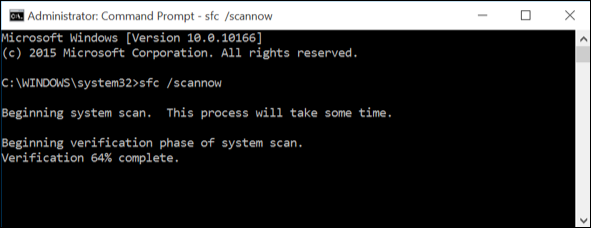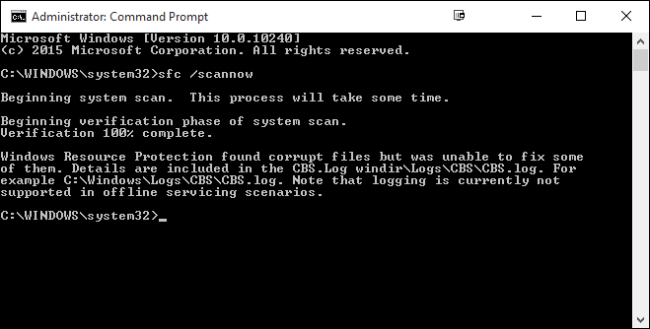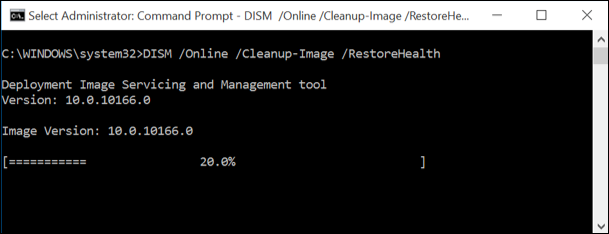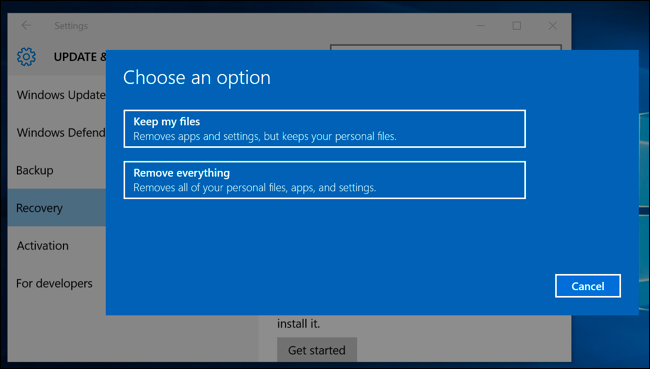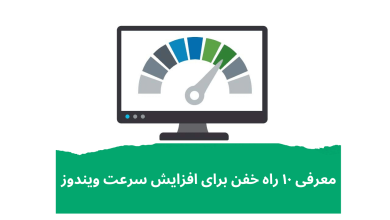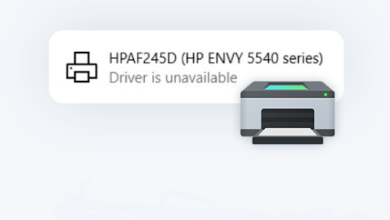ابزار System File Checker که در ویندوز تعبیه شده است می تواند فایل های سیستم ویندوز شما را از نظر خرابی یا هر تغییر دیگری اسکن کند؛ اگر فایلی اصلاح شده باشد، به طور خودکار آن فایل را با نسخه صحیح جایگزین می کند؛ در اینجا نحوه تعمیر فایل های خراب ویندوز و نحوه استفاده از آن آمده است.
زمانی که شما باید این دستورات را اجرا کنید
اگر ویندوز با صفحه آبی یا خرابی های دیگر مواجه می شود، برنامه ها از کار می افتند یا برخی از ویژگی های ویندوز به درستی کار نمی کنند، دو ابزار سیستمی وجود دارد که می توانند به شما در تعمیر فایل های خراب ویندوز کمک کنند.
ابزار System File Checker (SFC) که در ویندوز تعبیه شده است، فایل های سیستم ویندوز شما را از نظر خرابی یا هر گونه تغییر دیگر اسکن می کند. اگر فایلی اصلاح شده باشد، به طور خودکار آن فایل را با نسخه صحیح جایگزین می کند. اگر دستور SFC کار نمیکند، میتوانید دستور Deployment Image Servicing and Management (DISM) را در ویندوز 8، 10 یا 11 نیز امتحان کنید تا سیستم ویندوز را تعمیر کنید. در ویندوز 7 و نسخه های قبلی، مایکروسافت به جای آن یک «System Update Readiness Tool» قابل دانلود ارائه می دهد. بیایید نگاهی به نحوه استفاده از آنها بیندازیم.
نحوه تعمیر فایل های خراب ویندوز با دستور SFC
هنگام عیب یابی یک سیستم ویندوز، دستور SFC را اجرا کنید. SFC با اسکن کردن و جایگزینی فایل های سیستمی که خراب، گم شده یا تغییر یافته اند کار می کند. حتی اگر دستور SFC هیچ فایلی را تعمیر نکند، اجرای آن حداقل تایید می کند که هیچ فایل سیستمی خراب نیست و سپس می توانید به عیب یابی سیستم خود با روش های دیگر ادامه دهید. تا زمانی که خود کامپیوتر شروع به کار کند می توانید از دستور SFC استفاده کنید. اگر ویندوز به طور معمول شروع می شود، می توانید آن را از یک خط فرمان اجرا کنید. اگر ویندوز به طور عادی راه اندازی نمی شود، می توانید با بوت شدن از رسانه نصب یا دیسک بازیابی، آن را در حالت Safe Mode یا در محیط بازیابی راه اندازی کنید.
هر چند به Command Prompt برسید – معمولاً Safe Mode یا محیط بازیابی – از این دستور به همان روش استفاده خواهید کرد. فقط به یاد داشته باشید که اگر ویندوز را به طور معمول راه اندازی کنید، باید Command Prompt یا PowerShell را با امتیازات مدیریتی باز کنید. برای انجام این کار، روی دکمه Start کلیک راست کرده و “Command Prompt (Admin)” را انتخاب کنید.
در Command Prompt، دستور زیر را تایپ کنید و Enter را فشار دهید تا یک اسکن کامل سیستم اجرا شود و SFC تعمیرات را انجام دهد:
sfc /scannow
پنجره Command Prompt را باز بگذارید تا دستور کامل شود که ممکن است کمی طول بکشد. اگر همه چیز درست باشد، پیام «Windows Resource Protection did not find any integrity violations» را مشاهده خواهید کرد.
اگر پیام «Windows Resource Protection found corrupt files but was unable to fix some of them» را مشاهده کردید، سعی کنید رایانه خود را در حالت ایمن راه اندازی مجدد کنید و دوباره دستور را اجرا کنید. و اگر موفق نشد، میتوانید با رسانه نصب یا دیسک بازیابی خود راهاندازی کنید و دستور را از آنجا امتحان کنید.
نحوه تعمیر فایل های خراب ویندوز با دستور DISM
معمولاً نباید دستور DISM را اجرا کنید. با این حال، اگر دستور SFC به درستی اجرا نشود یا نتواند یک فایل خراب را با فایل صحیح جایگزین کند، دستور DISM – یا System Update Readiness Tool در ویندوز 7 – میتواند گاهی اوقات سیستم ویندوز را تعمیر کند و SFC را به درستی اجرا کند.
برای اجرای دستور DISM در ویندوز 8، 10 و 11، Command Prompt، PowerShell یا Windows Terminal را با امتیازات مدیریتی باز کنید. دستور زیر را تایپ کنید و سپس Enter را فشار دهید تا DISM اجزای ویندوز شما را از نظر خرابی بررسی کند و به طور خودکار هر مشکلی را که پیدا کند برطرف کند.
DISM /Online /Cleanup-Image /RestoreHealth
قبل از بستن پنجره Command Prompt، اجازه دهید دستور به پایان برسد. این ممکن است پنج تا ده دقیقه طول بکشد. طبیعی است که نوار پیشرفت برای مدتی روی 20 درصد باقی بماند، بنابراین نگران آن نباشید.
اگر نتایج فرمان DISM بیان می کند که چیزی تغییر کرده است، کامپیوتر خود را مجددا راه اندازی کنید و سپس بتوانید دستور SFC را با موفقیت اجرا کنید.
در ویندوز 7 و نسخه های قبلی، دستور DISM در دسترس نیست. درعوض، میتوانید ابزار System Update Readiness Tool را از مایکروسافت دانلود و اجرا کنید و از آن برای بررسی مشکلات سیستم خود و تلاش برای رفع آنها استفاده کنید.
System Restore یا System Reset را امتحان کنید
اگر همچنان با مشکلات سیستمی مواجه هستید و دستورات SFC و DISM کمکی نمیکنند، میتوانید اقدامات شدیدتری را امتحان کنید.
اجرای ابزار System Restore فایلها، تنظیمات و برنامههای سیستم عامل ویندوز شما را به حالت قبلی باز میگرداند. این ممکن است مشکلات خرابی سیستم را برطرف کند اگر سیستم عامل در نقطه قبلی هنگام ایجاد نقطه بازیابی نیز آسیب نبیند.
اگر همه چیز شکست خورد، همیشه می توانید به بازنشانی سیستم یا نصب مجدد ویندوز متوسل شوید. در ویندوز 8، 10 و 11 میتوانید عملیات «Reset this PC» را برای بازنشانی ویندوز به حالت پیشفرض خود انجام دهید. شما این گزینه را خواهید داشت که فایل های شخصی خود را در جای خود نگه دارید – اگرچه باید برنامه ها را دوباره نصب کنید – یا همه چیز را حذف کنید و یک نصب مجدد کامل انجام دهید. هر کدام را که انتخاب می کنید، مطمئن شوید که ابتدا از رایانه شخصی خود نسخه پشتیبان تهیه کرده اید! در ویندوز 7 و نسخه های قبلی، برای این کار باید از پارتیشن بازیابی ارائه شده توسط سازنده رایانه خود استفاده کنید یا ویندوز را از ابتدا نصب کنید.
اگر هنگام اجرای هر یک از دستوراتی که پوشش دادهایم با خطاهای دیگری مواجه شدید، سعی کنید در وب برای خطاهای خاصی که با آن مواجه میشوید جستجو کنید. در صورت عدم موفقیت، دستورات اغلب به شما اشاره میکنند که فایلها را با اطلاعات بیشتر ثبت کنید. در نهایت، وقتی میتوانید ویندوز را به حالت پیشفرض خود بازنشانی کنید یا آن را دوباره نصب کنید، ممکن است ارزش عیبیابی مشکلات جدی خرابی ویندوز را نداشته باشد. این تصمیم به عهده شما خواهد بود.
امیدواریم این ترفند کاربردی از مجموعه آموزش های ویندوز به جهت دانستن نحوه تعمیر فایل های خراب ویندوز برای شما عزیزان مفید واقع شده باشد؛ اگر شما نیز روشی برای تعمیر فایل های سیستم ویندوز خراب میدانید، میتوانید آن را در بخش کامنت ها مطرح کنید تا با نام شما این مقاله بروزرسانی گردد.