با ادغام و تبدیل دو پارتیشن به یک پارتیشن ، می توانید یک هارد دیسک بزرگتر ایجاد کرده و فضای موجود را بر روی یک پارتیشن گسترش دهید. اگر درایوهای شما پر می شوند و به فضای بیشتری برای ذخیره فایل ها ، برنامه ها و موارد دیگر نیاز دارید، این کار بسیار مفید خواهد بود.
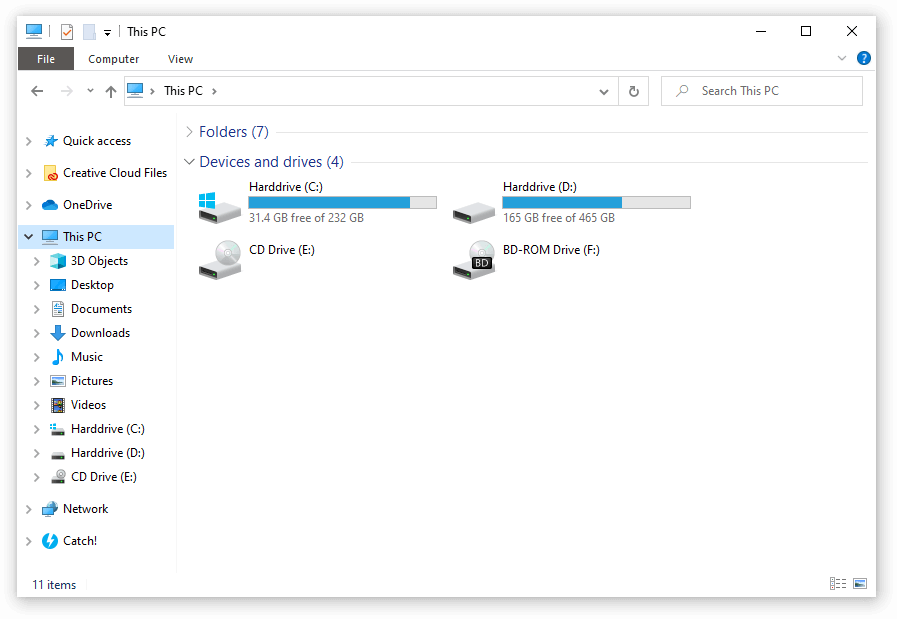
به عنوان مثال در تصویر بالا، اگر درایو C شما فضای کمی دارد، اما درایو D مقدار زیادی هارد را به خود اختصاص داده است، می توانید آنها را با هم ادغام کرده و درنهایت از فضای تجمیعی آنها در قالب یک درایو پرحجم بهره ببرید.
اگر می خواهید نحوه ادغام پارتیشن بندی در ویندوز ( تبدیل دو درایو به یک درایو کلی ) را بیاموزید، مقاله مناسبی را انتخاب کرده اید. مقاله ما دارای مراحل ادغام پارتیشن ها فقط با استفاده از ابزارهای مایکروسافت و همچنین راهنمای شخص ثالث برای کسانی است که به دنبال موارد بیشتری هستند.
ساده ترین و سریع ترین روش ادغام پارتیشن ها در ویندوز استفاده از ابزار Disk Management است. هرچند با این حال، برای ادغام پارتیشن بندی درایو ها، برنامه های جایگزین نیز وجود دارد، که اکثر آنها کاملاً رایگان برای بارگیری و استفاده هستند.
در زیر دو راهنمای جداگانه وجود دارد که بر نحوه ادغام پارتیشن ها در ویندوز تمرکز می کنند. هر کدام را که ترجیح می دهید انتخاب کنید – در اینجا درست یا غلط وجود ندارد.
روش ۱ : ادغام پارتیشن بندی در ویندوز با ابزار Disk Management
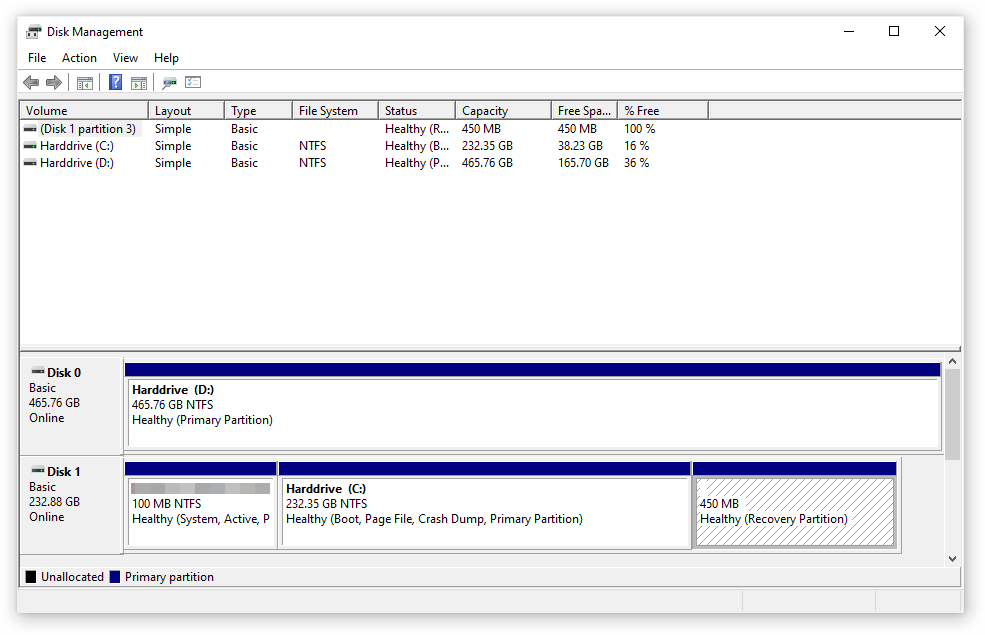
ابزار مدیریت دیسک یا Disk Management به طور پیش فرض بر روی ویندوز نصب است و به راحتی می توان از آن برای ادغام دو پارتیشن در یک پارتیشن استفاده کرد.
کاری که باید انجام دهید این است که ابتدا یک پارتیشن را حذف کنید، سپس از گزینه Extend Volume استفاده کنید و فضای موجود را به پارتیشن دیگر اضافه کنید. این بدان معناست که تمام فایل های ذخیره شده در پارتیشن حذف شده نیز دیلیت و حذف خواهند شد. پس قبل از ادغام پارتیشن ها با یکدیگر، با تهیه نسخه پشتیبان مطمئن شوید که با از دست دادن داده ها مشکلی ندارید.
در زیر نحوه ادغام دو پارتیشن با هم با استفاده از ابزار Disk Management آمده است.
- ابزار Disk Management را با استفاده از یکی از روش های زیر باز کنید :
۱ – کلیدهای Windows + R را روی صفحه کلید خود فشار دهید و “diskmgmt.msc” را در پنجره Run وارد کنید. برای راه اندازی ابزار مدیریت دیسک، روی دکمه OK کلیک کنید.
۲ – کلیدهای Windows + X را در صفحه کلید خود فشار دهید و از منوی زمینه گزینه “Disk Management” را انتخاب کنید.
۳ – File Explorer را باز کرده و روی “This PC” راست کلیک کنید، سپس به [Manage → Computer Management → Storage → Disk Management] بروید. - درایو مد نظر خود را جهت دیلیت شدن انتخاب کنید (به عنوان مثال اگر قصد ادغام درایو D و درایو C را داشته باشید، باید درایوی را انتخاب کنید که در آن ویندوز نصب نشده باشد)
- روی پارتیشن مورد نظر خود راست کلیک کرده و روی “Delete Volume” کلیک کنید.
- پس از حذف درایو ، روی پارتیشن سیستم خود راست کلیک کرده و “Extend Volume” را انتخاب کنید.
- دستورالعمل های روی صفحه را دنبال کنید و با استفاده از فضای آزاد شده پس از دیلیت کردن درایو در مرحله قبل، دو پارتیشن را با هم ادغام کنید.
روش ۲ : ادغام پارتیشن بندی در ویندوز بدون از حذف فایل های درایو
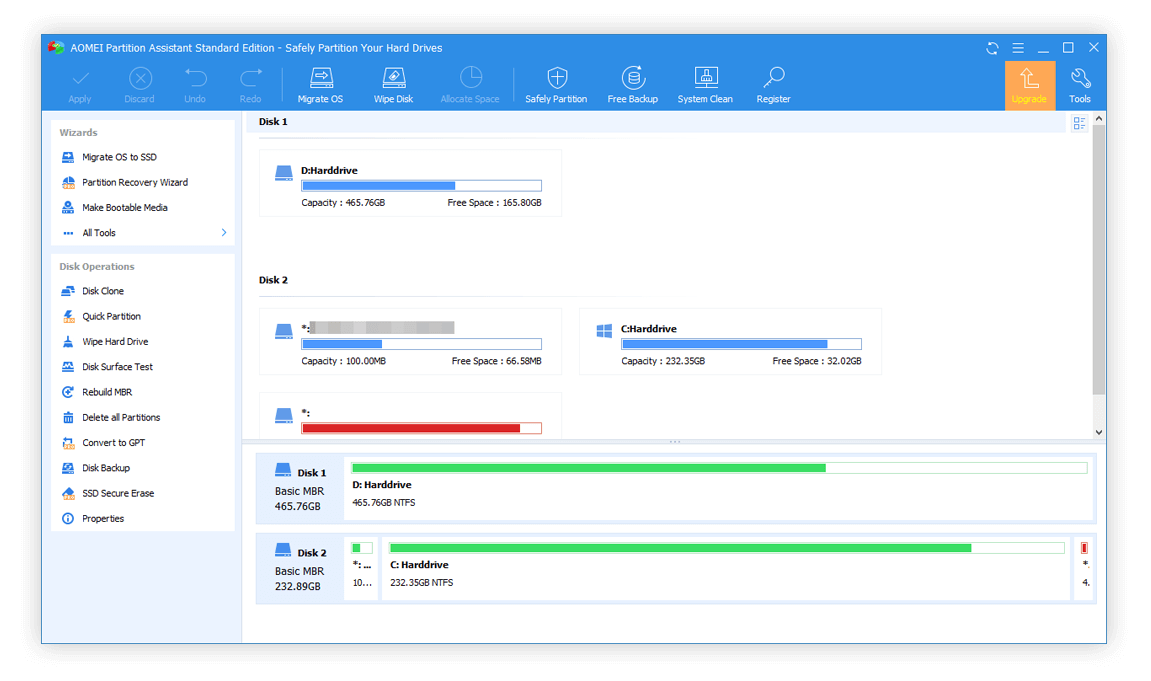
اگر ترجیح می دهید داده ها و اطلاعات هر دو پارتیشن که با هم ادغام می شوند حفظ شود، استفاده از برنامه شخص ثالث گزینه بهتری است. در این پارت از راهنما، ما از نرم افزار AOMEI Partition Assistant Standard که بهترین نرم افزار ادغام پارتیشن ها است برای نشان دادن روند تبدیل دو درایو به یک درایو جامع استفاده می کنیم، با این حال، بسیاری از برنامه های کاربردی دیگر نیز برای این منظور در دسترس هستند.
گزینه های بیشتری می خواهید؟ نگران نباشید، ما برنامه های مشابه دیگری نیز به جهت ادغام دو پارتیشن برای شما معرفی خواهیم کرد :
- EaseUS Partition Master Free
- Mini Tool Partition Wizard
- GParted Disk Partition
- Paragon Partition Manager
پس از انتخاب برنامه مناسب برای نیازهای خود، کافی است آن را بارگیری کرده و فایل نصب را اجرا کنید (پیشنهاد ما به شما برنامه AOMEI Partition Assistant Standard است). در زیر نحوه کار با نرم افزار AOMEI Partition Assistant Standard و ادغام پارتیشن بندی در ویندوز با این برنامه به شما توضیح داده شده است :
- برنامه مدیریت پارتیشن AOMEI Partition Assistant Standard را باز کنید.
- هنگامی که در برنامه هستید، روی پارتیشن مورد نظر برای ادغام راست کلیک کرده و “Merge Partitions” را از منو انتخاب کنید.
- پارتیشن دیگری را که می خواهید ادغام شود انتخاب کنید، سپس روی دکمه OK کلیک کنید.
در نهایت تنظیمات را تأیید و مرور کنید، سپس روی دکمه “Apply” کلیک کنید و برای شروع فرآیند ادغام پارتیشن در ویندوز ، روی “Proceed” کلیک کنید.
امیدواریم مقاله ما بتواند به شما در یادگیری نحوه ادغام پارتیشن بندی در ویندوز کمک کرده باشد؛ همچنین ممکن است بخواهید مقاله نحوه بررسی سازگاری کامپیوتر با ویندوز ۱۱ | اجرای نسخه آزمایشی ویندوز ۱۱ ما را نیز مشاهده و مطالعه کنید. درصورت داشتن ایده بهتر یا سوال خود میتوانید در زیر همین پست از ما سوالات خود را بپرسید.







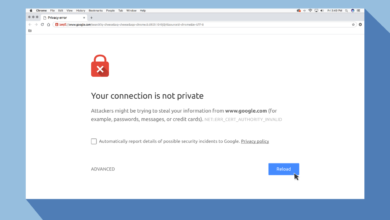


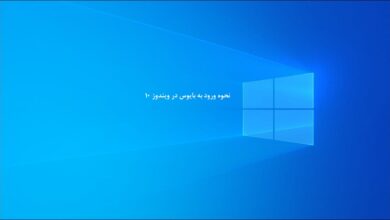

سپاس. تشکر ممنون