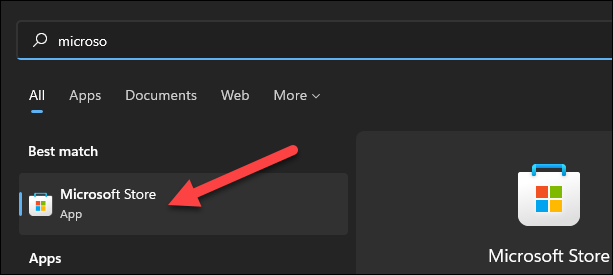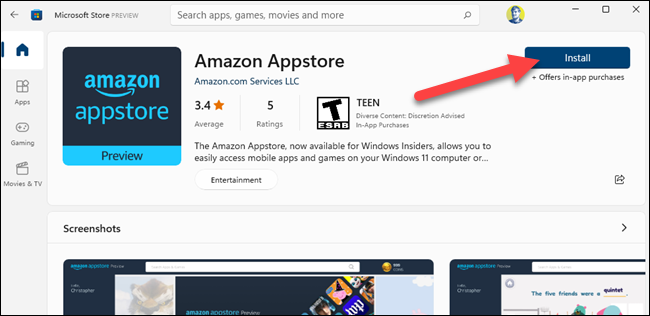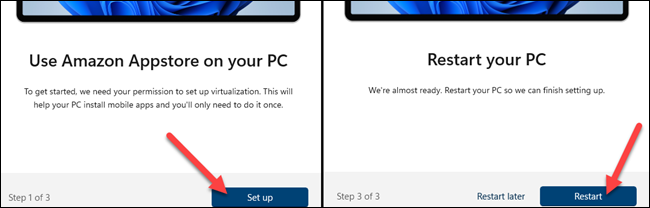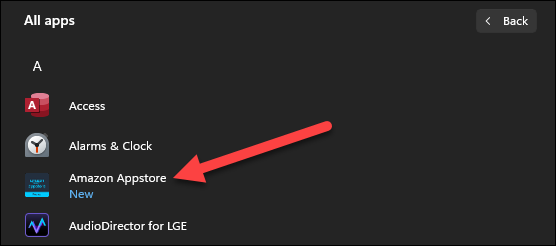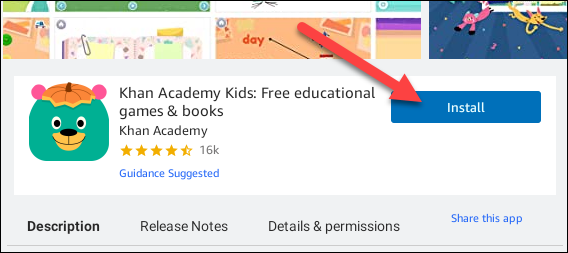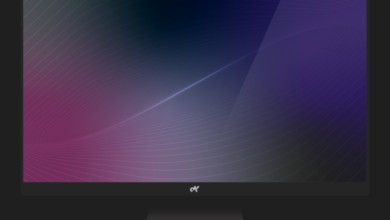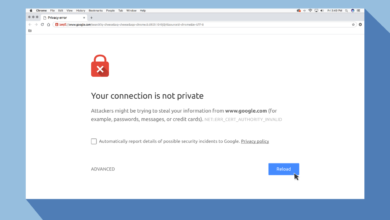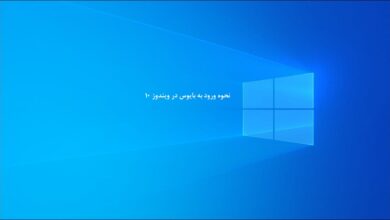رویای اجرای برنامههای اندروید روی رایانه شخصیتان سرانجام با ویندوز ۱۱ محقق شد. پتانسیل زیادی برای این ویژگی هیجانانگیز وجود دارد. ما به شما نشان خواهیم داد نحوه نصب برنامه های اندروید در ویندوز ۱۱ را به عمل آورید.
آنچه شما برای نصب اندروید روی ویندوز ۱۱ نیاز خواهید داشت
از فوریه ۲۰۲۲، برنامه های اندروید در کانال پایدار ویندوز ۱۱ در دسترس هستند – اما فقط در ایالات متحده. اگر شرایط لازم برای استفاده و نصب ویندوز ۱۱ را دارید، شرایط لازم برای برنامه های اندروید را نیز دارید. قبل از ادامه، حتماً بهروزرسانیهای ویندوز را بررسی کنید و هر کدام را که در دسترس است نصب کنید.
دوم اینکه کامپیوتر ویندوز ۱۱ شما باید مجازی سازی سخت افزار – hardware virtualization را فعال کرده باشد. ویندوز ۱۱ اساساً اندروید را در یک ماشین مجازی اجرا می کند، به همین دلیل این امر ضروری است. برای فعال کردن hardware virtualization در ویندوز ۱۱ میتوانید با رفتن به برگه “Performance” در Task Manager بررسی کنید که آیا رایانه شخصی شما مجازیسازی را فعال کرده است یا خیر. (برای باز کردن Task Manager می توانید Ctrl+Shift+Esc را فشار دهید.)
اگر مجازیسازی سختافزار فعال نیست، احتمالاً باید Intel VT-X را در میانافزار UEFI (BIOS) رایانهتان فعال کنید. اگر سیستم شما دارای تراشه AMD است، در صفحه تنظیمات سفتافزار UEFI به دنبال AMD-V بگردید.
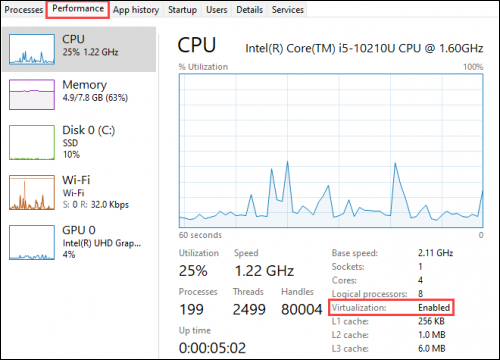 در مرحله بعد، مطمئن شوید که در آخرین نسخه فروشگاه مایکروسافت هستید. فروشگاه مایکروسافت را باز کنید و همه برنامهها را در صفحه «Library» بهروزرسانی کنید.
در مرحله بعد، مطمئن شوید که در آخرین نسخه فروشگاه مایکروسافت هستید. فروشگاه مایکروسافت را باز کنید و همه برنامهها را در صفحه «Library» بهروزرسانی کنید.
نحوه نصب برنامه های اندروید در ویندوز ۱۱
اولین کاری که باید انجام دهید باز کردن فروشگاه مایکروسافت است. اگر قبلاً به نوار وظیفه پین نشده است، منوی Start را باز کرده و “Microsoft Store” را تایپ کنید.
در فروشگاه، «Amazon Appstore» را جستجو کنید یا روی پیوند زیر کلیک کنید تا فهرست باز شود. برای ادامه روی “Install” کلیک کنید.
یک پاپ آپ ظاهر می شود و شما را در مراحل راه اندازی راهنمایی می کند. روی «Set Up» کلیک کنید و مراحل را برای دانلود Appstore ادامه دهید. آخرین مرحله این است که رایانه شخصی خود را “ریستارت – Restart” کنید.
پس از راه اندازی مجدد، فروشگاه Appstore آمازون ممکن است به طور خودکار باز شود. اگر نه، میتوانید آن را در فهرست برنامههای منوی شروع پیدا کنید.
اولین کاری که باید انجام دهید این است که وارد حساب آمازون خود شوید یا یک حساب کاربری ایجاد کنید.
هنگامی که وارد شوید، درست مانند هر فروشگاه برنامه دیگری که استفاده کرده اید کار می کند. میتوانید پیشنهادات را مرور کنید یا چیزی را جستجو کنید. در هر صورت، یک برنامه را برای نصب انتخاب کنید و در صفحه اطلاعات برنامه روی “Install” کلیک کنید.
برنامه به صورت خودکار دانلود و سپس نصب می شود. وقتی تمام شد، میتوانید روی «Open» کلیک کنید.
خودشه! تموم شد. شما اولین برنامه اندروید خود را در ویندوز نصب کرده اید! برنامه های اندروید را می توان درست مانند برنامه های ویندوز در منوی استارت پیدا کرد. حتی می توان آنها را مانند برنامه های معمولی به نوار وظیفه پین کرد.
امیدواریم این ترفند کاربردی به جهت نحوه نصب برنامه های اندروید در ویندوز ۱۱ برای شما عزیزان مفید واقع شده باشد؛ اگر شما نیز راهکاری برای اجرای برنامه های اندروید روی ویندوز ۱۱ به روشی آسانتر بلدید میتوانید آن را در بخش کامنت ها مطرح کنید تا با نام شما این مقاله بروزرسانی گردد.