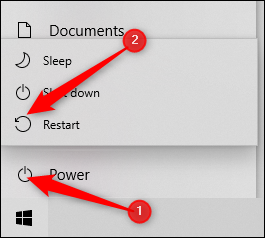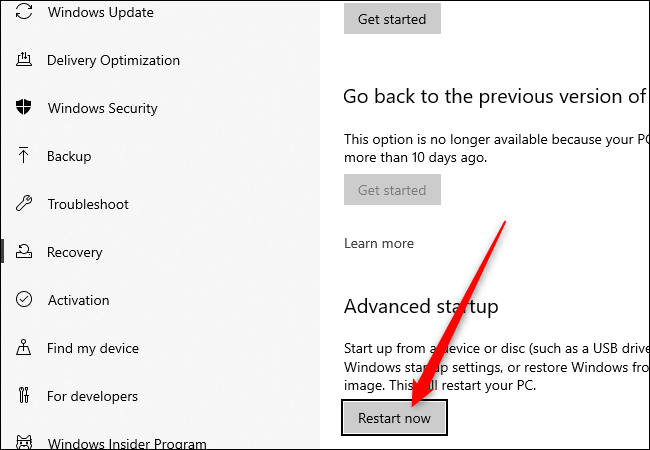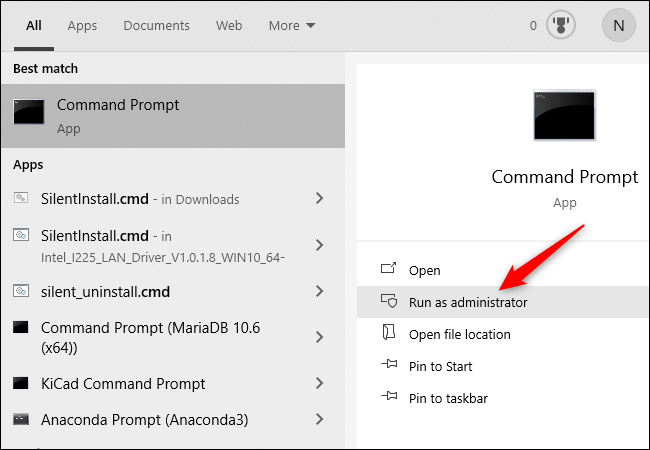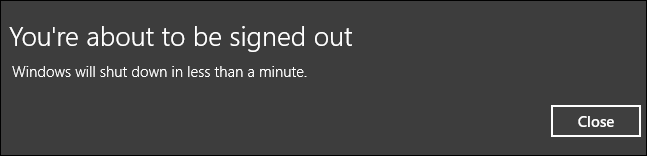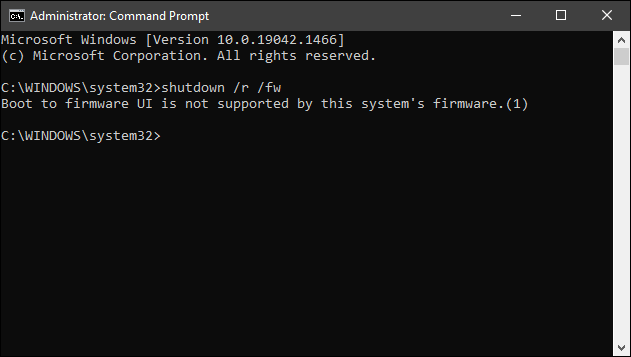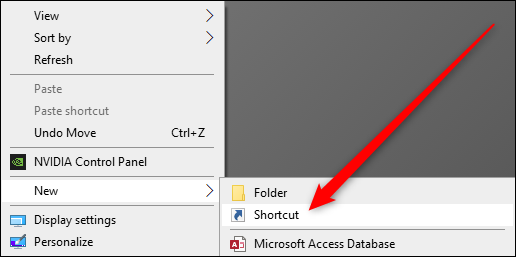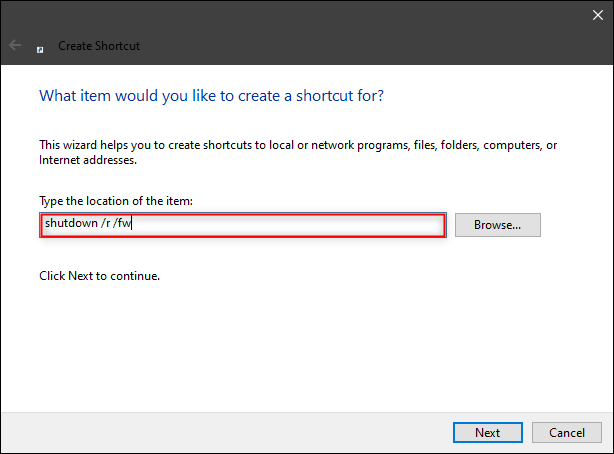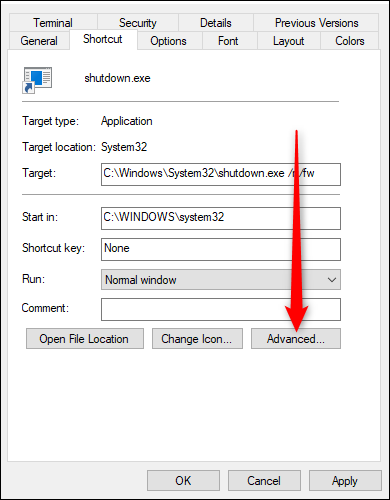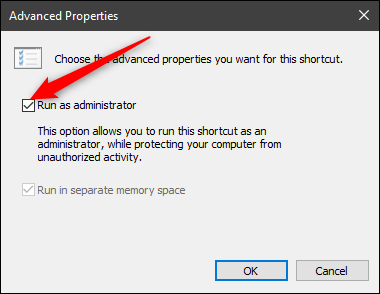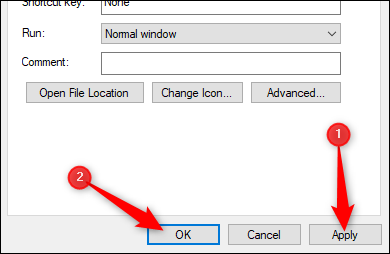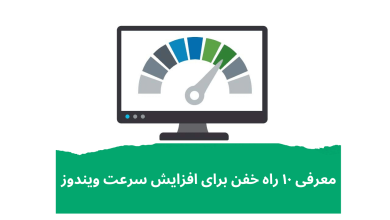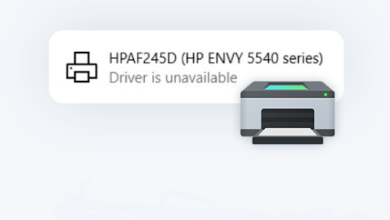BIOS یا UEFI – بایوس ابزاری قدرتمند برای پیکربندی سخت افزار کامپیوتر شما مانند RAM، CPU، مادربرد و غیره است. همچنین دارای گزینه هایی است که می تواند امنیت کامپیوتر شما را افزایش دهد. در اینجا چند راه مختلف برای نحوه ورود به بایوس در ویندوز ۱۰ و وبندوز 11 وجود دارد.
بایوس چیست؟ نحوه ورود به بایوس در ویندوز
Basic Input-Output System (BIOS) نرم افزار سطح پایینی است که بر روی مادربرد کامپیوتر شما برنامه ریزی می شود. هنگامی که رایانه خود را روشن می کنید، بایوس تمام سخت افزار رایانه شخصی شما را مقداردهی اولیه می کند و آزمایش می کند تا مطمئن شود که درست کار می کند. با دسترسی به BIOS، می توانید نحوه عملکرد سخت افزار رایانه شخصی خود را سفارشی کنید.
اگر قصد دارید اجزای اورکلاک را امتحان کنید، مطمئن شوید که اورکلاک چیست و اقدامات احتیاطی لازم را برای انجام ایمن انجام دهید. همچنین میتوانید کارهایی مانند فعال کردن پروفایل های XMP برای تغییر سرعت RAM خود یا بوت کردن رایانه از دیسک یا درایو USB انجام دهید.
بایوس در رایانههای مدرن با رابط میانافزار توسعهپذیر یکپارچه (UEFI) جایگزین شده است، اما اصطلاح BIOS معمولاً برای اشاره به UEFI استفاده میشود. UEFI تعدادی ویژگی جدید اضافه می کند که آن را از BIOS متفاوت می کند.
دسترسی به BIOS/UEFI در هنگام راه اندازی رایانه
هنگامی که رایانه شخصی خود را راه اندازی می کنید، معمولاً یک صفحه نمایش وجود دارد که نام یا لوگوی سازنده را نشان می دهد. برای دسترسی به BIOS خود، میتوانید کلیدی را فشار دهید در حالی که صفحه نمایش سازنده قابل مشاهده است. کلیدهایی که می توانید برای دسترسی به BIOS فشار دهید معمولاً در پایین صفحه نمایش داده می شوند. معمولاً کلید F2 یا Delete خواهد بود، اما نه همیشه. دفترچه راهنمای رایانه یا مادربرد شما نیز حاوی این اطلاعات است.
اگر چیزی نمی بینید چون صفحه خیلی سریع رد میشود یا با زدن کلید صحیح وارد بایوس نمی شوید، ممکن است Fast Boot در بایوس فعال باشد یا حالت Fast Startup را در ویندوز فعال کرده باشید ولی خوشبختانه راه های دیگری برای دسترسی به BIOS وجود دارد.
دسترسی به بایوس از داخل ویندوز ۱۰
راه های انگشت شماری برای دسترسی به بایوس در ویندوز ۱۰ وجود دارد.
ساده ترین راه برای دسترسی به BIOS با دکمه Start است. روی دکمه Start کلیک کنید، نماد پاور را بزنید و سپس Shift را نگه دارید در حالی که روی “Restart” کلیک می کنید.
همچنین، میتوانید دکمه Start را فشار دهید، در نوار جستجو «Change Advanced Startup Options» را تایپ کنید و سپس Enter را بزنید. به بخش Advanced Startup در پنجره ای که باز می شود بروید و روی دکمه “Restart now” کلیک کنید.
اگر از یکی از دو روش قبلی استفاده کردید، به صفحه آبی با چندین گزینه فرستاده می شوید. به بخش Troubleshooting > Advanced Options > UEFI Firmware Settings بروید. سپس باید در BIOS باشید.
اگر «UEFI Firmware Settings» را نمیبینید، دو توضیح احتمالی وجود دارد. اولین مورد این است که رایانه ای که استفاده می کنید به هیچ وجه UEFI ندارد – به خصوص اگر رایانه شخصی شما قدیمی تر باشد و در واقع به جای UEFI بایوس داشته باشد این احتمال وجود دارد. احتمال دوم این است که مادربرد شما دارای UEFI است، اما ویندوز ۱۰ از درایوی بوت می شود که با استفاده از MBR و نه GPT پارتیشن بندی شده است. اگر درایو بوت شما با استفاده از MBR پارتیشن بندی شده باشد، UEFI را مجبور می کند از حالت قدیمی BIOS استفاده کند که دسترسی از داخل ویندوز ۱۰ را غیرفعال می کند.
استفاده Command Prompt برای دسترسی به BIOS
ولی اگر ترجیح می دهید از Command Prompt برای دسترسی به BIOS استفاده کنید، روی دکمه Start کلیک کنید، cmd را در نوار جستجو تایپ کنید و سپس Run as administrator را انتخاب کنید.
سپس دستور، shutdown /r /fw را در پنجره Command Prompt تایپ کنید و Enter را فشار دهید.
اگر کار کرد، پنجره ای ظاهر می شود که به شما اطلاع می دهد که کامپیوتر شما در کمتر از یک دقیقه خاموش می شود.
همچنین می توانید shutdown /r /fw /t 0 را در Command Prompt تایپ کنید تا دوره انتظار حذف شود و فوراً راه اندازی مجدد شود.
اگر هنگام اجرای دستور shutdown پیام «Boot to firmware UI is not supported by this system’s firmware» را مشاهده کردید، احتمالاً به این معنی است که مادربرد شما UEFI ندارد. همچنین می تواند به این معنی باشد که ویندوز ۱۰ روی دیسکی نصب شده است که با MBR پارتیشن بندی شده است.
ایجاد یک میانبر برای دسترسی به BIOS
دستور خاموش کردن و رفتن به بایوس را می توان به راحتی به یک میانبر برای دسترسی سریع تر و راحت تر تبدیل کرد. روی فضای خالی دسکتاپ خود کلیک راست کرده و New > Shortcut را انتخاب کنید.
در پنجره ای که ظاهر می شود، shutdown /r /fw را در جایی که می گوید مکان آیتم را تایپ کنید تایپ کنید و سپس next را بزنید. نام میانبر را چیزی مناسب بگذارید، سپس روی «Finish» کلیک کنید.
هنگامی که نماد روی دسکتاپ شما قرار گرفت، روی آن کلیک راست کرده و “Properties” را بزنید. در پنجره Properties، روی “Advanced” کلیک کنید.
در این پنجره، “Run as administrator” را تیک بزنید، سپس “OK” را بزنید.
به پنجره Properties برگردید، روی “Apply” و سپس “OK” کلیک کنید تا ایجاد میانبر به پایان برسد.
در صورت تمایل، میتوانید نماد میانبر را با زدن دکمه «Change Icon» در پنجره ویژگیها سفارشی کنید. سپس می توانید یک نماد را از تعدادی گزینه پیش فرض انتخاب کنید، یا می توانید نمادهای با وضوح بالا خود را از هر تصویری بسازید.
اگر نمی توانید به بایوس دسترسی پیدا کنید چه کاری باید انجام دهید
اگر در حین راه اندازی نمی توانید به BIOS خود دسترسی پیدا کنید، Fast Boot یا Fast Startup می تواند مقصر باشد. اصطلاحات Fast Boot و Fast Startup اغلب به جای هم استفاده می شوند اما در واقع متمایز هستند.
Fast Boot معمولاً به تنظیماتی در BIOS یا UEFI اشاره دارد که فرآیند راه اندازی اولیه رایانه را تغییر می دهد. Fast Boot برخی از بررسیها و مقداردهی اولیههای سختافزاری را که معمولاً زمانی که رایانه شخصی شما برای اولین بار روشن میشود انجام میشود، نادیده میگیرد تا سیستم عامل شما، مانند ویندوز ۱۰، سریعتر بارگیری شود.
یک تنظیم اضافی (گاهی اوقات به نام Ultrafast Boot) وجود دارد که حتی سریعتر است زیرا مواردی مانند کنترلرهای USB یا درایوهای دیسک را مقداردهی اولیه نمی کند. وقتی این تنظیم فعال باشد، دستگاههای USB مانند ماوس و صفحهکلید تا زمانی که سیستم عامل بارگیری نشود، قابل استفاده نخواهند بود. همچنین از بوت شدن از دی وی دی یا درایوهای USB جلوگیری می کند.
پاک کردن CMOS برای ورود به بایوس سیستم
اگر برای شما اینطور است، بهترین گزینه این است که سعی کنید CMOS رایانه شخصی خود را پاک کنید تا تنظیمات بایوس خود را بازنشانی کنید. برخی از مادربردهای جدیدتر یا بالاتر دارای دکمههایی برای پاک کردن CMOS هستند – پشت رایانه شخصی خود، نزدیک درگاههای USB را بررسی کنید. اگر وجود دارد، آن را فشار داده و حداقل ۱۰ ثانیه نگه دارید. به طور پیشفرض، Fast Boot و Ultrafast Boot غیرفعال هستند، بنابراین پاک کردن CMOS شما را قادر میسازد تا در هنگام راهاندازی، دکمه مناسب را فشار دهید تا وارد بایوس شوید.
راه اندازی سریع یکی از ویژگی های ویندوز است که به رایانه شما امکان می دهد پس از خاموش شدن سریعتر شروع به کار کند. اگر رایانه شما با فعال کردن حالت راهاندازی سریع خاموش شده باشد، حالت راهاندازی سریع ویندوز ۱۰ میتواند در توانایی شما برای دسترسی به بایوس اختلال ایجاد کند. حالت راهاندازی سریع روی راهاندازی مجدد تأثیری نمیگذارد، بنابراین باید بتوانید پس از راهاندازی مجدد، حتی با فعال کردن Fast Startup، به بایوس خود دسترسی پیدا کنید.
نتیجه گیری
اگر هیچکدام از اینها کار نکرد، باید اسنادی را که همراه با رایانه یا مادربرد شما ارائه شده است بررسی کنید. ممکن است دستورالعمل های خاص تری برای دستگاه شما وجود داشته باشد که می تواند کمک کند.
امیدواریم این ترفند کاربردی به جهت آموزش نحوه ورود به بایوس در ویندوز ۱۰ برای شما عزیزان مفید واقع شده باشد؛ اگر شما نیز راهکاری برای ورود به BIOS ویندوز به روشی آسانتر بلدید میتوانید آن را در بخش کامنت ها مطرح کنید تا با نام شما این مقاله بروزرسانی گردد.