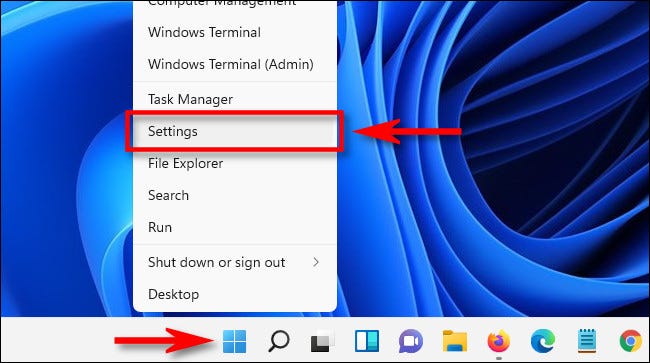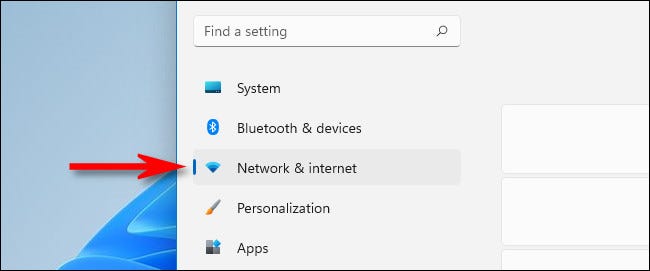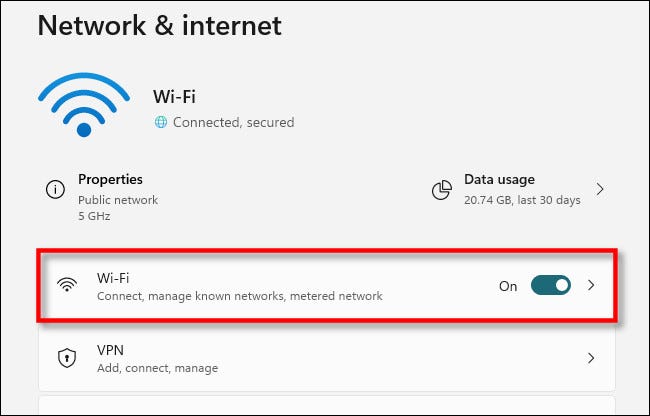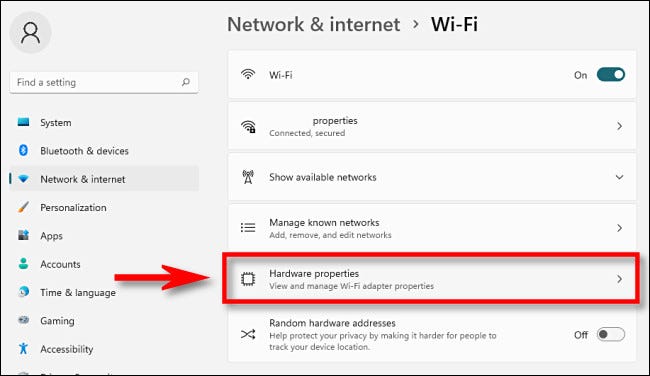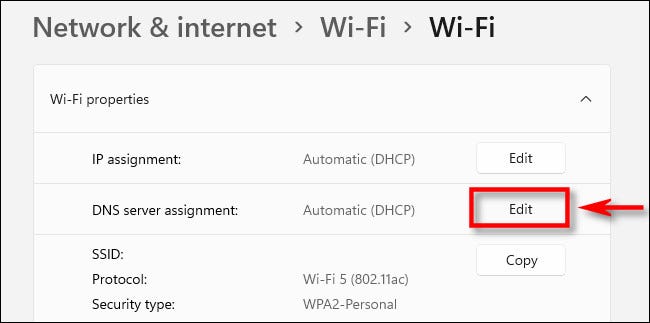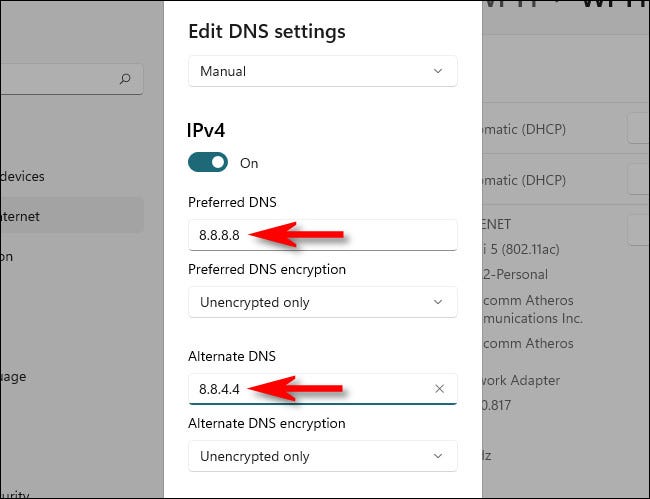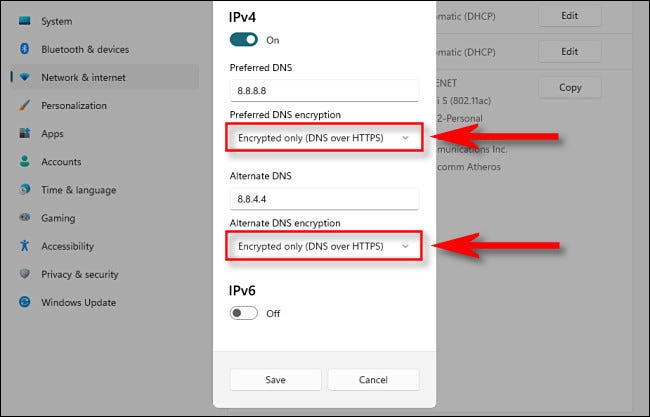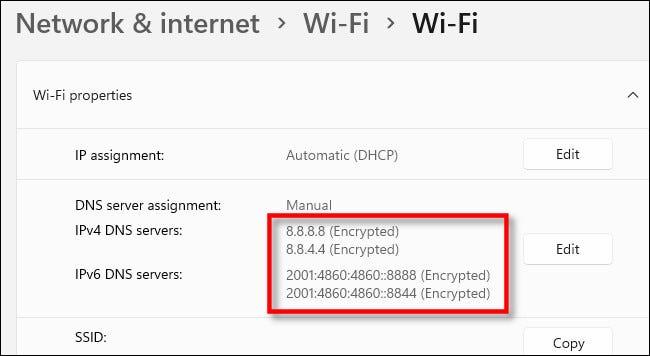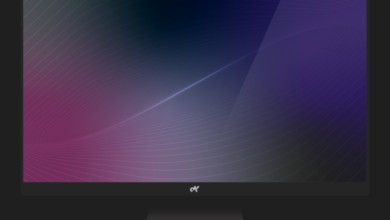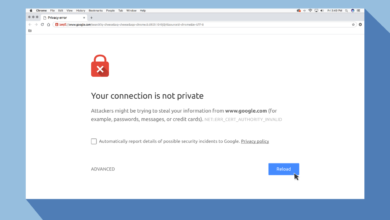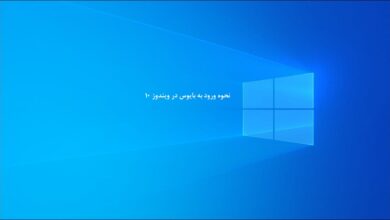اگر می خواهید از سرورهای DNS جایگزین در ویندوز ۱۱ خود استفاده کنید، این مقاله تصویری را که به صورت قدم به قدم نحوه تنظیم و تغییر DNS در ویندوز ۱۱ داده شده است را از دست ندهید.
شاید برای کاهش پینگ و یا افزایش سرعت اینترنت خود بخواهید از DNS هایی در ویندوز ۱۱ خود استفاده کنید ولی چگونه؟ در این مقاله نحوه استفاده از دی ان اس در ویندوز ۱۱ آورده شده است.
ابتدا تنظیمات را با فشار دادن Windows+i روی صفحه کلید خود باز کنید. همچنین میتوانید روی دکمه Start کلیک راست کرده و در منوی ظاهر شده «Settings» را انتخاب کنید.
در بخش تنظیمات، «Network & Internet» را در نوار کناری انتخاب کنید.
در تنظیمات شبکه و اینترنت، نام اتصال اینترنتی را که میخواهید سرورهای DNS را برای آن تغییر دهید (مانند «Wi-Fi» یا «Ethernet») پیدا کرده و روی آن کلیک کنید.
در صفحه جدید مربوط به آن اتصال شبکه، «Hardware Properties» را انتخاب کنید.
سپس، «DNS Server Assignment» را پیدا کنید و روی دکمه «Edit» در کنار آن کلیک کنید.
تنظیم و تغییر DNS در ویندوز ۱۱
یک پنجره “Edit DNS Settings” ظاهر می شود. با استفاده از منوی کشویی، “Manual” را انتخاب کنید. سپس بسته به نوع اتصال IP که می خواهید تغییر دهید، IPv4 یا IPv6 را روشن کنید. اکثر اتصالات هنوز به طور پیش فرض از IPv4 استفاده می کنند، اما برخی از ISP ها به IPv6 نیز نیاز دارند.
در زیر سرفصلهای IPv4 یا IPv6، آدرس سرور DNS اصلی را در کادر «Preferred DNS» وارد کنید (مانند «۸٫۸٫۸٫۸» و «۸٫۸٫۴٫۴» برای سرویس رایگان DNS Google) در زیر آن، آدرس سرور DNS ثانویه را در کادر “Alternate DNS” وارد کنید.
در ادامه به چند سرور DNS عالی مخصوص ایران میپردازیم.
اگر میخواهید از DNS از طریق HTTPS استفاده کنید، که درخواستهای DNS شما را برای حفظ حریم خصوصی و امنیت بهتر رمزگذاری میکند، هر دو «Preferred DNS Encryption» و «Alternate DNS Encryption» را با استفاده از منوی کشویی روی «Encrypted Only (DNS over HTTPS)» تنظیم کنید.
وقتی کارتان تمام شد، روی «Save» کلیک کنید و پنجره پاپ آپ بسته خواهد شد.
در صفحه ویژگیهای سختافزار Wi-Fi یا اترنت، سرورهای DNS را که بهتازگی وارد کردهاید، با وضعیت رمزگذاریشان در کنار آنها فهرست شدهاند و قابل مشاهده میباشند.
بهترین دی ان اس ها
در ادامه مقاله تنظیم و تغییر DNS در ویندوز ۱۱ قصد داریم به شما بهترین سرور های دی ان اس موجود را معرفی نماییم.
سرویس های DNS متنوعی وجود دارند که برخی رایگان و برخی از آنها دارای هزینه هستند. ما در اینجا به ۵ مورد DNS رایگان و قدرتمند میپردازیم که سرعت پاسخگویی بیشتری داشته باشد، باعث کاهش پینگ شده، از حریم خصوصی افراد محافظت کند و از بارگزاری لینک های مخرب جلوگیری کند.
۱٫ Google Public DNS
Primary: 8.8.8.8 secondary: 8.8.4.4
۲٫ Cloudflare
Primary: 1.1.1.1 secondary: 1.0.0.1
۳٫ OpenDNS
Primary: 208.67.222.222 secondary: 208.67.220.220
۴٫ Comodo Secure DNS
Primary: 8.26.56.26 secndary: 8.20.247.20
۵٫ Quad9
Primary: 9.9.9.9 secondary: 49.112.112.112