امروزه اندروید یکی از پیشروترین سیستمعاملهای تلفن همراه است و تقریباً در همه گوشیهای هوشمند از قیمتهای بسیار مقرون به صرفه تا موبایلهای پرچم دار نصب شده است. همچنین، ADB چیزی جز Android Debug Bridge، یک ابزار خط فرمان است. این به شما کمک می کند تا تلفن هوشمند اندرویدی خود را از رایانه خود کنترل کنید. همچنین زمانی استفاده میشود که بخواهید برنامههای خاصی را اشکال زدایی کنید یا برنامههای جدید و غیره را روی گوشی هوشمند خود نصب کنید. اما وقتی میخواهید از آن استفاده کنید، وقتی با پیام خطای «adb: error: failed to get feature set: no devices/emulators found» مواجه میشوید، خستهکننده و نا امید کننده میشود. نگران نباشید، در اینجا و در این پست از لرنچی، ما چند راه حل را فهرست کرده ایم که به شما در حل ارور ADB Device Not Found کمک خواهد کرد.
خطای ADB Device Not Found
چگونه ویندوز ADB دستگاه من را تشخیص دهد؟ چگونه به دستگاه های ADB متصل شوم؟ چگونه می توانم دستگاه های ADB را در ویندوز پیدا کنم؟ چگونه درایورهای ADB را به روز کنم؟ چگونه بررسی کنیم که آیا ADB نصب شده است یا خیر؟ چگونه درایورهای ADB را حذف کنم؟ چگونه ADB را فعال کنم؟ چگونه ADB را دوباره راه اندازی کنم؟ و غیره را نیز جستجو کرده اند.
رفع «error: device not found» زمانی که میخواهید از ADB استفاده کنید مشکل بزرگی نیست. علاوه بر این، شما همچنین می توانید ارور “ADB: error: failed to get feature set: no devices/emulators found error” را به راحتی حل کنید. این راهنما به این دلیل منتشر شده است که یکی از کاربران در مورد موضوع «ویندوز ۱۰ من دستگاه های ADB را نمیشناسد» هنگام نصب چارچوب درایور حالت کاربر Microsoft بر روی رایانه شخصی سؤال میکرد. حتی زمانی که شما درایور adb را بهروزرسانی کردهاید، بسیاری از کاربران زمانی که میخواهند دستورات adb را مانند ADB shell در CMD انجام دهند با این مشکل مواجه میشوند و خطای دستگاه یافت نشد – device not found را نشان میدهد.
چرا ارور ADB Device Not Found رخ می دهد؟
برای حل مشکل adb no device/emulator found error باید پایه ای را بدانید. دلایلی که این خطا رخ میدهد عبارتند از :
- USB Debugging غیرفعال شده است : ممکن است گزینه USB debugging هنوز در تلفن هوشمند اندرویدی شما فعال نشده باشد.
- حالت اتصال نادرست : ممکن است حالت اتصال نادرست را برای نوع انتقالی که میخواهید انتخاب کرده باشید.
- درایور به روز نشده است : همانطور که در بالا توضیح داده شد، این مشکل به احتمال زیاد به دلیل مشکل خود درایور دستگاه ADM شما است. بنابراین باید درایور خود را به روز نگه دارید.
۶ روش قدم به قدم برای رفع ارور ADB Device Not Found
مرحله ۱ : حالت اتصال را بررسی کنید.
اولین مرحله برای رفع ارور ADB Device Not Found بررسی حالت اتصال میباشد.
سیستم عامل اندروید دارای حالت های مختلف اتصال مانند دستگاه موبایل (MTP) یا دوربین (PTP) است. اما برای ADB، ما باید از دستگاه موبایل (MTP) استفاده کنیم.
- دستگاه خود را به کامپیوتر خود وصل کنید.
- برای دسترسی به مرکز/پنل اعلان، انگشت خود را به پایین بکشید.
- روی گزینه USB Debugging connect ضربه بزنید.
- گزینه Mobile Device (MTP) را انتخاب کنید.
بررسی کنید که آیا مشکل شما با دنبال کردن این مرحله حل می شود یا خیر؟
اگر نه، لطفاً راه حل های بعدی را ادامه دهید.
توجه : شما می توانید با انتخاب گزینه Camera (PTP) همین کار را امتحان کنید، بسیاری از کاربران ما با استفاده از PTP نیز مشکل خود را حل کردند.
مرحله ۲ : USB Debugging را از طریق گزینه Developer Option فعال کنید.
USB Debugging یک گزینه توسعه دهنده است و به دستگاه اندرویدی شما کمک می کند تا با رایانه شما که دارای Android SDK نصب شده است ارتباط برقرار کند. این بیشتر به عنوان یک توسعه دهنده، عملیات های پیشرفته را باز می کند.
- تنظیمات را در گوشی هوشمند اندرویدی خود باز کنید.
- به گزینه About device بروید.
- ۷ بار روی گزینه Build Number ضربه بزنید.
- سپس Developer Options را فعال می کند.
- حالا به Developer Options دسترسی پیدا کنید و روی گزینه USB Debugging ضربه بزنید.
سعی کنید دستگاه تلفن همراه خود را دوباره وصل کنید و بررسی کنید که آیا این می تواند مشکل شما را حل کند یا خیر؟
اگر این مرحله نیز مشکل شما را حل نکرد، لطفا به راه حل های بعدی ادامه دهید.
مرحله ۳ : درایور ADB را در رایانه خود به روز کنید.
همچنین یکی از راه های رفع ارور ADB Device Not Found میتواند بروزرسانی و آپدیت درایور ADB باشد.
از آنجایی که ADB Device Not Found Error یکی از مشکلات درایور است، باید درایور خود را به روز نگه دارید و برای این کار مراحل زیر را دنبال کنید :
- روی دکمه start کلیک راست کرده و گزینه Device Manager را بزنید.
- گزینه Other devices را گسترش دهید.
- روی گزینه ADB Interface یا Androie Phone کلیک راست کنید.
- بر روی گزینه Update Driver Software کلیک کنید.
- هنگامی که از شما سوال شد، گزینه “Browse my computer for driver software” را انتخاب کنید.
- گزینه Let me pick from a list of device drivers on my computer را انتخاب کنید.
- گزینه Show all devices را انتخاب کرده و دکمه Next را بزنید.
- گزینه Have Disk را انتخاب کنید.
- SDK خود را مرور و مکان یابی کنید. معمولاً در مکان زیر نگهداری می شود :
C:\Program Files\Android\android-sdk\extras\\google\usb_driver - روی فایل android_winusb.inf دوبار کلیک کنید.
- حالا ADB Interface را از لیست انتخاب کنید و دکمه Next را بزنید.
- اجازه دهید تا نصب به پایان برسد.
اکنون، تلفن همراه خود را دوباره وصل کنید و بررسی کنید که آیا این مشکل شما را حل می کند یا خیر؟
هنوز شانسی ندارید؟ لطفا به راه حل های بعدی ادامه دهید.
مرحله ۴ : درایور ویندوز Universal ADB را نصب کنید.
اگر هیچ یک از راه حل های بالا برای شما کار نمی کند، باید درایور ویندوز Universal ADB را روی رایانه خود نصب کنید. فقط وب سایت رسمی آنها را باز کنید و آن را دانلود و نصب کنید. این نصب ممکن است راه حلی برای شما باشد. فقط آن را امتحان کنید و بررسی کنید. در غیر این صورت به راه حل های بعدی ادامه دهید.
مرحله ۵ : فرآیند ADB را مجدداً راه اندازی کنید.
ممکن است شما قبلاً مراحل فوق را اجرا کرده باشید، مانند، فعال کردن USB Debugging، درایورها به روز هستند، درایور جهانی را دانلود و نصب کرده اید، و غیره. اما آیا هنوز با این مشکل روبرو هستید؟
اگر بله، باید کل فرآیند ADB را مجددا راه اندازی کنید و برای این کار باید از دستورات زیر استفاده کنید. یکی برای برای استاپ کردن فرآیند و سپس دستور دیگری برای شروع مجدد آن فرایند
فقط خط فرمان را باز کنید و دستورات زیر را اجرا کنید :
adb kill-server adb start-server
مرحله ۶ : با کابل های مختلف امتحان کنید.
گاهی اوقات، ممکن است مشکل از خود کابل USB شما باشد. همانطور که همه می دانید، ممکن است کابل های فیک و غیراصل زیادی در بازار وجود داشته باشد که قابلیت انتقال دیتا را نداشته باشند و فقط برای شارژ کردن دستگاه شما مناسب باشند.
ممکن است که احمقانه به نظر می رسد و واضح است که قبلاً این کار را انجام داده اید، اما همچنان به شما توصیه می کنیم که سعی کنید تلفن خود را به جای کابل های غیراصل با کابل USB دیگر اما معتبر وصل کنید و بررسی کنید که آیا مشکل شما حل می شود یا خیر
امیدواریم این آموزش ویندوز به جهت نحوه رفع ارور ADB Device Not Found برای شما عزیزان مفید واقع شده باشد؛ اگر شما نیز راهکاری برای رفع ارور ADB در ویندوز به روشی آسانتر بلدید میتوانید آن را در بخش کامنت ها مطرح کنید تا با نام شما این مقاله بروزرسانی گردد.







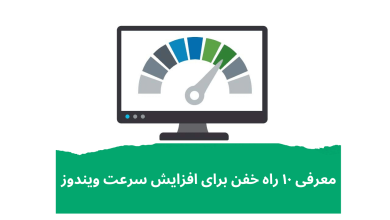
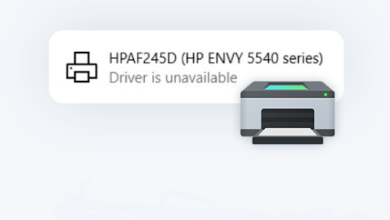

سلام وقت بخیر خسته نباشین ،، من به مشکلی برخورد کردم که میخواستم با برنامه LADB صفحه نمایش موبایل رو تغییر بدم (m12 / Android 13) که به درستی کار میکرد در حین تغییر کد ها مثلا (wm size 720×1600) عدد اول رو بالا گذاشتم و در عدد دوم رو به اشتباه زدم و صفحه نمایش من به کل کوچک شده یعنی در اندازه یه بند انگشت ، و الان هیچی کار نمیکنه به جز اینکه فقط ساعت رو نمایش میده ، حتا قفل صفحه رو هم نمیتونم باز کنم ،، خواستم بدونم راه حلی برای درست کردن این مشکل هست یا نه؟؟ اگه هم باشه ممنون میشم توضیح بدین