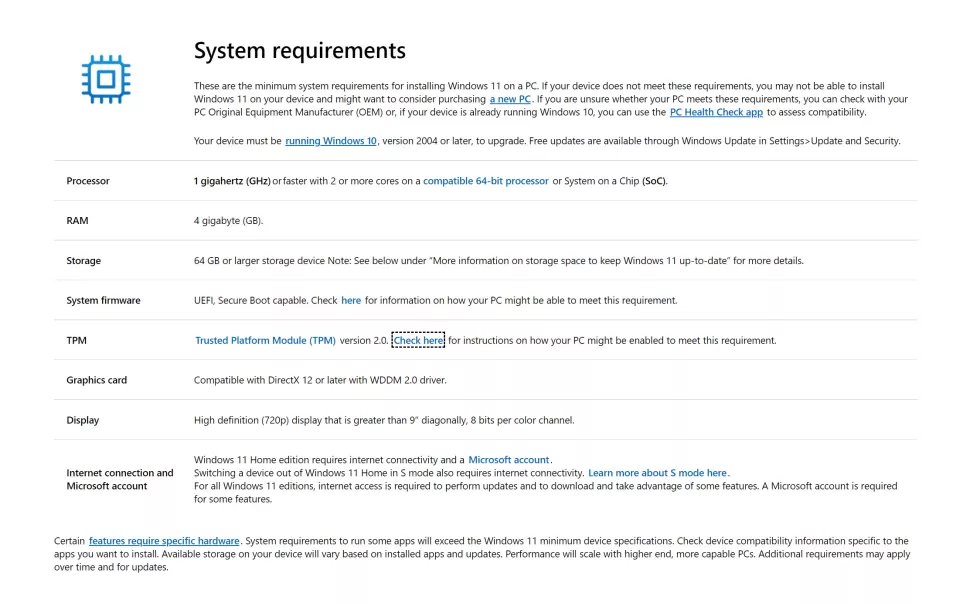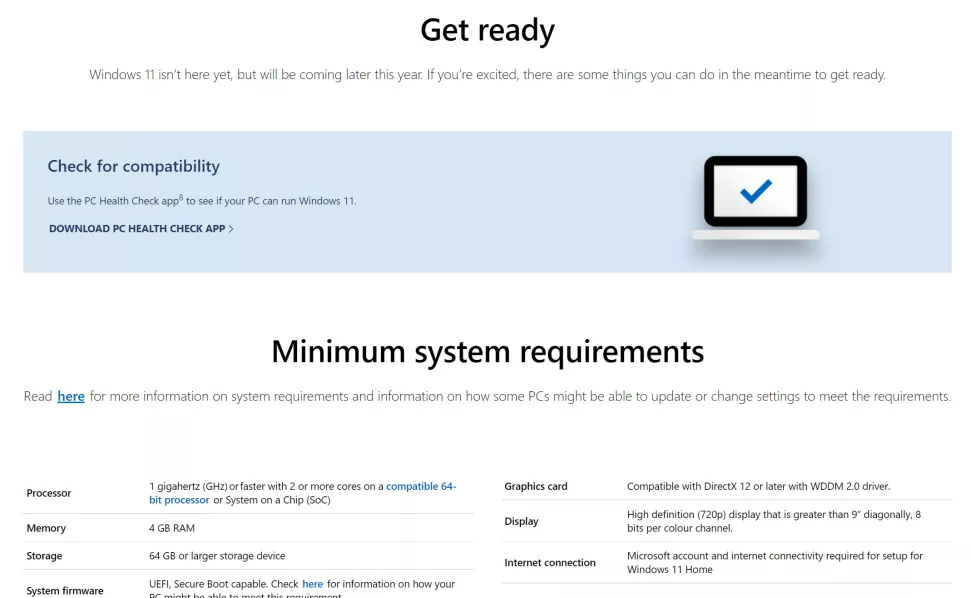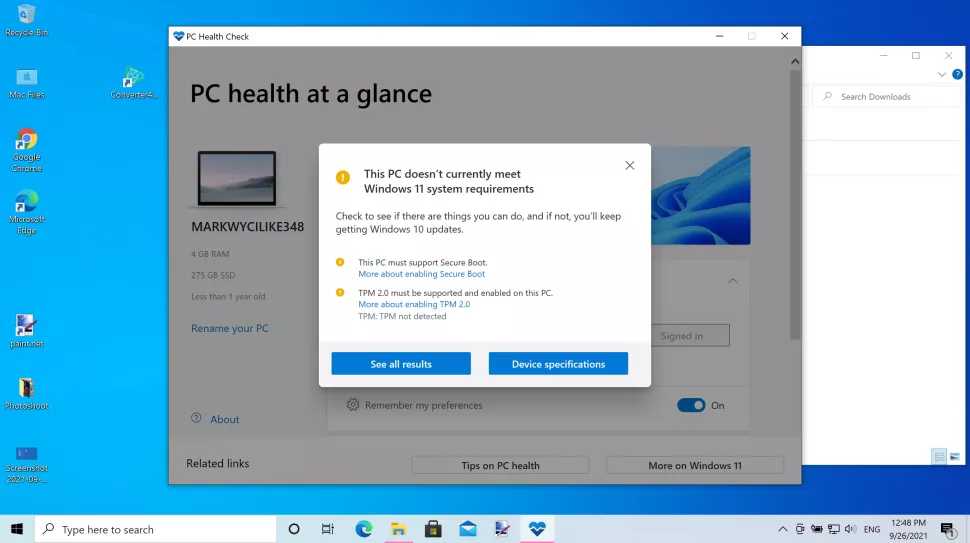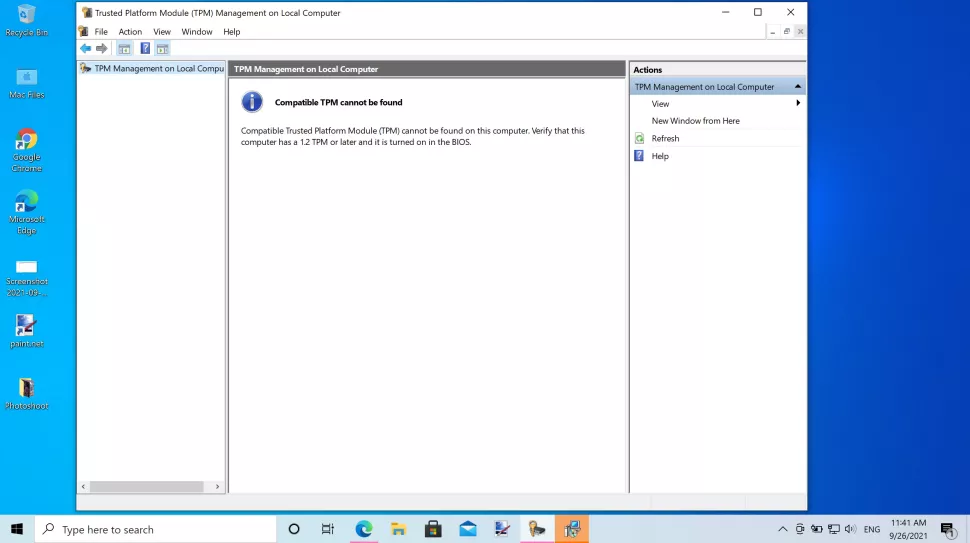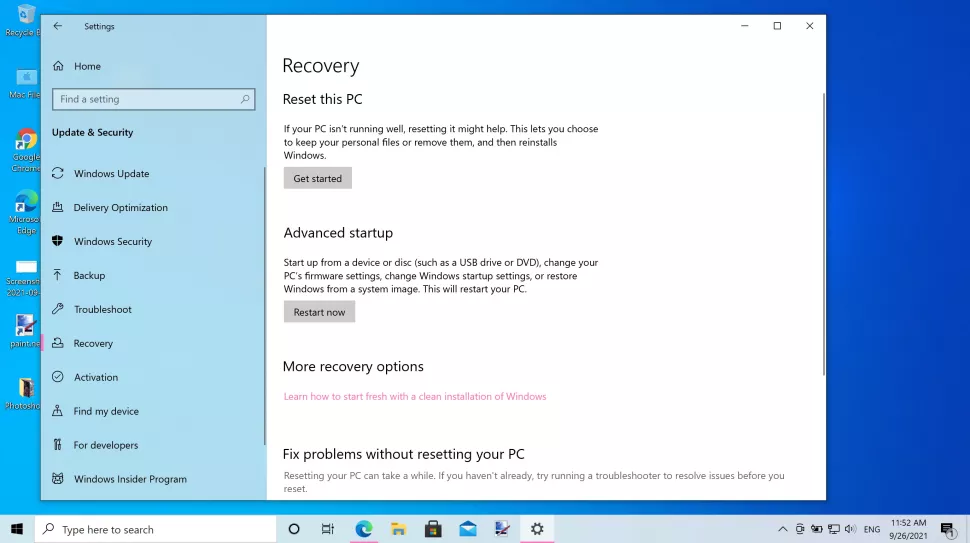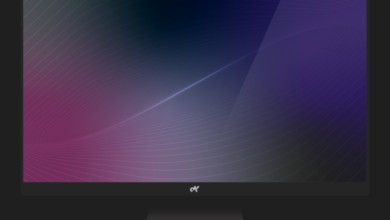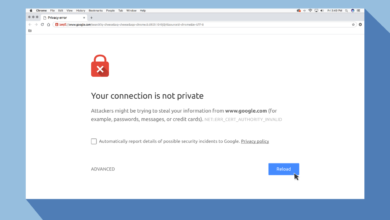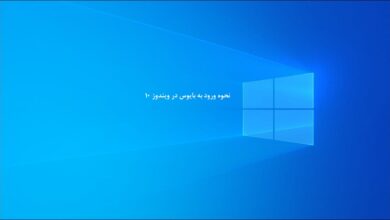یکی از موارد بحث برانگیز در مورد ویندوز ۱۱ و شرایط سخت افزاری و نرم افزاری موردنیاز windows 11 ، وجود قطعه TPM 2.0 در مادربورد و فعال بودن این قطعه در بایوس میباشد.
اگرچه الزامات اساسی و پایه ای با ویندوز ۱۰ تفاوت چشمگیری ندارد ، ولی مایکروسافت نه تنها پشتیبانی از بسیاری از پردازنده ها را متوقف کرد، بلکه ویندوز ۱۱ را نیز به رایانه هایی با TPM 2.0 یا همان (Trusted Platform Module Module 2) محدود کرد.
در حالی که اکثریت قریب به اتفاق رایانه های مدرن دارای این ویژگی امنیتی مهم هستند، اما ویژگی TPM همیشه فعال نیست. اگر در نصب ویندوز ۱۱ با مشکل روبرو شده اید، این مقاله با آموزش نحوه فعال کردن TPM 2.0 در رایانه شما به شما یاد می دهد تا بتوانید به آخرین نسخه سیستم عامل مایکروسافت یعنی Windows 11 ارتقا دهید.
۱ . بررسی وجود TPM 2.0 در کامپیوتر
اگر می خواهید ویندوز ۱۱ را نصب کنید، باید رایانه ای با TPM 2.0 داشته باشید. برای اینکار می توانید دفترچه راهنمای رایانه یا مادربرد خود را بررسی کنید تا ببینید آیا سخت افزار TPM 2.0 دارد یا خیر؟ اما این لزوماً یک گزینه آسان نیست. خوشبختانه مایکروسافت یک ابزار ساده ارائه کرده است که می تواند به شما کمک کند تا بفهمید کامپیوتر شما TPM 2.0 دارد یا خیر
برای انجام این آزمایش می توانید برنامه PC Health Check را بارگیری و اجرا کنید.
۲ . آموزش فعالسازی TPM 2.0 برای نصب ویندوز ۱۱
چیزی که می تواند در مورد TPM 2.0 گیج کننده باشد این است که در حالی که رایانه شما این ویژگی را دارد، ممکن است فعال نباشد. با در نظر گرفتن این سناریو، مایکروسافت دستورالعمل هایی را ارائه کرده است که به شما کمک می کند تشخیص دهید که آیا این مورد در صورت وجود فعال است یا خیر؟
روش اول برای اینکار این است که ابتدا استارت ویندوز خود را باز کرده و عبارت “Settings” را جستجو و باز کنید و به قسمت Update & Security > Windows Security > Device Security بروید.
در بخش “Security processor” نگاه کنید و مطمئن شوید که “Specification version” بر روی عدد ۲٫۰ است. اگر در اینجا شماره متفاوتی مشاهده می کنید، رایانه شما با ویندوز ۱۱ سازگار نیست، اما اگر به طور کلی بخش “Security processor” را مشاهده نمی کنید، ممکن است به سادگی نیاز به فعال کردن این ویژگی داشته باشید.
روش دیگر برای بررسی در دسترس بودن TPM 2.0 استفاده از کنسول مدیریت مایکروسافت است. برای انجام این کار، کلید Windows و R را همزمان فشار دهید تا Run اجرا شود.
tpm.msc را تایپ کرده و Enter را فشار دهید. اگر پیامی را مشاهده کردید که به شما اطلاع می داد TPM در دسترس است و آماده استفاده است، اما “Specification Version” در زیر “TPM Manufacturer Information” کمتر از ۲٫۰ است، شانس شما برای نصب ویندوز ۱۱ به صورت رسمی پایین است.
اگر شانس شما برای نصب ویندوز ۱۱ بالا باشد و TPM صرفا غیرفعال باشد ولی این قطعه را در مادربورد خود داشته باشید؛ کار بعدی شما این است که آن را فعال نمایید.
برای فعالسازی TPM در رایانه خود باید از بایوس به تنظیمات مادربورد خود وارد شوید. ورود به بایوس در رایانه ها متفاوت است ولی در ویندوز ۱۰ میتوانید از داخل ویندوز به آن وارد شوید. برای اینکار ابتدا استارت ویندوز خود را باز کرده و عبارت “Settings” را جستجو و باز کنید و به قسمت Update & Security > Recovery بروید و روی دکمه ‘Restart now’ در بخش ‘Advanced startup’ کلیک کنید.
هنگام راه اندازی مجدد کامپیوتر، “Troubleshoot” و سپس “Advanced options” را انتخاب کنید. سپس UEFI Firmware Settings > Restart را انتخاب کنید. این چیزی است که بسته به سازنده از رایانه ای به کامپیوتر دیگر متفاوت است.
تنظیماتی را که باید تغییر دهید یا فعال کنید ممکن است به نام Device Security، Security Device Support ، TPM State ، AMD fTPM switch ، AMD PSP fTPM ، Intel PTT یا Intel Platform Trust Technology بستگی به برند رایانه شما باشد.
پس از فعالسازی TPM و قرار دادن آن بر روی نسخه ۲٫۰ مجددا با ابزار رسمی مایکروسافت که در ابتدای این پست معرفی شد، برای نصب ویندوز ۱۱ بررسی کنید که آیا شما در این شرایط قرار گرفته اید یا خیر؟
امیدواریم این مقاله در جهت نحوه فعال کردن TPM 2.0 برای ویندوز ۱۱ برای شما مفید بوده باشد؛ همچنین اگر سوال یا پیشنهادی از این بابت دارید میتوانید در بخش نظرات آن را مطرح کنید تا توسط پشتیبانان و ادمین های سایت به آن پاسخ داده شود.