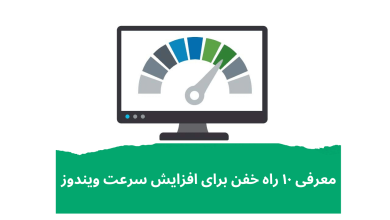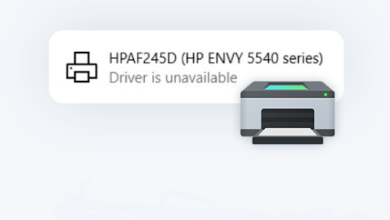این یک خبر خوب برای کاربران ویندوز ۱۰ است؛ مایکروسافت به تازگی یک برنامه رایگان بازیابی فایل داخلی را که در فروشگاه مایکروسافت موجود است، منتشر کرده است. با استفاده از این ابزار جدید بازیابی فایل ، می توانید پرونده های از دست رفته ای را که نمی توان از سطل آشغال یا ترش بین بازیابی کرد، ریستور کنید.
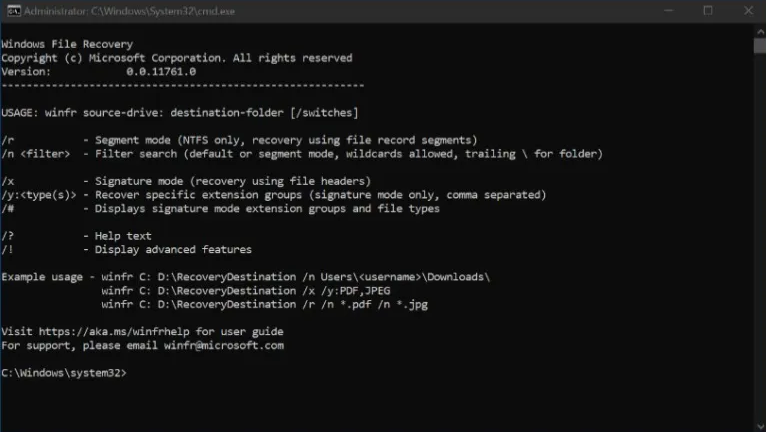
این ویژگی جدید فقط برای نسخه ۱۰ یا ۲۰۰۴ ویندوز ۱۰ معرفی شده است. بنابراین، اگر سیستم عامل ویندوز شما به روز نشده است برای دریافت این ابزار بازیابی فایل باید اکنون ویندوز خود را بروزرسانی کنید.
Windows File Recovery یک برنامه مبتنی بر خط فرمان است که می تواند مستقیماً از فروشگاه Microsoft بارگیری شود. این ابزار برای انواع دستگاه های ذخیره سازی از جمله درایوهای داخلی ، هارد های اکسترنال و دستگاه های ذخیره سازی USB کار می کند.
شما میتوانید در این موارد از این ابزار بازیابی فایل ویندوز استفاده نمایید :
- اگر به طور تصادفی یک پرونده مهم را حذف کرده اید
- شما یک فایل را با کلید shift + D حذف کرده اید که آن را از سطل آشغال نیز حذف می کند
- هارد دیسک فرمت شده است
- ویندوز یا هارد دیسک اطلاعات خراب شده است
سه حالت بازیابی فایل در ویندوز
ویندوز از انواع مختلف دستگاه های ذخیره سازی پشتیبانی می کند. در اینجا خلاصه ای از پشتیبانی دستگاه های ذخیره سازی به علاوه فرمت پارتیشن بندی آنها آورده شده است :
| فرمت پارتیشن | نوع هارد درایو یا فضای ذخیره |
|---|---|
| FAT و exFAT | USB drives, Flash drives, SD Cards (Less than 4 GB) |
| ReFS | Windows Servers and Windows Workstations (Pro) |
| NTFS | Internal HDD, SDD, External Drives, USB and SD Cards having Greater than 4 GB storage capacity |
- Default Mode : حالت پیش فرض یا Default Mode با استفاده از جدول اصلی پرونده (MFT) پرونده های از دست رفته را پیدا می کند. برای پرونده هایی که اخیراً حذف شده اند بهترین عملکرد را دارد. این حالت فقط از فرمت پارتیشن NTFS پشتیبانی می کند.
- Segment Mode : این حالت به MFT نیاز ندارد و فقط به بخش هایی از داده نیاز دارد. برای شرایطی که داده ها چندی پیش یا بعد از قالب بندی دیسک حذف شده اند، بهترین عملکرد را دارد. همچنین برای بازیابی اطلاعات از درایوهای خراب کار می کند.
- Signature Mode : حالت Signature برای هر دو نوع پارتیشنی از جمله i-e FAT ، ReFS ، exFAT و NTFS کار می کند. این حالت فقط برای پرونده های بزرگ کار می کند و انواع خاصی از پرونده را جستجو می کند. داده های هارد های اکسترنال و دستگاه های USB فقط با حالت Signature قابل بازیابی هستند.
در اینجا انواع مختلف داده های قابل بازیابی با این ابزار (صوتی ، تصویری ، عکس ها ، اسناد ، بایگانی ها) وجود دارد :
- wma, wmv, asf
- jpg, jpeg, jpe, jif, jfif, jfi
- mp3
- mpeg, mpg, mp4, m4v, m4a, m4r, m4b, mov, 3gp, qt
- png
- zip
- xlsx, pptx, docx, odp, ods, ott, otg, otc, ots, otf, oth
ریکاوری فایل ها با Windows File Recovery Tool در ویندوز
در این بخش از مقاله ما آموزش استفاده از Windows File Recovery Tool در ویندوز را برای شما آورده ایم، پس با دقت مراحل را بسته به حالتی که استفاده میکنید طی کنید :
۱٫ برنامه رایگان Windows File Recovery را از فروشگاه مایکروسافت بارگیری و دانلود کنید.

۲٫ پس از بارگیری و نصب برنامه، برای اجرای آن، “Windows File Recovery” را در کادر جستجو تایپ کنید. بر روی برنامه نمایش داده شده کلیک کنید تا باز شود.
۳٫ اگر درخواستی دریافت کردید که از شما می خواهد به برنامه اجازه دهید در رایانه شما تغییراتی ایجاد کند، بر روی “Yes” کلیک کنید.
۴٫ در خط فرمان، دستور زیر را وارد کنید :
winfr source-drive-letter: destination-drive-letter: [/switches]
هنگام بازیابی پرونده ها از درایو سیستم عامل (معمولاً C :) ، برای تعیین پوشه ها و پرونده ها از کلید \n استفاده کنید.
اکنون خواهیم دید که چگونه از سه حالت برای بازیابی پرونده ها از رایانه خود استفاده کنید :
Default Mode
بیایید فرض کنیم که شما می خواهید فایلی با نام “SampleDocument.docx” را از درایو C به درایو Recovery E خود بازیابی کنید :
winfr C: E: /n \Users\<username>\Documents\SampleDocument.docx
حال بگذارید بگوییم، شما می خواهید تصاویر با فرمت .png و .jpg را از پوشه “Photos” خود به پوشه بازیابی در درایو E ریستور کنید :
winfr C: E: /n \Users\<username>\Photos\*.JPG /n \Users\<username>\Pictures\*.PNG
Segment Mode (/r)
حالت Segment از کلید r/ برای بازیابی پرونده ها استفاده می کند. به عنوان مثال، اگر می خواهید فایل های MS Word و فایل های PDF را از درایو C به درایو E خود بازیابی کنیداز دستور زیر استفاده میکنید :
winfr C: E: /r /n *.pdf /n *.docx
یا به عنوان مثال اگر شما نیاز به بازیابی یک فایل خاص دارید که عبارت “statement” را در نام پرونده دارد از دستور زیر استفاده میکنید :
winfr C: E: /r /n *statement*
Signature Mode (/x)
همیشه توصیه می شود قبل از استفاده از حالت Signature برای بازیابی پرونده ها، گروه های افزودنی پشتیبانی شده را بررسی کنید. برای انجام این کار، دستور زیر را وارد نمایید :
winfr /#
حال فرض کنید می خواهید عکس های PNG و JPEG را از درایو C به پوشه بازیابی در درایو E ریستور کنید :
winfr C: E: /x /y:JPEG,PNG
همچنین به عنوان مثال برای بازیابی فایل های .zip از درایو C به پوشه بازیابی در درایو E از دستور زیر استفاده میکنیم :
winfr C: E:\RecoveryTest /x /y:ZIP
اینها دستوراتی اساسی است که باید برای بازیابی پرونده های از دست رفته در رایانه خود بدانید. البته فرمان پیشرفته ای نیز وجود دارد که گزینه های بازیابی دقیق تری را در اختیار شما قرار می دهد. اما مواردی که در بالا توضیح داده شد در اکثر موارد کافی هستند.
یک نکته دیگر که توجه به آن بسیار مهم است این است که شما می توانید احتمال بازیابی پرونده ها را در رایانه خود افزایش یا کاهش دهید. حداکثر شانس این است که پس از حذف پرونده هایی که می خواهید بازیابی کنید، تعداد زیادی فایل ایجاد نکرده باشید. وقتی پرونده ای را پاک می کنید، این فضا به عنوان فضای خالی علامت گذاری می شود. اگر پرونده دیگری را در آن فضای خالی قرار دهید، احتمال بازیابی پرونده قدیمی کاهش می یابد.