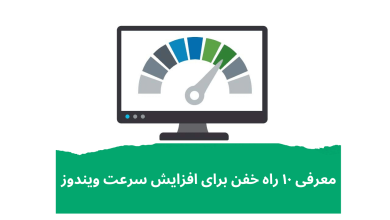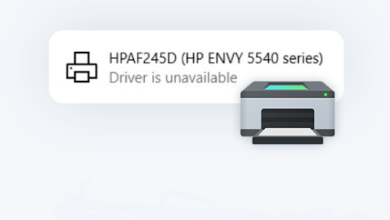بعد از معرفی بیلد ۲۰۰۴ ویندوز ۱۰ در ماه گذشته، مایکروسافت یک ابزار بازگردانی ویا ریکاوری داده به نام Windows Recovery Tool را به منظور بازیابی و ریکاوری فایلهای پاک شده در سیستم عامل خود، عرضه کرد.
این مورد که برنامه های زیادی در این زمینه میتوانند کمک کنند درست است ولی این ابزار داخلی به صورت اختصاصی توسط مایکروسافت برای ویندوز طراحی شده است.
این برنامه ریکاوری ظاهر گرافیکی ندارد بنابراین ممکن است برای هرکسی جالب به نظر نرسد، به هر صورت در مطلب پیش رو سعی کردیم به ساده ترین شیوه ممکن این ابزار را شرح دهیم.
ریکاوری فایلهای پاک شده در ویندوز ۱۰ با استفاده از ابزار Windows Recovery Tool
قبل از شروع باید بدانید این ابزار از حافظه های ssd، hhd؛ حافظه اکسترنال و USB و حتی حافظه رم micro موبایل نیز پشتیبانی میکند.
۱٫ ابتدا نرم افزار Windows Recovery Tool را از فروشگاه مایکروسافت دانلود کنید.
۲٫ بعد از نصب، برنامه را باز کنید. همانطور که گفتیم رابط برنامه به صورت متنی است و فاقد رابط گرافیکی میباشد.
۳٫ حال عبارت winfr را نوشته و کلید اینتر را بزنید.
۴٫ عبارت winfr را تایپ کنید و پس از آن درایوی که فایل پاک شده در آن قرار داشت را تایپ کنید. سپس، درایوی که میخواهید فایل بازیابی شده را در آن ذخیره کنید تایپ کنید.
به عنوان مثال فایل پاک شده ما در درایو C است و قصد داریم فایل ها را در درایو G ریکاوری کنیم.
:winfr C: G
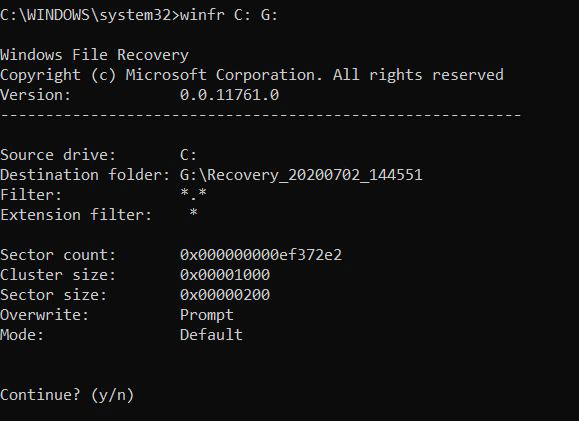
۵٫ در این مرحله، سیستم از شما میخواهد که برای تأیید، دکمه “y” را فشار دهید تا به ادامه جستجو بپردازد. به محض انجام این کار، فایلهای شما در پوشه جدیدی در درایو g به نمایش در میآید.
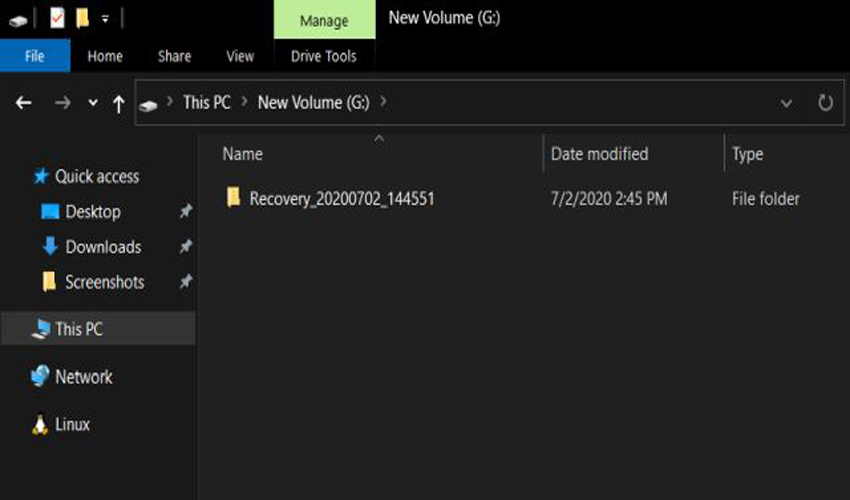
۶٫ اگر در جستجوی یک فایل با فرمت خاص هستید میتوانید از دستورالعمل زیر استفاده کنید. در اینجا ما میخواهیم به دنبال یک فایل با فرمت pdf در درایو C بگردیم و آن را در درایو G ذخیره کنیم.
winfr C: G: /r /n *.pdf
برای فایلهای با فرمت docx این دستور به صورت زیر خواهد بود:
winfr C: G: /r /n *.docx
همین دستورالعمل را میتوانید برای فایلهای mp3 mp4 ،doc ،ppt ،zip استفاده کنید.
۷٫ اگر میخواهید یک فایل را با استفاده از نام آن جستجو کنید میتوانید به راحتی دستور زیر را وارد کنید (به جای کلمه filename نام فایل مورد نظر خود را وارد کنید).
*winfr C: G: /r /n *filename
۸٫ اگر میخواهید در یک فولدر خاص به دنبال فایلهای پاک شده بگردید، میتوانید از دستور زیر استفاده کنید. برای مثال، ما به دنبال بازیابی یک فایل پاک شده روی دسکتاپ هستیم که در درایو c ذخیره شده بود. فایل بازیابی شده را هم روی درایو G ذخیره خواهیم کرد.
\winfr C: G: /n \Users\yourusername\Documents
۱۰٫ همچنین اگر به دنبال یک فایل با فرمت خاص در یک فولدر هستید، میتوانید دستور زیر را وارد کنید. دستور زیر یک فایل zip را که در پوشه document تحت درایو C ذخیره شده است بازیابی میکند. فایل بازیابی شده در درایو G ذخیره خواهد شد.
winfr C: G: /n \Users\yourusername\Documents\*.Zip
امیدواریم از این مقاله آموزشی نهایت استفاده را برده باشید. در صورتی که در مورد روند کار با ابهام مواجه شدید و یا سؤالی داشتید، حتماً آن را از طریق بخش نظرات با ما مطرح کنید.