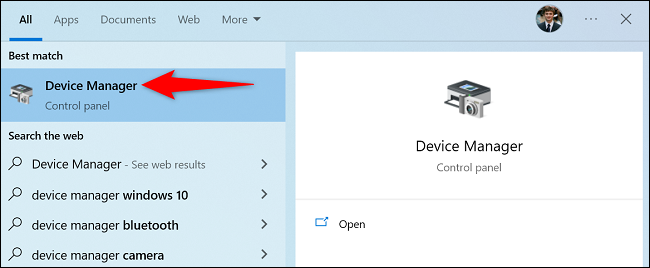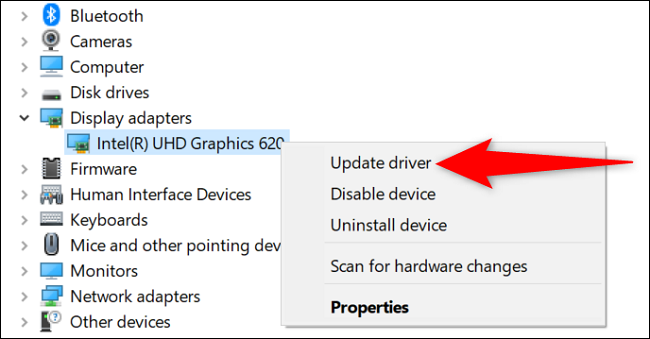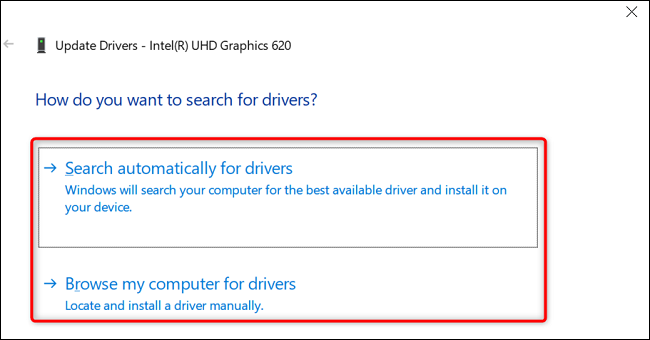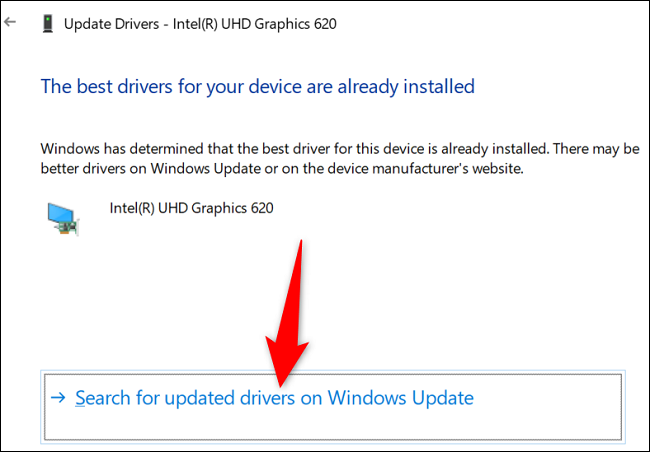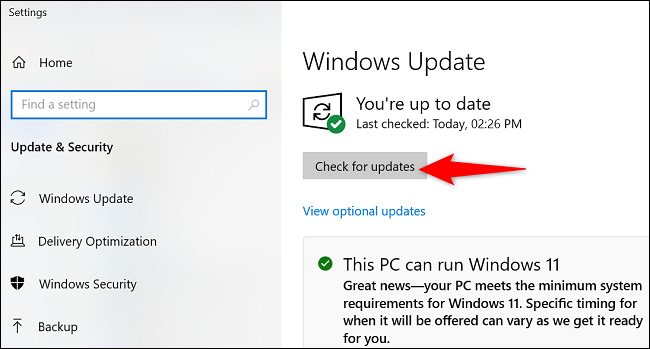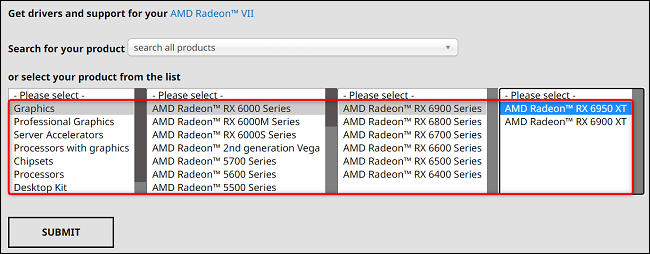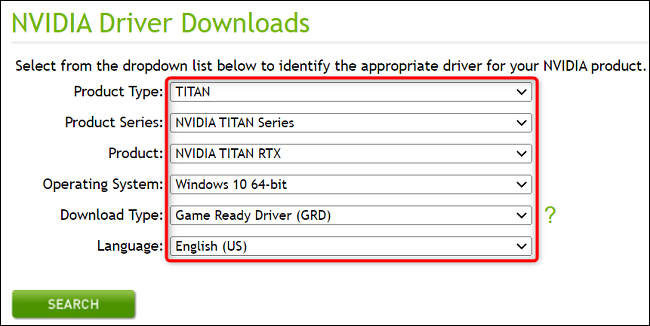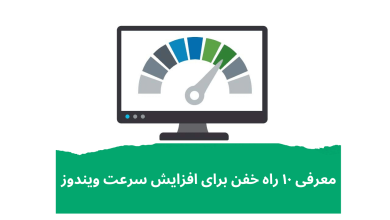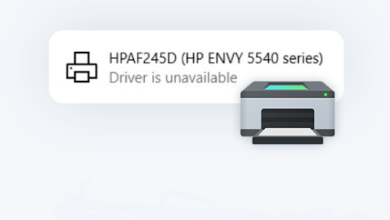ویندوز ۱۰ اکثر درایورهای دستگاه شما را به صورت خودکار به روز می کند؛ اما اگر می خواهید آخرین درایورها را به صورت دستی نصب کنید (مثلاً برای کارت گرافیک خود)، می توانید این کار را با دانلود درایورها از سایت سازنده دستگاه یا با استفاده از Device Manager انجام دهید؛ ما به شما نحوه به روز رسانی درایورها در ویندوز را نشان خواهیم داد.
چه زمانی باید درایورهای ویندوز خود را به صورت دستی به روز کنیم؟
سیستم به روز رسانی ویندوز ۱۰ جدیدترین درایورها را برای اکثر قطعات سخت افزاری شما به صورت خودکار نصب می کند و در زمان و تلاش شما صرفه جویی می کند. با این حال، ممکن است درایورهای دستگاه های خاصی را نصب نکند.
اگر میخواهید درایورهای آن قطعات خاص را نصب کنید، یا میخواهید از درایورهای خاصی استفاده کنید که فقط در وبسایت سازنده دستگاه شما موجود است، میتوانید آنها را به صورت دستی روی رایانه شخصی خود نصب کنید، همانطور که در این راهنما توضیح خواهیم داد.
بهروزرسانی خودکار درایورهای ویندوز با Device Manager
با ابزار Device Manager یا همان مدیریت دستگاه ویندوز ۱۰، میتوانید به رایانه خود اجازه دهید بهطور خودکار جدیدترین درایورها را برای دستگاههایتان پیدا و نصب کند، یا میتوانید درایورهایی را که قبلاً دانلود کردهاید در حافظه خود انتخاب کرده و نصب کنید.
برای استفاده از این روش، ابتدا منوی «Start» را اجرا کرده و «Device Manager» را جستجو کنید. سپس روی برنامه در نتایج جستجو کلیک کنید.
در Device Manager، دسته بندی و نوع دستگاه خود را پیدا کنید و روی نماد فلش سمت راست در کنار آن کلیک کنید. سپس روی دستگاه واقعی خود کلیک راست کرده و «Update Driver» را انتخاب کنید.
یک پنجره “Update Drivers” باز می شود. در اینجا، اگر میخواهید به ویندوز اجازه دهید بهطور خودکار آخرین درایورها را برای شما پیدا و نصب کند، «Search Automatically for Drivers» را انتخاب کنید.
اگر قبلاً درایورها را در رایانه شخصی خود دانلود کرده اید، با انتخاب «Browse My Computer for Drivers» و انتخاب درایورهای خود، آن ها را نصب کنید.
ما با گزینه قبلی پیش می رویم.
اگر Device Manager درایورهای جدیدی را برای دستگاه شما پیدا کند، آنها را برای شما دانلود و نصب می کند. سپس باید کامپیوتر ویندوز ۱۰ خود را مجددا راه اندازی کنید.
اگر درایورهای جدیدتر در دسترس نباشند، Device Manager می گوید که بهترین درایورها برای دستگاه شما از قبل نصب شده است. در این حالت، همچنان میتوانید رایانه خود را مجبور کنید که آخرین درایورها را از طریق بهروزرسانیهای سیستم با کلیک کردن روی «Search for Updated Drivers on Windows Update» بررسی کند.
اگر گزینه Windows Update را انتخاب کردهاید، اکنون در برنامه تنظیمات هستید، جایی که میتوانید آخرین بهروزرسانیهای نرمافزاری را که شامل درایورهای جدیدتر است بررسی کنید.
و به این ترتیب به ویندوز اجازه میدهید در یافتن و نصب آخرین درایورهای دستگاه بر روی رایانه شخصی از شما پشتیبانی کند.
دانلود و نصب آخرین نسخه درایور ها در ویندوز
اکثر سازندگان قطعات کامپیوتری، امکان دانلود درایور را در وب سایت های خود ارائه می دهند. به این ترتیب، لازم نیست از Windows Update یا Device Manager برای پیدا کردن و نصب آخرین درایورها استفاده کنید.
اگر میخواهید درایورهای خاصی را نصب کنید که فقط در وبسایت سازنده موجود است، یا اگر نمیتوانید آخرین درایورهای دستگاه خود را با استفاده از روشهای بالا پیدا کنید، باید از این روش استفاده کنید.
سازندگانی مانند AMD، NVIDIA و سایرین صفحات دانلود درایور اختصاصی را در وب سایت خود دارند. شما به سادگی به آنجا بروید، دستگاه خود را مشخص کنید، و سایت به شما امکان می دهد درایورهای صحیح دستگاه خود را دانلود کنید.
به عنوان مثال، برای دانلود درایورهای AMD، به صفحه پشتیبانی AMD بروید. در آنجا، محصول خاص خود را انتخاب کنید و سایت درایورهایی را برای سیستم عامل های مختلف ارائه می دهد.
به همین ترتیب، برای دانلود درایورهای NVIDIA، به سایت دانلود درایور های NVIDIA مراجعه کنید. در آنجا، دستگاه خود را از لیست انتخاب کنید و می توانید درایورهای مناسب برای رایانه شخصی خود را دانلود کنید.
وقتی فایل درایور شما دانلود شد، آن را اجرا کنید تا نصب درایورها شروع شود. وقتی کارتان تمام شد، رایانه خود را مجدداً راه اندازی کنید و درایورهای شما فعال می شوند و به این ترتیب مطمئن می شوید که همیشه از به روزترین درایورهای دستگاه در رایانه شخصی ویندوز ۱۰ خود استفاده می کنید.
امیدواریم این ترفند کاربردی از مجموعه آموزش های ویندوز به جهت نحوه به روز رسانی درایورها در ویندوز برای شما عزیزان مفید واقع شده باشد؛ اگر شما نیز راهکاری برای آپدیت درایور های ویندوز به روشی آسانتر بلدید میتوانید آن را در بخش کامنت ها مطرح کنید تا با نام شما این مقاله بروزرسانی گردد.