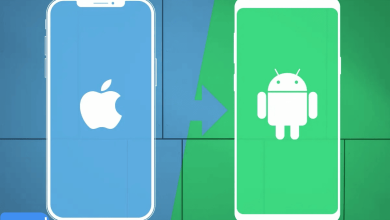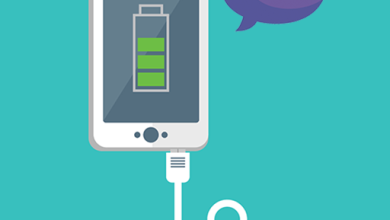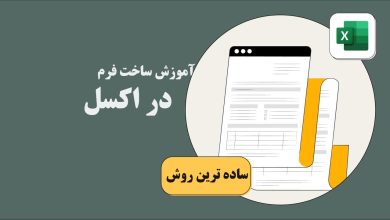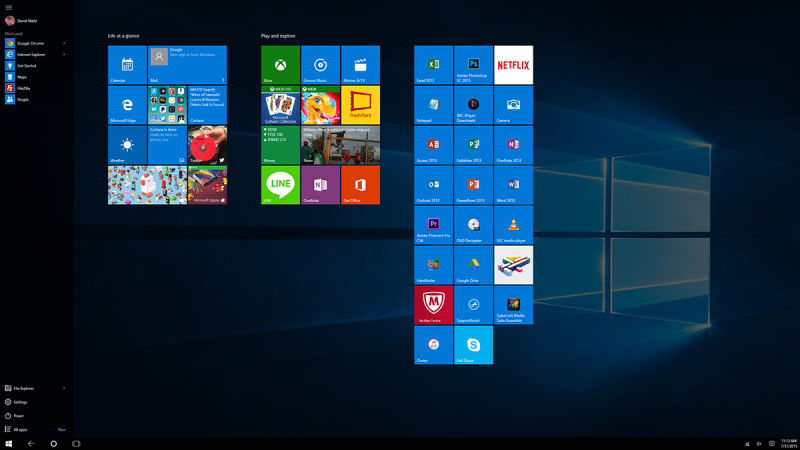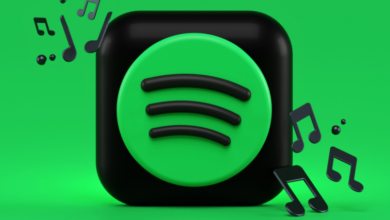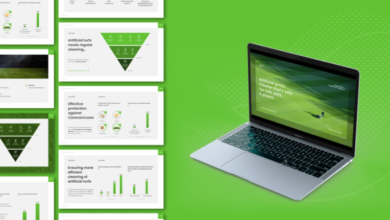آیا به دنبال روشی جهت افزایش سرعت وای فای در ویندوز می گردید؟
اگر متوجه شدهاید که سرعت وای فای در کامپیوتر ویندوز شما پایینتر از چیزی است که سرویس اینترنت شما وعده میدهد، شاید مشکلاتی در اتصال یا تنظیمات دستگاه وجود داشته باشد. این مشکل میتواند دلایل متعددی داشته باشد، از قدیمی بودن درایورهای شبکه گرفته تا تداخل در کانالهای وای فای. خوشبختانه، راهکارهای مختلفی وجود دارند که میتوانند به افزایش سرعت وای فای و بهبود تجربه اینترنت شما کمک کنند. در ادامه، ۶ روش کاربردی برای رفع کندی وای فای در ویندوز ارائه شده است تا بتوانید از اتصال سریع و پایدار بهرهمند شوید؛ پس تا انتهای این مقاله از لرنچی با ما همراه باشید.
1. تنظیم موقعیت روتر
اولین ترفند افزایش سرعت وای فای در ویندوز تنظیم جای مناسب روتر وایفای است.
هنگامی که یک تکنسین روتر را نصب میکند، معمولاً آن را در کنار دیواری نزدیک به منبع برق و اغلب در گوشهای از خانه قرار میدهد. اگرچه ممکن است این کار از نظر راحتی مناسب به نظر برسد، اما این مکان ممکن است برای عملکرد بهینه وای فای مناسب نباشد. به عنوان مثال، اگر روتر در اتاق پشت خانه قرار گرفته باشد و شما بخواهید از دستگاهی در اتاق خواب که دو اتاق از آن فاصله دارد به آن متصل شوید، سیگنالهای وای فای ممکن است هنگام عبور از دیوارها ضعیف شوند.
مکان ایدهآل روتر بستگی به تنظیمات خاص شما دارد، اما بهطور کلی بهتر است روتر را در مکانی مرکزی قرار دهید. این مکان الزماً مرکز خانه نیست، بلکه جایی است که دستگاههای شما بیشتر استفاده میشوند.
همچنین توجه داشته باشید که روتر را از مناطقی که دارای دستگاههای فلزی متعدد هستند، مانند آشپزخانه، دور نگه دارید، زیرا فلز میتواند به شدت سیگنالها را تضعیف کند و باعث کاهش عملکرد وای فای شود.
2. کاهش بار بر روی اتصال اینترنت
این ممکن است واضح به نظر برسد، اما بسیاری از افراد به آن توجه نمیکنند. زمانی که چندین دستگاه به طور همزمان از اتصال وای فای شما استفاده میکنند، ممکن است سرعت اینترنت شما روی دستگاه اصلیتان، در اینجا کامپیوتر ویندوز، کاهش یابد. این دستگاهها میتوانند شامل گوشیهای همخانه، یا حتی دستگاههای همسایهای باشند که از وای فای شما برای بروزرسانی اپلیکیشنها استفاده میکنند.
برای اطمینان از اینکه کامپیوتر ویندوز شما پهنای باند موجود را به درستی دریافت میکند، بهتر است وای فای را از دستگاههایی که نیازی به اتصال آنها ندارید، قطع کنید. این کار میتواند به کاهش ترافیک شبکه و افزایش سرعت وای فای کمک کند.
3. تغییر باندهای وای فای
بیشتر روترهای مدرن از پشتیبانی دو باند ۲.۴ گیگاهرتز و ۵ گیگاهرتز برخوردار هستند و برخی حتی باند ۶ گیگاهرتز را نیز پشتیبانی میکنند. تفاوت اصلی بین این باندها در پهنای باند دادهها است.
باند ۵ گیگاهرتز سرعت اتصال بالاتری دارد، تا حدود ۱ گیگابیت بر ثانیه، در حالی که باند ۲.۴ گیگاهرتز سرعتی حدود ۳۰۰ مگابیت بر ثانیه ارائه میدهد. بنابراین، اگر به دنبال سرعت اینترنت بیشتر هستید، بهتر است از باند ۵ گیگاهرتز استفاده کنید.
معمولاً روترها این باندها را جداگانه تقسیم کرده و نامهای مختلفی مانند “MyWiFi 2.4 GHz” و “MyWiFi 5 GHz” به آنها اختصاص میدهند. برای استفاده از باند ۵ گیگاهرتز و سرعتهای بالاتر، میتوانید به طور مستقیم به آن متصل شوید. اما اگر این گزینه به طور پیشفرض در روتر شما وجود ندارد، میتوانید با تنظیمات سادهای در Device Manager کامپیوتر خود باند سریعتر را انتخاب کنید.
برای این کار، Device Manager را باز کرده، روی “Network Adapters” دوبار کلیک کنید و آداپتور وای فای خود را انتخاب کنید (نام ممکن است بسته به برند آداپتور متفاوت باشد، به عنوان مثال در مدل من Realtek است).
سپس به تب “Advanced” بروید، “Preferred Band” را انتخاب کرده و از منوی کشویی گزینه “5G First” را انتخاب کنید. پس از آن، روی “OK” کلیک کنید تا تغییرات ذخیره شود.
بعد از اتصال مجدد کامپیوتر، باید شاهد بهبود سرعت اینترنت در کامپیوتر خود باشید.
4. غیرفعال کردن اتصال اندازهگیریشده (Metered Connection)
کامپیوتر ویندوز شما دارای تنظیمی به نام اتصال اندازهگیریشده یا Metered Connection است که با فعال بودن آن، مصرف دادهها و سرعت شبکه را کنترل و محدود میکند. این گزینه برای کاربرانی طراحی شده که از اینترنت با حجم محدود استفاده میکنند. از آنجا که بیشتر اتصالات وای فای محدودیتهای حجم دادهای مشابه طرحهای موبایلی ندارند، بهتر است این تنظیم غیرفعال باشد.
برای غیرفعال کردن اتصال اندازهگیریشده در ویندوز ۱۱، مراحل زیر را دنبال کنید:
- وارد برنامه Settings شوید.
- از منوی کناری سمت چپ، گزینه Network & Internet را انتخاب کنید.
- روی گزینه Wi-Fi کلیک کنید.
- شبکه وای فایی را که به آن متصل هستید انتخاب کرده و گزینه Metered Connection را خاموش کنید.
این کار میتواند به بهبود سرعت و عملکرد وای فای کمک کند، زیرا محدودیتهای سرعت و مصرف داده از بین میرود.
5. بستن برنامههای غیرضروری که پهنای باند زیادی مصرف میکنند
برخی از برنامهها مانند Steam و Epic Games Launcher ممکن است در پسزمینه اجرا شوند و پهنای باند اینترنت را مصرف کنند. این برنامهها پهنای باندی را که میتواند توسط برنامههای ضروری استفاده شود، به خود اختصاص میدهند.
برای جلوگیری از این مشکل، بهتر است مانع اجرای این برنامهها در پسزمینه شوید. برای این کار، مراحل زیر را دنبال کنید:
- Task Manager را باز کنید.
- روی تب Processes در منوی سمت چپ کلیک کنید.
- در ستون Network در سمت راست، برنامههایی را که به پهنای باند اینترنت دسترسی دارند، شناسایی کنید.
- برنامههایی که به آنها نیاز ندارید و پهنای باند زیادی مصرف میکنند، را پیدا کنید. روی آنها راستکلیک کرده و گزینه End Task را انتخاب کنید.
این کار میتواند به بهبود سرعت اینترنت و کاهش مصرف غیرضروری پهنای باند کمک کند.
6. ارتقای روتر
روتر شما باید بتواند ظرفیت کامل پهنای باند اینترنت شما را پشتیبانی کند. اگر روتر شما قدیمی باشد و توانایی پشتیبانی از این ظرفیت را نداشته باشد، احتمالاً سرعت اینترنت شما کمتر از مقداری است که برای آن هزینه میپردازید.
برخلاف روترهای مدرن، روترهای قدیمی معمولاً پورتهای WAN گیگابیتی برای اتصال به مودم اینترنت و حتی پورتهای گیگابیتی برای شبکه ندارند. در نتیجه، ممکن است در حالی که هزینه یک اینترنت 1000 مگابیت بر ثانیه را میپردازید، روتر شما نتواند از این سرعت به طور کامل پشتیبانی کند.
اگر روتر شما قدیمی باشد، بهویژه اگر ۵ تا ۶ سال از عمر آن گذشته باشد و با وجود ارتقا به اینترنت پرسرعت همچنان سرعت کمتری را تجربه میکنید، وقت آن رسیده که روتر خود را ارتقا دهید.
علاوه بر ارتقای روتر، باید مطمئن شوید که آخرین بروزرسانیهای ویندوز روی کامپیوتر شما نصب شده باشد. همچنین، بهتر است درایورهای شبکه خود را برای جلوگیری از کاهش سرعت وای فای بهروزرسانی کنید، زیرا درایورهای قدیمی یا خراب ممکن است باعث کندی ارتباط شوند.
برای بهروزرسانی درایور شبکه، برنامه Settings را باز کرده و به بخش Windows Update > Advanced Options > Optional Updates > Driver Updates بروید. سپس، تیک گزینه مربوط به بهروزرسانی درایور شبکه را بزنید و روی دکمه Download & Install کلیک کنید.
با این اقدامات، میتوانید به بهبود سرعت وای فای و عملکرد بهتر اینترنت دست پیدا کنید.
جمعبندی
کندی وای فای در کامپیوترهای ویندوزی مشکلی رایج است که میتواند تجربه اینترنت را تحت تأثیر قرار دهد. با رعایت چند نکته ساده و عملی، میتوان این مشکل را بهبود بخشید و اتصال وای فای سریعتری داشت. ابتدا مطمئن شوید که روتر در مکانی مرکزی و دور از موانع فلزی قرار دارد. با کاهش دستگاههای متصل به وای فای، پهنای باند بیشتری به کامپیوتر شما تخصیص مییابد و احتمال کندی اینترنت کاهش مییابد.
در مرحله بعد، تنظیمات شبکه را بهطور دقیق بررسی کنید. استفاده از باندهای ۵ گیگاهرتز به جای ۲.۴ گیگاهرتز، سرعت اینترنت را افزایش میدهد. علاوه بر این، مطمئن شوید که گزینه Metered Connection غیرفعال است تا محدودیتی در استفاده از پهنای باند وجود نداشته باشد. بستن برنامههای غیرضروری که پهنای باند زیادی مصرف میکنند نیز به بهبود سرعت کمک میکند.
در نهایت، بهروزرسانی روتر و نصب جدیدترین نسخههای درایورهای شبکه و ویندوز از اهمیت ویژهای برخوردار است، زیرا درایورهای قدیمی و سختافزارهای ناسازگار میتوانند باعث کندی وای فای شوند. با اجرای این راهکارها، شما میتوانید عملکرد بهتری را از وای فای ویندوز خود انتظار داشته باشید و از تجربه اینترنتی سریعتر و پایدارتری لذت ببرید.
یکی دیگر از مجموعه آموزش های ترفند به اتمام رسید. آیا در رابطه با این مقاله در مورد افزایش سرعت وای فای در ویندوز سوالی دارید؟ اگر بله، لطفاً در بخش نظرات مقاله به ما اطلاع دهید. تیم متخصص ما به شما کمک می کند تا سوالات خود را بلافاصله حل کنید.