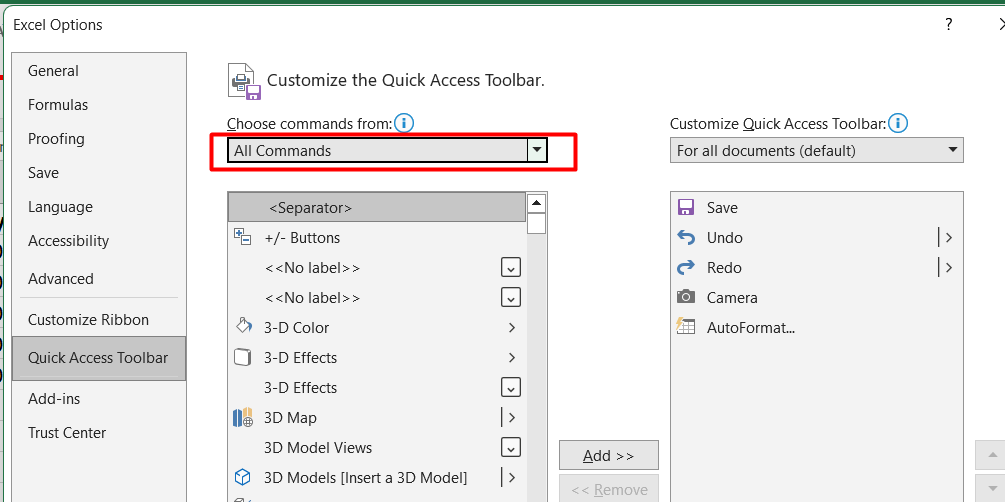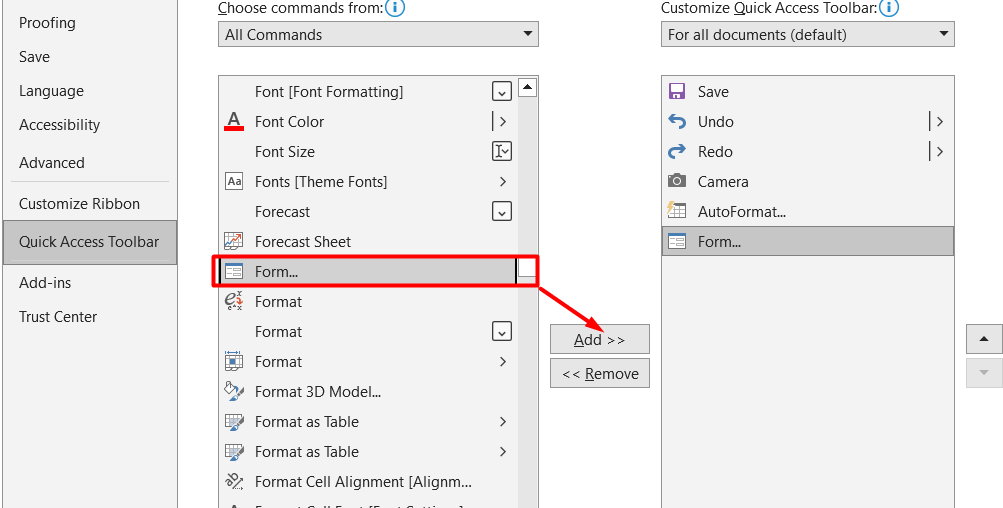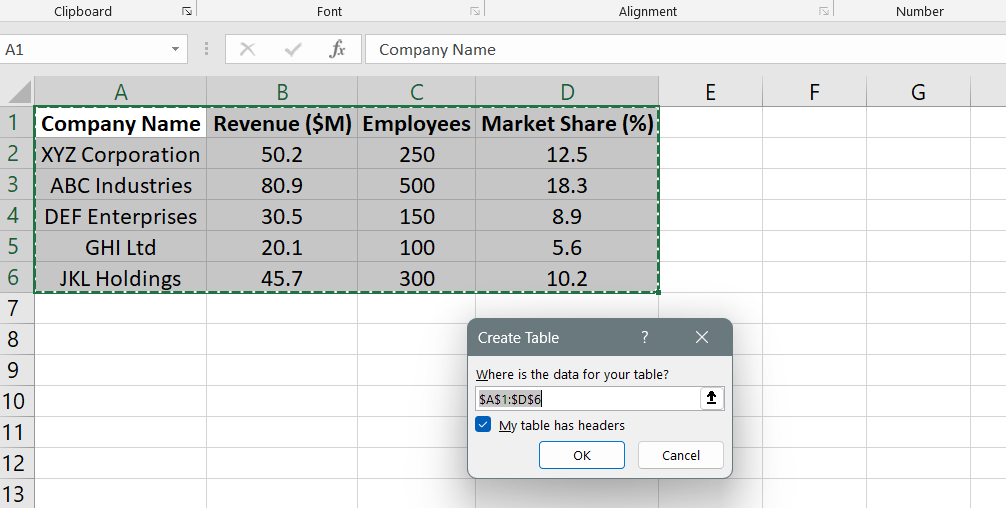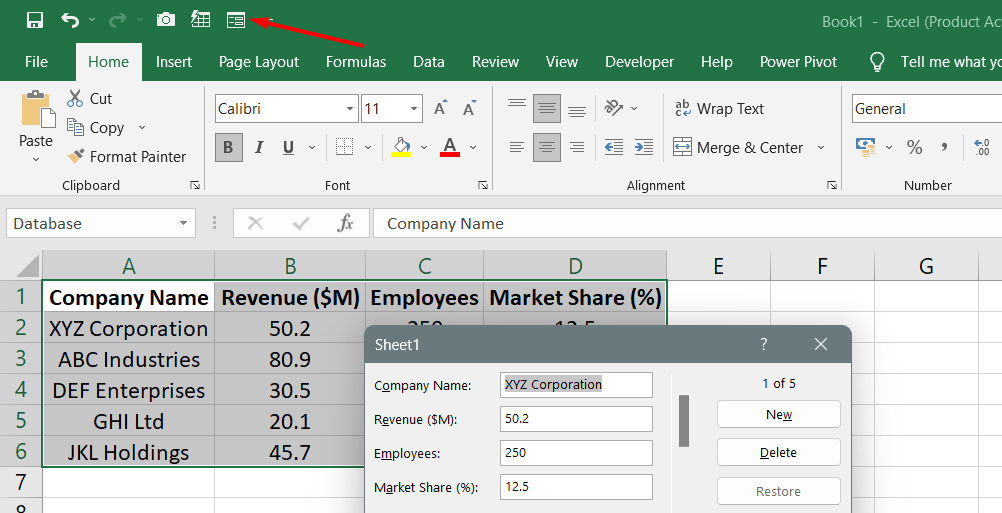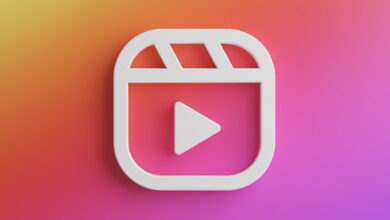آیا از فرآیند خسته کننده وارد کردن داده ها در صفحات گسترده اکسل سلول به سلول خسته شده اید و به دنبال آموزش ساخت فرم در اکسل به ساده ترین روش می گردید؟ روش سادهتری را برای وارد کردن اطلاعات، یک رکورد در هر زمان، بدون نیاز به پیمایش مداوم تصور کنید.
در این آموزش از لرنچی، نحوه ایجاد یک فرم ورود اطلاعات کاربرپسند در اکسل را به شما نشان خواهیم داد.
با فعال کردن فرم ورودی داخلی و اضافه کردن یک دکمه ویژه به صفحه کار خود ، روند ورودی داده خود را ساده تر کرده و زمان ارزشمند را ذخیره می کنید.
با روش سنتی سلول به سلول خداحافظی کنید و به روشی کارآمدتر و سازماندهی شده برای مدیریت داده های خود سلام کنید. و تا انتهای این مقاله با لرنچی همراه باشید.
ورود داده ها را با ویژگی فرم اکسل ساده کنید
اکسل یک فرم مناسب ورود داده را فراهم می کند که فرآیند ورودی را به خصوص در کاربرگ های بزرگ، ساده و بهبود می بخشد. به جای تایپ دستی داده ها در سلول های منفرد، که می تواند منجر به خطا و سردرگمی شود، فرم ورود داده یک رویکرد سازماندهی شده و کاربرپسندتر ارائه می دهد.
روش سنتی پر کردن جداول اکسل معمولاً به این صورت است: کاربران دادهها را مستقیماً در سلولها وارد میکنند و اغلب مجبورند بین ستونها و ردیفها به جلو و عقب حرکت کنند. این حرکت رفت و برگشت احتمال اشتباه و ورود اطلاعات در سلول های اشتباه را افزایش می دهد.
برای ساده کردن این فرآیند، اکسل راه حلی را با نمایش یک ردیف از اطلاعات در یک کادر محاوره ای ارائه می دهد. این فرم به کاربران امکان می دهد رکوردهای جدید را با دقت اضافه کنند، موارد موجود را ویرایش کنند و اطلاعات را به راحتی به روز کنند. با استفاده از فرم ورود داده ها، می توانید روی یک رکورد در یک زمان تمرکز کنید و از ورود دقیق و کارآمد داده ها اطمینان حاصل کنید.
علاوه بر این، فرم ورود داده های اکسل را می توان با اعتبارسنجی داده ها افزایش داد. این ویژگی به شما امکان می دهد معیارهای خاصی را برای ورود داده ها تعریف کنید و اطمینان حاصل کنید که فقط ورودی های معتبری که آن معیارها را دارند پذیرفته می شوند. این به حفظ یکپارچگی داده ها کمک می کند و از ورود اطلاعات نادرست یا متناقض جلوگیری می کند.
چگونه ابزار Form را به اکسل اضافه کنیم
در ابتدای آموزش ساخت فرم در اکسل نیاز است ابزار form را به نرم افزار اضافه کنید.
برای افزودن ابزار Form به اکسل مراحل زیر را دنبال کنید:
به طور پیش فرض، ابزار Form در اکسل پنهان است، بنابراین باید آن را قابل مشاهده کنید. دو گزینه برای اضافه کردن آن وجود دارد: به ریبون یا نوار ابزار دسترسی سریع (QAT).
- برای افزودن ابزار Form به نوار ابزار دسترسی سریع (QAT)، روی فلش کوچک در سمت راست سمت راست QAT کلیک کنید. سپس از منوی باز شده گزینه More Commands را انتخاب کنید.
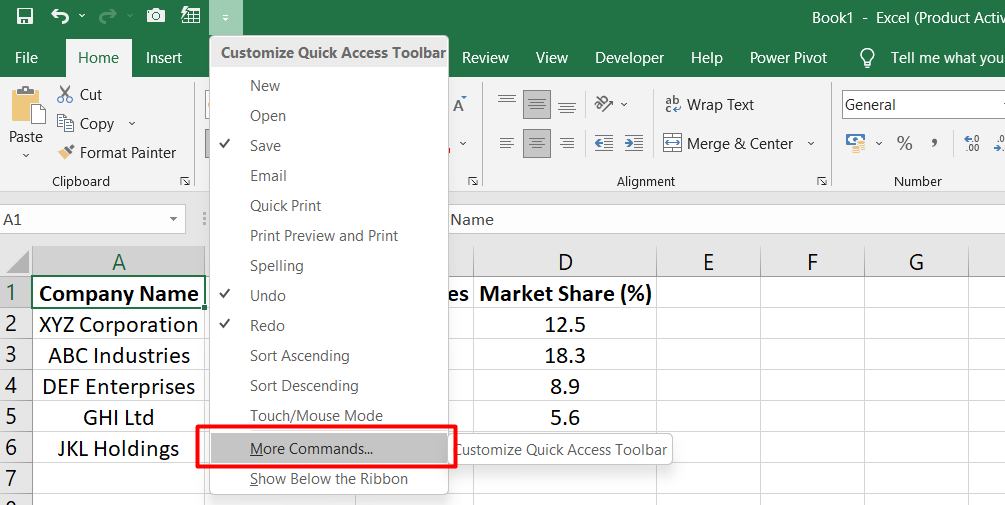
- در کادر محاورهای گزینههای اکسل، از منوی کشویی «All Commands» یا «Commands Not in the Ribbon» را از «Choose commands from» انتخاب کنید.

- در لیست دستورات سمت چپ حرکت کنید تا «Form…» را پیدا کنید و آن را انتخاب کنید.
- روی دکمه “Add” در وسط کلیک کنید تا ابزار Form به لیست دستورات QAT در سمت راست منتقل شود.

- برای ذخیره تغییرات روی “OK” کلیک کنید و کادر محاوره ای را ببندید.
هنگامی که این مراحل را کامل کردید، نماد Form در نوار ابزار دسترسی سریع ظاهر می شود و در تمام کتاب های کار اکسل شما قابل دسترسی است.
با ابزار Form که اکنون در دسترس است، ایجاد یک فرم ورود داده برای هر جدول (جدید یا موجود) به سادگی کلیک روی دکمه Form است.
نحوه ساخت فرم ورود اطلاعات در اکسل
برای ایجاد فرم ورود اطلاعات در اکسل، مراحل زیر را دنبال کنید:
- با وارد کردن عناوین ستون خود در ردیف بالای کاربرگ شروع کنید. اگر قبلاً دادههای موجود دارید، میتوانید از این مرحله رد شوید.
- هر سلول از مجموعه داده خود را انتخاب کنید و Ctrl + T را روی صفحه کلید خود فشار دهید. این همه داده ها را انتخاب کرده و به جدول تبدیل می کند.

- با قرار دادن مکان نما در هر نقطه از جدول، روی دکمه “Form” کلیک کنید. این به طور خودکار یک فرم ورود داده برای جدول شما ایجاد می کند.
فرم ورود اطلاعات اکسل با فیلدهای مربوط به عناوین ستون شما ظاهر می شود. این فرم چندین دکمه و گزینه های ناوبری کلیدی را ارائه می دهد:
- New: با کلیک بر روی این دکمه می توانید یک رکورد جدید به جدول خود اضافه کنید.
- Delete: این دکمه رکورد جاری را حذف می کند.
- Restore: اگر تغییراتی در یک رکورد ایجاد کرده اید اما می خواهید به مقادیر اولیه برگردید، روی این دکمه کلیک کنید.
- Find Prev و Find Next: این دکمه ها به شما امکان می دهند بین رکوردها بر اساس معیارهای خاص حرکت کنید.
- Criteria: با کلیک بر روی این دکمه می توانید معیارهایی را برای یافتن رکوردهای خاص مشخص کنید.
- Close: برای خروج از فرم ورود اطلاعات، روی این دکمه کلیک کنید.
علاوه بر دکمه ها، می توانید از ترکیب کلیدهای خاصی برای پیمایش استفاده کنید:
- Tab: به فیلد بعدی بروید.
- Shift + Tab: به قسمت قبلی بروید.
- Enter: رکورد فعلی را ذخیره کرده و رکورد جدیدی را شروع کنید.
با استفاده از فرم ورود اطلاعات اکسل، می توانید به راحتی و به طور موثر داده ها را در جدول خود وارد کنید و از دقت و بهره وری اطمینان حاصل کنید.
چگونه به فرم اکسل یک رکورد جدید اضافه کنیم
برای افزودن یک رکورد جدید به جدول خود با استفاده از فرم ورود داده در اکسل، مراحل زیر را دنبال کنید:
- سلول دلخواهی را در جدول خود انتخاب کنید.
- روی دکمه Form که در نوار ابزار دسترسی سریع یا روی نوار قرار دارد کلیک کنید.

- در فرم ورود اطلاعات ظاهر شده روی دکمه New کلیک کنید.
- اطلاعات رکورد جدید را در فیلدهای مربوطه فرم وارد کنید.
- پس از وارد کردن داده ها، کلید Enter را فشار دهید یا دوباره روی دکمه New کلیک کنید. این عمل رکورد را به جدول اضافه می کند و یک فرم خالی برای ورود به رکورد بعدی ارائه می دهد.
علاوه بر این، میتوانید از میانبرهایی در فرم ورود دادهها برای وارد کردن سریع اطلاعات خاص استفاده کنید. مثلا:
- برای درج تاریخ امروز، Ctrl + ; را فشار دهید. (نقطه ویرگول).
- برای وارد کردن زمان فعلی، Ctrl + Shift + ; را فشار دهید. (نقطه ویرگول).
این میانبرها می توانند به تسریع فرآیند وارد کردن دقیق داده ها در فرم کمک کنند.
نحوه جستجوی سوابق ثبت شده در فرم اکسل
برای جستجوی رکوردها با استفاده از فرم ورود داده ها در اکسل، چند گزینه دارید:
- دکمههای Find Prev و Find Next: این دکمهها به شما امکان میدهند تا رکوردها را یک به یک در جهت جلو یا عقب حرکت کنید. با کلیک بر روی این دکمه ها می توانید به راحتی رکوردهای خاص را پیدا کنید.
- نوار پیمایش عمودی: همچنین میتوانید از نوار پیمایش عمودی در سمت راست فرم برای پیمایش سریع رکوردها استفاده کنید. کشیدن نوار اسکرول به بالا یا پایین به شما امکان می دهد رکوردهای مختلف را مشاهده کنید.
- دکمه معیار ها: اگر می خواهید رکوردهایی را پیدا کنید که شرایط خاصی را دارند، روی دکمه Criteria کلیک کنید. این به شما امکان می دهد تا رکوردها را بر اساس معیارهای خاصی که تعریف می کنید جستجو کنید.
به عنوان مثال، اگر می خواهید تمام پروژه های اختصاص داده شده به بخش طراحی را پیدا کنید، “Design” را در قسمت بخش وارد کنید و Find Next را فشار دهید. سپس فرم اولین رکورد مطابق با معیارها را نمایش می دهد.
برای گسترش جستجوی شما می توان از کاراکترهای Wildcard استفاده کرد. به عنوان مثال، برای پیدا کردن پروژه هایی که حاوی کلمه “skill” در هر جایی از نام پروژه هستند، “skill” را در قسمت Project وارد کنید.
هنگام برخورد با اعداد و تاریخ، عملگرهای منطقی مانند بزرگتر از (>)، کمتر از (<)، مساوی با (=) و نه برابر با (<>)، می توانند مفید باشند. به عنوان مثال، برای مشاهده رکوردهایی که تاریخ شروع آنها قبل از 1 مارس 2021 است، از “<1-Mar-2021” یا “<3/1/2021” به عنوان معیار استفاده کنید.
توجه به این نکته مهم است که معیارهای یک فرم داده به حروف کوچک و بزرگ حساس نیستند. بنابراین، با جستجوی “Design” در قسمت مربوطه، سوابق با “DESIGN” یا “طراحی” را نیز پیدا خواهید کرد.
سوالات متداول
چگونه یک فرم ورود داده در اکسل ایجاد کنم؟
برای ایجاد فرم ورود داده در اکسل، میتوانید از ویژگی فرم داخلی با فعال کردن آن از طریق منوی گزینههای اکسل استفاده کنید.
چگونه یک فرم اکسس برای وارد کردن داده ها ایجاد کنم؟
برای ایجاد یک فرم Access برای وارد کردن داده ها، می توانید از Form Wizard در Microsoft Access استفاده کنید تا شما را در فرآیند ایجاد فرم بر اساس جدول یا پرس و جو راهنمایی کند.
چگونه می توانم فرم بسازم؟
میتوانید با استفاده از ویژگیهای ایجاد فرم مربوطه، مانند فرم داخلی اکسل یا Form Wizard در اکسس، یک فرم در برنامههای مختلف مایکروسافت مانند اکسل، اکسس یا ورد ایجاد کنید.
تفاوت اکسل و اکسس چیست؟
اکسل در درجه اول برای کارهای مربوط به صفحه گسترده، مانند تجزیه و تحلیل داده ها و محاسبات استفاده می شود، در حالی که Access یک سیستم مدیریت پایگاه داده است که برای ایجاد و مدیریت پایگاه های داده، از جمله ذخیره، بازیابی، و دستکاری مقادیر زیادی از داده ها به طور موثر استفاده می شود.
نتیجه گیری
ایجاد یک فرم ورود داده در اکسل می تواند فرآیند ورودی داده شما را تا حد زیادی ساده و ساده کند. با استفاده از ویژگی فرم داخلی، میتوانید بدون نیاز به پیمایش در سلولها و ردیفها، روی رکوردهای فردی تمرکز کنید.
این فرم یک رابط کاربر پسند ارائه می دهد که در آن می توانید به راحتی داده ها را اضافه، ویرایش و به روز کنید. علاوه بر این، میتوانید از اعتبارسنجی دادهها برای اطمینان از ورودیهای دقیق و سازگار استفاده کنید.
یکی دیگر از مجموعه آموزش های ترفند به اتمام رسید. آیا در رابطه با این مقاله در مورد آموزش ساخت فرم در اکسل سوالی دارید؟ اگر بله، لطفاً در بخش نظرات مقاله به ما اطلاع دهید. تیم متخصص ما به شما کمک می کند تا سوالات خود را بلافاصله حل کنید.