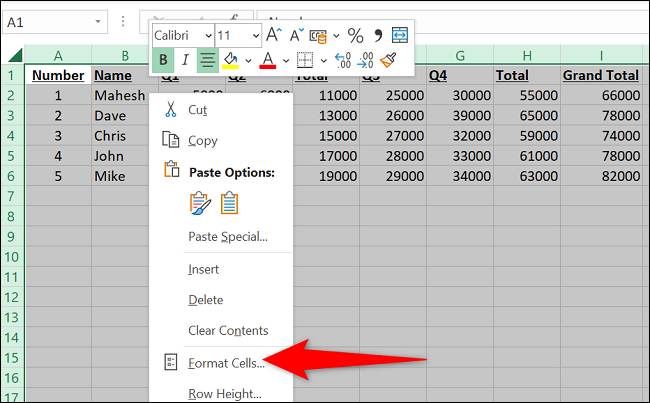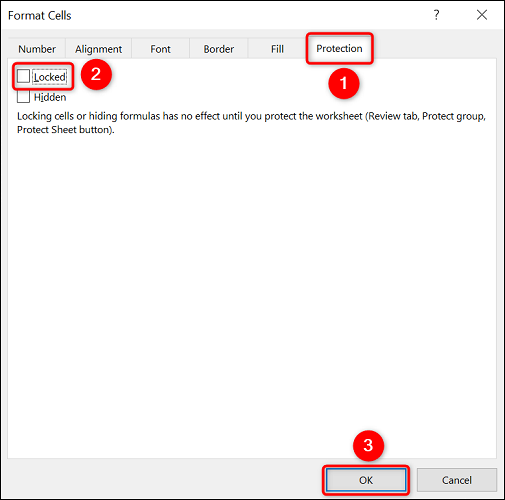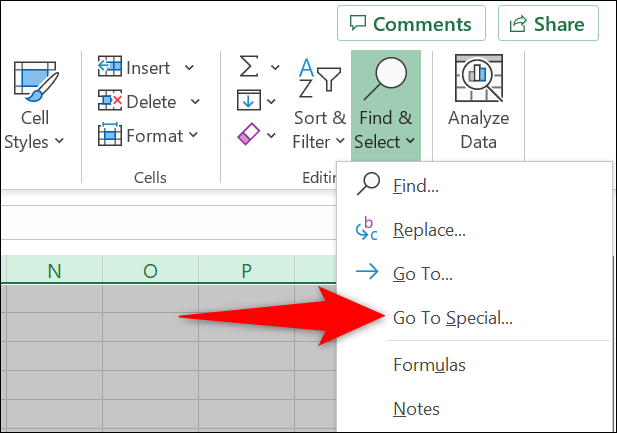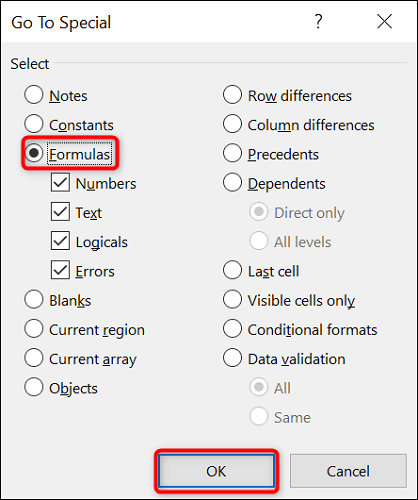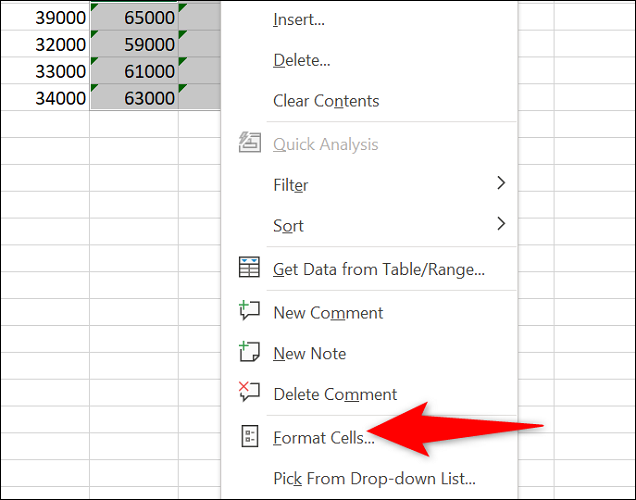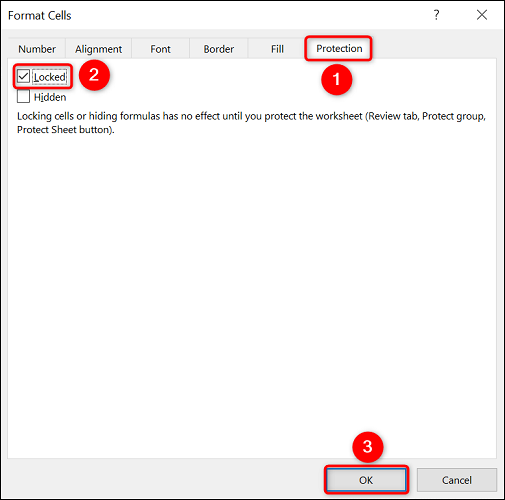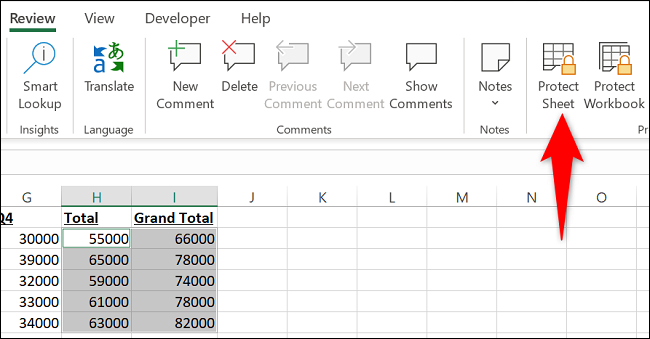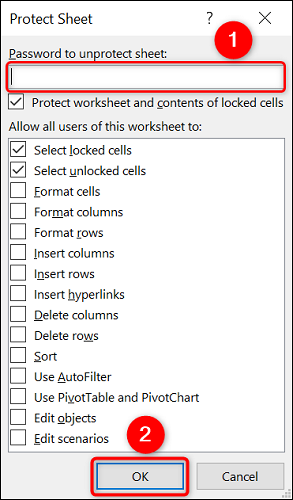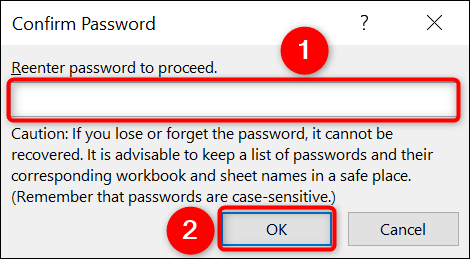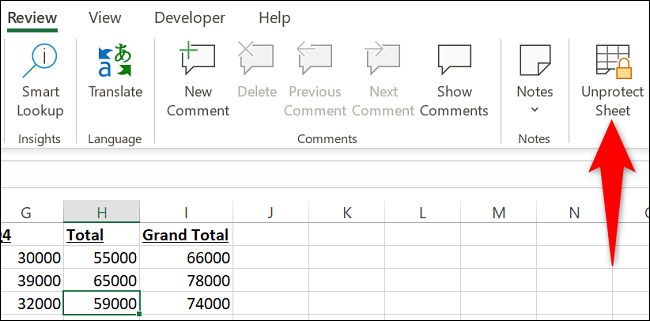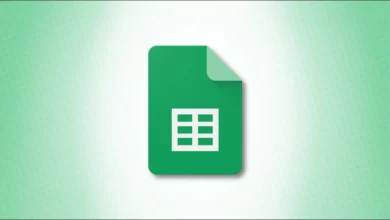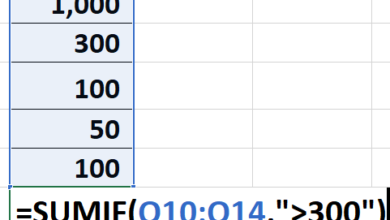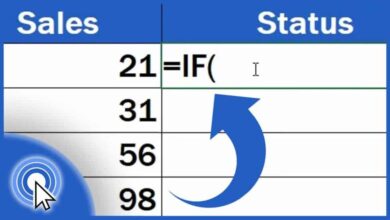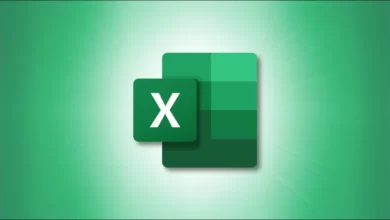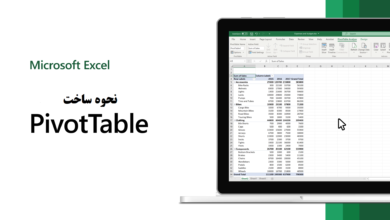برای جلوگیری از خراب شدن فرمولهای خود در مایکروسافت اکسل، در اکسل میتوانید سلولهای حاوی فرمولها را قفل کنید و در عین حال تمام سلولهای دیگر را در صفحات گسترده مایکروسافت اکسل باز نگه دارید؛ ما به شما و در این مقاله نشان خواهیم داد که نحوه قفل کردن فرمول ها در اکسل ببه چه صورت است.
آموزش قفل کردن سلول های دارای فرمول در اکسل
بهطور پیشفرض، وقتی از کاربرگ خود با پسورد محافظت میکنید، اکسل تمام سلولهای صفحه شما را قفل میکند و نه فقط سلولهای حاوی فرمول را. برای دور زدن آن، ابتدا باید تمام سلول های خود را باز کنید، سلول های حاوی فرمول ها را انتخاب کنید و سپس این سلول ها را با فرمول قفل کنید.
به این ترتیب، کاربران می توانند مقادیر تمام سلول های کاربرگ شما را ویرایش کنند، به جز سلول هایی که فرمول در آنها وجود دارد.
قفل کردن فرمول ها در اکسل
برای جلوگیری از تغییر سلول های فرمول دار، ابتدا صفحه گسترده خود را با Microsoft Excel اجرا کنید.
در صفحه گسترده خود، همه سلول ها را با فشار دادن Ctrl+A (ویندوز) یا Command+A (Mac) انتخاب کنید. سپس روی هر سلولی کلیک راست کرده و «Format Cells» را انتخاب کنید.
در پنجره “Format Cells”، از بالا، برگه “Protection” را انتخاب کنید. سپس گزینه «Locked» را غیرفعال کنید و روی «OK» کلیک کنید.
همه سلولهای کاربرگ شما اکنون باز شدهاند. اکنون برای قفل کردن سلول های حاوی فرمول، ابتدا همه این سلول ها را انتخاب کنید.
برای انجام این کار، در نوار اکسل در بالا، روی برگه “Home” کلیک کنید. سپس، از بخش «Editing» و سپس Find & Select > Go To Special را انتخاب کنید.
در کادر «Go To Special»، گزینه «Formulas» را فعال کرده و روی «OK» کلیک کنید.
در صفحه گسترده شما، اکسل تمام سلول های حاوی فرمول ها را برجسته کرده است. اکنون برای قفل کردن این سلولها، روی هر یک از این سلولها کلیک راست کرده و «Format Cells» را انتخاب کنید.
در پنجره “Format Cells” به تب “Protection” دسترسی پیدا کنید. سپس گزینه “Locked” را فعال کرده و روی “OK” کلیک کنید.
سلول های حاوی فرمول ها در کاربرگ شما اکنون قفل شده اند. برای جلوگیری از تغییر آنها، از نوار Excel در بالا، برگه “Review” را انتخاب کنید.
در برگه “Review”، روی گزینه “Protect Sheet” کلیک کنید.
کادر «Protect Sheet» را خواهید دید. در اینجا، به صورت اختیاری، یک رمز عبور را در فیلد «Password to Unprotect Sheet» وارد کنید. سپس روی «OK» کلیک کنید.
اگر در مرحله قبل از رمز عبور استفاده کرده اید، سپس در کادر «Confirm Passwordر» که باز می شود، آن رمز عبور را دوباره وارد کرده و روی «OK» کلیک کنید.
و تمام. تمام سلول های حاوی فرمول در کاربرگ شما اکنون قفل شده اند. اگر شما یا شخص دیگری سعی کنید محتویات این سلول ها را تغییر دهید، اکسل یک پیام خطا نمایش می دهد.
بعداً، برای اینکه به کاربران اجازه دهید این سلولهای فرمول را ویرایش کنند، سپس با دسترسی به برگه «Review» و انتخاب «Unprotect Sheet»، از صفحه کاری خود محافظت کنید.
و به این ترتیب از به هم ریختن فرمول های خود در صفحات گسترده اکسل خود جلوگیری می کنید.
یکی دیگر از مجموعه آموزش های علم و دانش به اتمام رسید. آیا در رابطه با این مقاله در مورد نحوه قفل کردن فرمول ها در اکسل سوالی دارید؟ اگر بله، لطفاً در بخش نظرات مقاله به ما اطلاع دهید. تیم متخصص ما به شما کمک می کند تا سوالات خود را بلافاصله حل کنید.