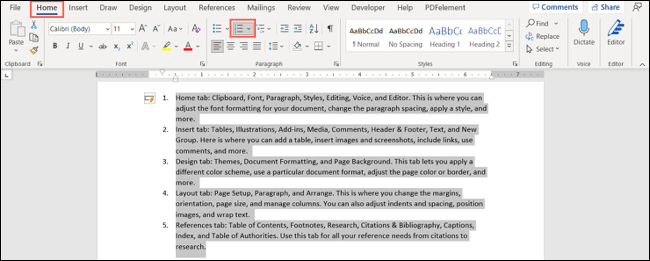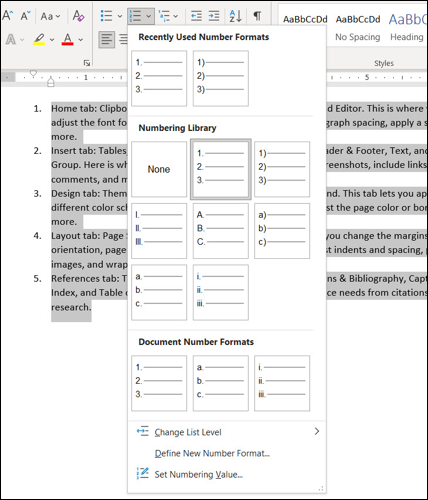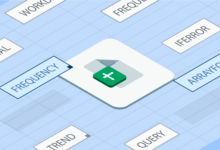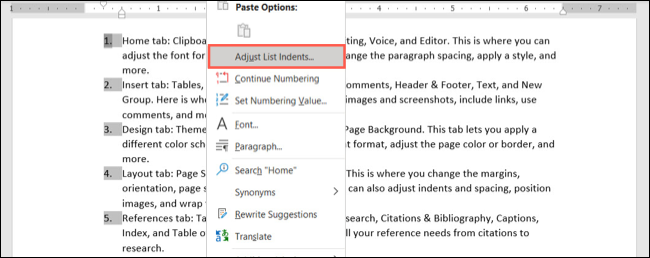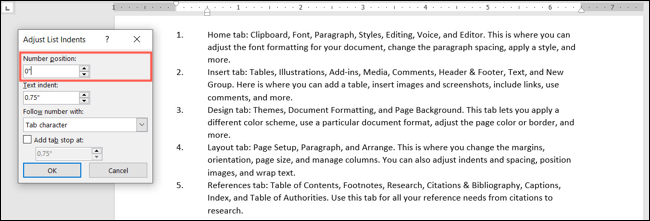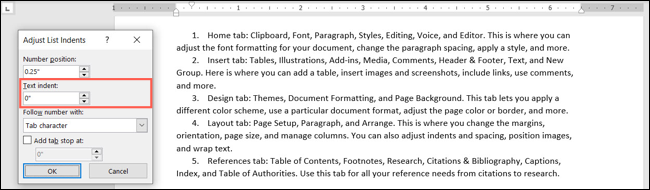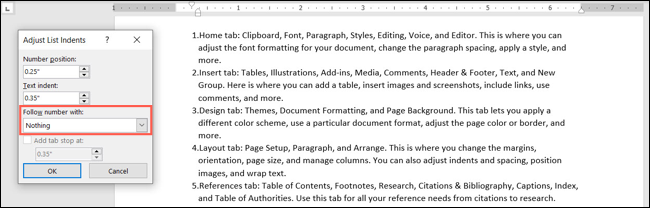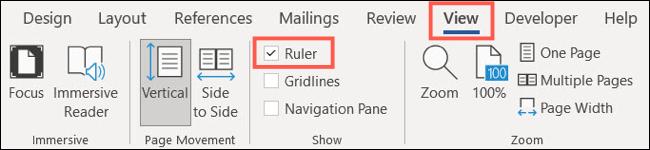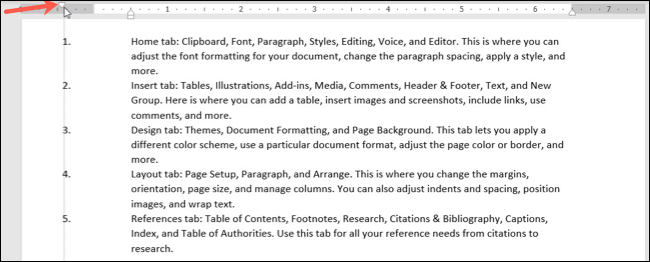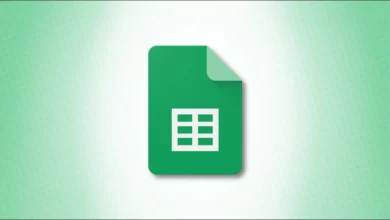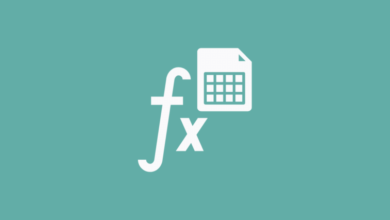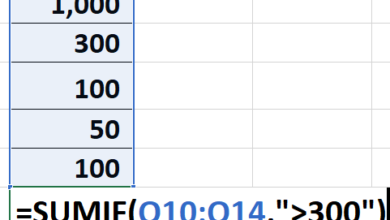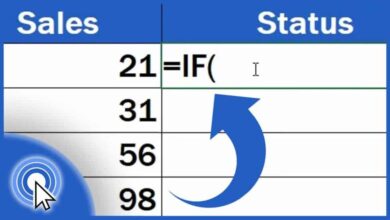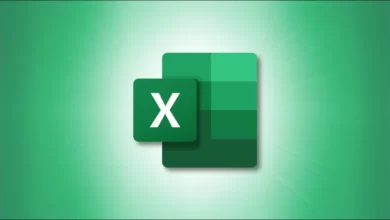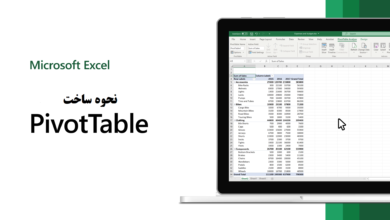آیا سندی دارید که در آن باید پاراگراف ها را شماره گذاری کنید و به دنبال نحوه شماره گذاری پاراگراف ها در ورد میباشید؟ شاید شما اعداد را به عنوان نقاط مرجع می خواهید یا فقط لازم است آنها را درج کنید. ما به شما نشان خواهیم داد که چگونه پاراگراف ها را در Microsoft Word شماره گذاری کنید.
Word یک ویژگی برای شماره گذاری خطوط در یک سند ارائه می دهد. اما وقتی نوبت به شماره گذاری پاراگراف ها می رسد، ویژگی داخلی یا ابزار مفیدی وجود ندارد. با این حال، با استفاده از ویژگی Numbered List و ایجاد تغییراتی در قالب بندی، می توانید شماره پاراگراف ها را اضافه کنید.
اضافه کردن شماره پاراگراف در Word
درج شمارههای پاراگراف با استفاده از ویژگی فهرست شمارهدار درست مانند زمانی که از این ویژگی برای افزودن موارد فهرست استفاده میکنید، کار میکند.
پاراگراف های خود را با کشیدن مکان نما از میان آنها انتخاب کنید و به برگه صفحه اصلی بروید. برای اعمال سبک اعداد پیشفرض، روی «Numbering» در بخش پاراگراف نوار کلیک کنید.
برای استفاده از فرمت اعداد متفاوت، روی فلش کنار دکمه شماره گذاری کلیک کنید و یک گزینه را انتخاب کنید.
اکنون شماره گذاری اولیه برای پاراگراف های خود دارید. با این حال، این باعث می شود پاراگراف های شما کمی شبیه به یک لیست به نظر برسند. بنابراین بیایید به روش های مختلف قالب بندی آنها بر اساس نیازهای شما نگاه کنیم.
قالب بندی اعداد پاراگراف در ورد
در ادامه مقاله نحوه شماره گذاری پاراگراف ها در ورد به قالب بندی اعداد پاراگراف در ورد خواهیم پرداخت.
شما چند راه برای قالب بندی اعداد موجود در لیست و همچنین پاراگراف هایی که نشان می دهند دارید. می توانید از ویژگی Adjust List Indents یا خط کش استفاده کنید. بیایید به هر دو نگاه کنیم.
تنظیم استایل اعداد پاراگراف در ورد
اعداد موجود در لیست را انتخاب کنید، کلیک راست کرده و “Adjust List Indents” را از منوی میانبر انتخاب کنید.
این جعبه کوچک دستی راه های مختلفی برای قالب بندی پاراگراف های شماره گذاری شده در اختیار شما قرار می دهد.
- Number Position : این تنظیم اعداد را از حاشیه چپ به داخل یا خارج می برد و روی موقعیت پاراگراف ها تأثیری ندارد. تعداد اینچ ها را وارد کنید یا از فلش ها برای افزایش یا کاهش آن ها در افزایش های کوچکتر استفاده کنید.

- Text Indent : این تنظیم فاصله پاراگراف ها را از سمت چپ تنظیم می کند و بر سرریز خطوط تأثیر می گذارد. در اینجا مجدداً تعداد اینچ ها را وارد کنید یا از فلش ها برای افزایش یا کاهش اندازه گیری استفاده کنید.

- Follow Number With : این تنظیم تعیین می کند که چه چیزی بین عدد و اولین کلمه در پاراگراف نمایش داده می شود. میتوانید از میان کاراکتر Tab، Space یا Nothing انتخاب کنید. اگر Tab Character را انتخاب کنید، میتوانید به صورت اختیاری، tab stop را در یک نقطه خاص اضافه کنید.

تنظیم استایل اعداد پاراگراف در ورد با خط کش
اگر استفاده از ابزار Adjust List Indents نتایج دلخواه را به شما نمی دهد، می توانید اعداد و پاراگراف ها را با استفاده از خط کش در بالا به صورت دستی جابجا کنید.
برای نمایش خط کش، به تب View رفته و کادر مربوط به Ruler را در قسمت Show نوار علامت بزنید.
در اینجا چند راه برای استفاده از خط کش برای تنظیم استایل اعداد پاراگراف وجود دارد.
- اعداد را از حاشیه بیرون بکشید: اگر نمیخواهید اعداد را مستقیماً در سند، بلکه در قسمت حاشیه قرار دهید، این کار قابل انجام است.
پاراگراف ها را انتخاب کنید و سپس نشانگر First Line Indent (مثلث بالا) را به سمت چپ بکشید. در حین انجام این کار یک صفحه نمایش خطی خواهید دید. وقتی از موقعیت مکانی راضی بودید، رها کنید.

- اعداد را بکشید و پاراگراف ها را جابجا کنید: اگر ترجیح می دهید همه چیز را طوری جابجا کنید که اعداد خارج از حاشیه باشند و پاراگراف ها نزدیک تر به سمت چپ ردیف شوند، این نیز گزینه خوبی است.
پاراگراف ها را انتخاب کنید و سپس نشانگر Left Indent (مستطیل پایین) را به سمت چپ بکشید. باز هم، هنگام انجام این کار، خط را خواهید دید. زمانی که موقعیت مورد نظر خود را مشاهده کردید، رها کنید.

شماره گذاری پاراگراف ها ممکن است چیزی باشد که شما می خواهید یا چیزی که برای سند شما لازم است. در هر صورت، میتوانید آن اعداد را اضافه کنید و سپس قالببندی را به دلخواه خود تنظیم کنید.
یکی دیگر از مجموعه آموزش های علم و دانش به اتمام رسید. آیا در رابطه با این مقاله در مورد نحوه شماره گذاری پاراگراف ها در ورد سوالی دارید؟ اگر بله، لطفاً در بخش نظرات مقاله به ما اطلاع دهید. تیم متخصص ما به شما کمک می کند تا سوالات خود را بلافاصله حل کنید.