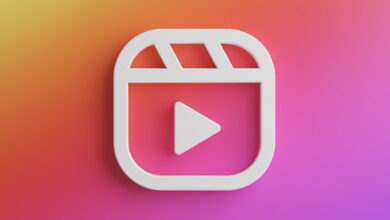آیا به دنبال روش هایی کاربردی برای افزایش سرعت فایل اکسل می گردید؟
شیت های شلوغ اکسل، بهطور ناامیدکنندهای، میتوانند باعث وقفه در کار شوند، بهویژه وقتی از بسیاری از توابع و گزینههای قالببندی استفاده میکنید. آخرین چیزی که می خواهید این است که کاربرگ شما در حین انجام یک محاسبه ساده مکث کند، بنابراین این نکات را بررسی کنید تا فایل اکسل خود را به خوبی و بهینه اجرا کنید.
1. شیت خود را بیش از حد قالب بندی نکنید
مهم ترین نکته ای که باید برای افزایش سرعت فایل اکسل خود درنظر داشته باشید این است که اکسل برای ثبت داده استفاده می شود و داده محور است، پس استفاده افراطی از قالب بندی های گرافیکی باعث کندی و هنگ کردن فایل ها می گردد.
اگرچه ممکن است فکر کنید که افزودن قالببندی میتواند شیت اکسل شما را بهبود بخشد، نه تنها خواندن صفحهگسترده شما را دشوارتر میکند، بلکه میتواند سرعت آن را نیز کاهش دهد. هر زمان که قالببندی را اضافه میکنید، خواه از فونتهای فانتزی، اندازههای مختلف فونت، طیف وسیعی از رنگها یا حاشیههای مختلف استفاده کنید، به حجم فایل اضافه میکنید.
اگر به فایل اکسل خود نگاه میکنید و میبینید که قالببندیهای زیادی دارد و میخواهید از نو شروع کنید، Ctrl+A را فشار دهید تا همه سلولها انتخاب شوند. سپس در تب Home در نوار، به گروه Editing بروید و روی گزینه کشویی «Clear» کلیک کنید. از آنجا روی «Clear Formats» کلیک کنید، تا تمامی قالب بندی ها خذف شوند.
از طرف دیگر، اگر ترجیح میدهید قالببندی خاصی را حفظ کنید اما عناصر دیگر را حذف کنید، پس از فشار دادن Ctrl+A، از طریق گروه Font در تب Home کار کنید تا قالببندی را که میخواهید حذف کنید، انتخاب کنید.
در نهایت، ممکن است قالب بندی مخفی به شکل قالب بندی شرطی داشته باشید. کاهش استفاده از قالب بندی شرطی در صفحه گسترده خود با مدیریت قوانین قالب بندی شرطی به شما کمک می کند تا کندی فایل خود را کاهش دهید.
2. فشرده سازی (و محدود کردن) تصاویر
تصاویر و گرافیک های با وضوح بالا و بزرگ در صفحه گسترده شما حجم فایل شما را به شدت افزایش می دهد. بهترین راه برای جلوگیری از این امر این است که تعداد تصاویر و گرافیک های موجود در شیت خود را به طور کلی کاهش دهید، اما اگر آنها ضروری هستند، از ابزار فشرده سازی داخلی اکسل استفاده کنید.
هر تصویری را در ورک بوک خود انتخاب کنید و در برگه فرمت تصویر در نوار روی “Compress Pictures” کلیک کنید. در کادر محاورهای حاصل، اگر فقط میخواهید این تصویر را فشرده کنید، میتوانید کادر «Apply Only To This Picture» را علامت بزنید یا اگر میخواهید تنظیمات را برای همه تصاویر موجود در فایل اعمال کنید، علامت آن را بردارید. سپس، بهترین وضوحی را که برای شما کار می کند انتخاب کنید. اگر تصاویر زیادی دارید، کمترین وضوح (96 پیکسل در هر اینچ) را انتخاب کنید. در نهایت روی «OK» کلیک کنید.
3. فرمول های خود را ساده کنید
این اجتناب ناپذیر است که شما فرمول هایی را در شیت های اکسل خود داشته باشید. هر چه باشد، یکی از بزرگترین نقاط قوت اکسل توانایی انجام محاسبات پویا است. با این حال، فرمولهای پیچیده با تعداد زیادی مراجع سلولی و توابع تودرتو میتوانند سهم بزرگی در ایجاد یک کاربرگ کند داشته باشند.
راه های مختلفی برای ساده کردن فرمول ها در اکسل وجود دارد.
اولین مورد این است که از محدوده های نامگذاری شده در فرمول های خود استفاده کنید. به جای ارجاع به سلولها یا محدودههای سلولی در فرمولهای خود، ارجاع به یک محدوده نامگذاری شده به این معنی است که اکسل میتواند دادههای مشخصشده را سریعتر شناسایی و اسکن کند، بدون اینکه نیازی به کار با فرمول پیچیده با تعداد زیادی مراجع سلولی متفاوت باشد. علاوه بر این، و همچنین سرعت بخشیدن به زمان پردازش کاربرگ شما، استفاده از محدوده های نامگذاری شده، نوشتن، بررسی، اصلاح و تکرار فرمول های شما را آسان تر می کند. اولین قدم این است که یک نام به محدوده ای از سلول ها اختصاص دهید و سپس از این نام در فرمول خود استفاده کنید. به عنوان مثال، اگر مجموعه ای از داده ها در سلول های A1، B3، C5، D2، E9، F3 و G4 داشتیم و می خواستیم از این اعداد برای محاسبه میانگین استفاده کنیم، نه تایپ کردن.
=AVERAGE(A1,B3,C5,D2,E9,F3,G4)
اگر بخواهیم نامی مانند Results برای این سلول ها ایجاد کنیم، فرمول به جای آن خوانده می شود.
=AVERAGE(results)
راه دیگر برای ساده کردن فرمول ها، تقسیم محاسبات پیچیده به محاسبات کوچکتر است. به عنوان مثال، اگر میخواهید سود سالانه چندین کارمند را در پنج سال گذشته محاسبه کنید، بهجای اینکه دهها مرجع سلولی را درگیر کنید، میتوانید سود آنها را در هر سه ماهه تقسیم کنید و سپس یک مبلغ کلی در پایان کار خود ایجاد کنید.
این نه تنها پیچیدگی فرمول های شما را کاهش می دهد، بلکه تجزیه و تحلیل اعداد شما را آسان تر می کند.
در نهایت، به جای استفاده از فرمول های پیچیده و تودرتو IF، می توانید از توابع جایگزین استفاده کنید. بسته به آنچه می خواهید محاسبه کنید، می توانید از توابع VLOOKUP، CHOOSE یا LET استفاده کنید که به آرگومان های کمتری نیاز دارند.
4. از سطرها و ستون های خالی خودداری کنید
به جای داشتن سطرها و ستون های خالی برای جداسازی داده های خود، از حاشیه ها و رنگ ها استفاده کنید. وجود ردیفها و ستونهای خالی، حجم فایل ورک بوک شما را افزایش میدهد و میتواند فرآیندهای محاسباتی اکسل را به تاخیر بیاندازد. این به طور قابل توجهی بر کتابهای کاری کوچکتر تأثیر نمیگذارد، اما وجود سطرها و ستونهای خالی زیادی در بین مجموعههای بزرگتر داده تأثیرگذار خواهد بود.
در کنار سایر نکات در این مقاله، حذف سطرها و ستونهای خالی قطعا به مرتب کردن کتاب کار اکسل و بهبود عملکرد آن کمک میکند.
5. مقادیر متغییر را محدود کنید
برخی از توابع در اکسل هر زمان که اکسل مجدداً در صفحه گسترده شما محاسبه می کند، مقدار تولید شده را تغییر می دهد. برای مثال، تابع =RAND هر بار که هر تغییری در کاربرگ خود ایجاد میکنید یک عدد تصادفی جدید تولید میکند و =TODAY مقدار سلول را بهروزرسانی میکند تا تاریخ فعلی را منعکس کند. به این، توابع فرار می گویند.
از آنجایی که اکسل باید به طور مداوم برای به روز رسانی مقادیر در سلول هایی که توابع فرار دارید کار کند، ممکن است باعث تاخیر در زمان پاسخ کاربرگ شما شود و هر چه توابع فرار بیشتری داشته باشید، تاخیر طولانی تر می شود.
نمونه های دیگر توابع فرار عبارتند از =NOW، =RANDBETWEEN، =RANDARRAY، =OFFSET، و =INDIRECT.
راه واضح برای محدود کردن تأثیر پردازش توابع فرار، کاهش استفاده از آنها است. به عنوان مثال، اگر می خواهید اکسل با استفاده از =RANDBETWEEN یک لیست تصادفی از اعداد تولید کند، پس از اینکه محاسبه توسط اکسل انجام شد، این مقادیر را دائمی کنید. برای انجام این کار، تمام اعداد ایجاد شده توسط محاسبه را برجسته کرده و Ctrl+C را فشار دهید.
سپس، سلول بالا سمت چپ آرایه تصادفی را انتخاب کنید. در برگه صفحه اصلی روی نوار، روی پیکان کشویی چسباندن کلیک کنید و نماد “Values” را انتخاب کنید.
خواهید دید که اعداد یک بار دیگر در پارامترهای شما تغییر می کنند (زیرا تا زمانی که مقادیر آنها را چسبانده اید هنوز فرار بودند)، اما اکنون به عنوان اعداد واقعی در صفحه گسترده شما هستند و با محاسبه مجدد اکسل تغییر نخواهند کرد.
راه دیگر برای جلوگیری از کند شدن عملکردهای فرار، خاموش کردن محاسبات خودکار است. در گروه Calculation زبانه Formulas روی نوار، روی “Calculation Options” کلیک کنید و “Manual” را علامت بزنید تا به اکسل بگویید که توابع فرار را به طور خودکار به روز نکند. سپس، هنگامی که برای به روز رسانی توابع فرار خود آماده شدید، روی “Calculate Sheet” کلیک کنید.
این بدان معناست که آنها بهطور بالقوه صفحهگسترده شما را زمانی کاهش میدهند که شما برای این اتفاق آماده باشید، نه با هر تغییری که ایجاد میکنید.
6. موارد نامگذاری شده را پاک کنید
همانطور که در نکته 3 برای افزایش سرعت فایل اکسل اشاره کردیم، استفاده از محدودههای نامگذاریشده میتواند به شما در سادهسازی فرمولها و بهطور کلی مرتب کردن فایل اکسلتان کمک کند، اما مهم است که مطمئن شوید نامهای اضافی یا چندین نام برای یک آرایه از دادهها ندارید.
انجام این کار یک لایه پردازش اضافی اضافه می کند که اکسل باید هنگام باز کردن، کار کردن و بستن کتاب کار خود به آن رسیدگی کند.
برای پاک کردن همه موارد نامگذاریشده در کتاب کار خود، در تب Formulas روی نوار، روی «Name Manager» کلیک کنید. وقتی کادر محاوره ای باز می شود، تمام محدوده های نامگذاری شده را در کتاب کار خود خواهید دید. این موارد را به صورت دستی مرور کنید، روی “Delete” کلیک کنید تا هر محدوده نام استفاده نشده حذف شود و برای مرتب کردن نام آنها روی “Edit” کلیک کنید.
7. از ابزار بررسی عملکرد اکسل استفاده کنید
آخرین متود افزایش سرعت فایل اکسل استفاده از ابزار داخلی اکسل به نام Check Performance می باشد.
اگر تمام نکات بالا را انجام داده اید و متوجه شده اید که فایل اکسل شما هنوز ضعیف است، می توانید اکسل را مجبور کنید فایل شما را بررسی کند. ابزار بررسی عملکرد اکسل که در ابتدا در سال 2022 به اکسل برای وب معرفی شد و در سال 2024 به برنامه ویندوز اکسل گسترش یافت.
این ویژگی به دنبال قالببندی اضافی، ابردادههای غیر ضروری، سبکهای استفاده نشده و سایر مواردی است که ممکن است بر سرعت کتاب کار شما تأثیر بگذارد.
در تب Review روی نوار، به گروه Performance بروید و روی «Check Performance» کلیک کنید.
سپس یک نوار کناری در سمت راست پنجره باز می شود که حاوی راهنمایی در مورد کارهایی که می توانید برای بهبود عملکرد کتاب کار خود انجام دهید، باز می شود.
یکی دیگر از مجموعه آموزش های علم و دانش و نرم افزار اکسل به اتمام رسید. آیا در رابطه با این مقاله در مورد افزایش سرعت فایل اکسل سوالی دارید؟ اگر بله، لطفاً در بخش نظرات مقاله به ما اطلاع دهید. تیم متخصص ما به شما کمک می کند تا سوالات خود را بلافاصله حل کنید.