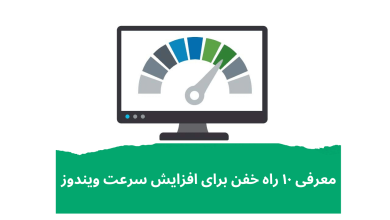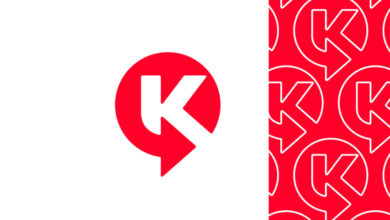آیا تا به حال سعی کرده اید چیزی را از ویندوز خود چاپ کنید اما با پیام خطایی با عبارت “Printer driver unavailable” مواجه شده اید؟ اگر چنین است، شما تنها نیستید. مشکل وصل نشدن پرینتر به کامپیوتر می تواند بسیار ناامید کننده و حل آن دشوار باشد، – اگر مراحل زیر را دنبال کنید، فقط چند دقیقه از وقت شما طول می کشد تا این مشکل اساسی را حل کنید!
هدف این مقاله ارائه دستورالعمل هایی برای حل حل ۱۰۰% مشکل وصل نشدن پرینتر به کامپیوتر و لپتاپ و همچنین یافتن علت آن است که با دانستن این اطلاعات، می توانید از تکرار آن در آینده جلوگیری کنید.
چه چیزی باعث خطای “Printer driver unavailable” در ویندوز می شود؟
ارور بدنام “Printer driver unavailable” یک مشکل رایج است که بسیاری از کاربران ویندوز با آن مواجه می شوند. چاپگر چیزی را چاپ نمی کند و این پیام خطا با وضعیت دستگاه نمایش داده می شود.
موارد مختلفی وجود دارد که ممکن است باعث ایجاد این مشکل در رایانه شما شود. خوشبختانه، عیب یابی بیشتر دلایل احتمالی آسان است و نیازی به لمس چاپگر خود ندارید، چه رسد به اینکه آن را با چاپگر جدید جایگزین کنید! در اینجا مواردی وجود دارد که ممکن است منجر به مشکل درایور پرینتر در ویندوز شود :
- درایور پرینتر شما به کل نصب نشده یا به درستی نصب نشده است.
- درایور پرینتر شما خراب است.
- درایور پرینتر شما با سیستم شما سازگار نیست.
- درایور پرینتر شما به روز و آپدیت نیست.
- یک به روز رسانی جدید ویندوز باید نصب شود.
- باگ این نسخه از سیستم ویندوز شما
راهنمای زیر به شما می آموزد که چه چیزی باعث می شود درایور پرینتر در دسترس نباشد، چگونه سریع آن را تعمیر کنید و از تکرار آن جلوگیری کنید!
روش 1 دستگاه چاپگر را دوباره وصل کنید
گاهی اوقات، تنها کاری که برای رفع این مشکل خسته کننده باید انجام دهید این است که چاپگر خود را دوباره به طور کامل وصل کنید. این به این معنی است که دستگاه را از سیستم خود خارج کنید، آن را از برق جدا کنید و سپس دوباره آن را وصل کنید. این امکان وجود دارد که انجام این کار مشکلات احتمالی درایور را برطرف کند و به شما امکان چاپ مجدد را بدهد.
کاری که باید انجام دهید تا چاپگر خود را به طور کامل قطع کنید و سپس برای اتصال مجدد آن استفاده کنید :
- کلیدهای Windows + S را روی صفحه کلید خود فشار دهید تا رابط جستجو ظاهر شود. کلمه Control Panel را تایپ کنید و برنامه را از نتایج جستجو اجرا کنید.
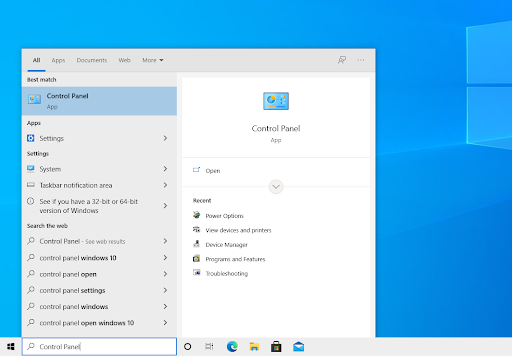
- روی View devices and printers کلیک کنید.
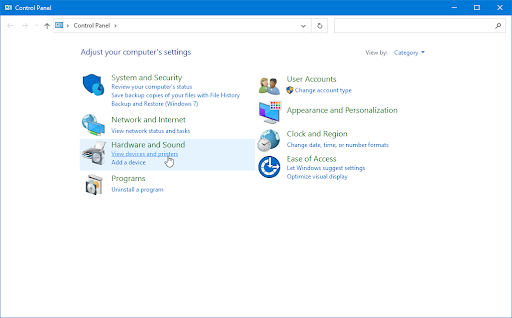
- روی چاپگری که با آن مشکل دارید کلیک راست کرده و Remove device را از منو انتخاب کنید.
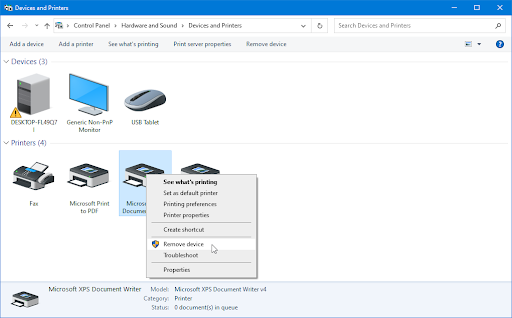
- پس از ریمو کردن دستگاه از سیستم خود، آن را از کامپیوتر جدا کنید. قبل از اتصال مجدد دستگاه، حدود ۲ تا ۳ دقیقه صبر کنید.
پس از انجام این مراحل، سعی کنید ببینید آیا پرینتر همانطور که باید کار می کند یا خیر؟ اگر کمکی نکرد، به راه حل بعدی بروید!
روش 2 برای درایور پرینتر خود را از طریق ویندوز آپدیت کنید
مانند سیستم شما، درایورهای شما نیز ممکن است قدیمی شوند. ممکن است در گذشته درایورهای پرینتر را نصب کرده باشید و فراموش کرده باشید آنها را به روز کنید. زمانی که کامپیوتر شما برای اولین بار آن را دریافت کرده است، ممکن است درایورهایی از سیستم داخلی شما وجود داشته باشد، که اکنون نیاز به به روز رسانی دارند.
با دنبال کردن مراحل زیر سعی کنید درایور پرینتر را در خود ویندوز به روز کنید. این یک فرآیند سریع و آسان است. مهم نیست علت چیست، ویندوز می تواند با به روز رسانی درایور برای شما، به شما در رفع این خطای خسته کننده کمک کند :
- کلیدهای Windows + X را روی صفحه کلید خود فشار دهید و از منوی WinX بر روی گزینه Device Manager کلیک کنید.
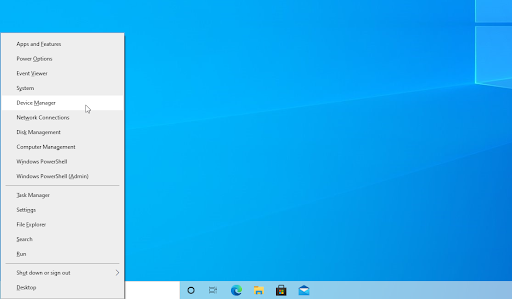
- منوی Printers را با کلیک بر روی فلش کنار آن باز کنید. بر روی پرینتر خود که در لیست، فهرست شده کلیک راست کرده و گزینه Update Driver را انتخاب کنید.
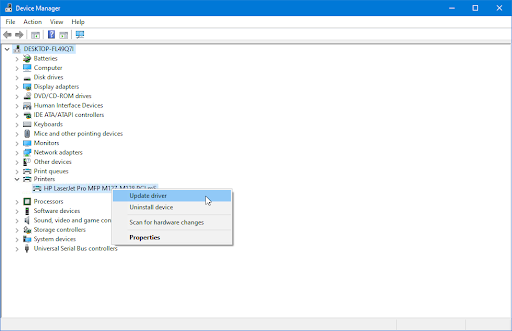
نکته : اگر نمی توانید چاپگر خود را در لیست پیدا کنید، دسته بندی با نام Unknown Devices را بررسی کنید. - از میان گزینه ها Search automatically for drivers را انتخاب کنید. این به ویندوز اجازه می دهد تا به اینترنت متصل شود و آخرین درایورهای پرینتر شما را پیدا کند. در صورت یافتن چندین درایور ممکن است از شما خواسته شود که یک درایور را انتخاب کنید.
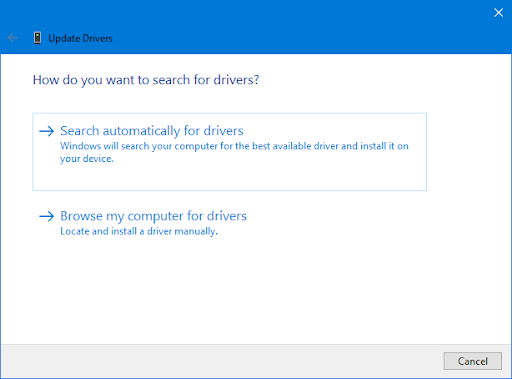
- منتظر بمانید تا نصب درایور کامل شود و کامپیوتر خود را مجددا راه اندازی کنید تا تغییرات اعمال شود.
به خاطر داشته باشید که اگر ویندوز ۱۰ قادر به یافتن درایورهای چاپگر شما به صورت آنلاین نیست، ممکن است مجبور شوید راه حل دیگری (مانند نصب دستی) را امتحان کنید.
روش 3 درایور پرینترخود را به صورت دستی نصب کنید
اگر ویندوز قادر به شناسایی خودکار آخرین درایورهای پرینتر شما نیست، باید آنها را به صورت دستی پیدا کنید. این کار را می توان با بررسی ابتدا سازنده چاپگر و نام دستگاه انجام داد. هنگامی که مدل چاپگر خود را شناسایی کردید، می توانید مراحل زیر را برای نصب دستی جدیدترین درایورهای کارآمد شروع کنید.
در صورت وجود برچسب بر روی پرینتر یا وجود جعبه آن، نام، سازنده و نسخه پرینتر خود را یادداشت کنید. در مرحله بعد، به وب سایت سازنده بروید و صفحه دانلود درایور را جستجو کنید. در اینجا برخی از صفحات دانلود رسمی تولیدکنندگان برتر چاپگر آورده شده است :
پس از دانلود و نصب درایور، رایانه خود را مجدداً راه اندازی کنید و ببینید آیا چاپگر طبق برنامه کار می کند یا خیر. اگر همچنان با خطای «Printer driver unavailable» مواجه شدید، به خواندن بقیه روش ها ادامه دهید!
روش 4 ویندوز را آپدیت کنید
به روز رسانی سیستم عامل شما ممکن است بسیاری از مشکلات اساسی را برطرف کند، مانند درایور پرینتر که هنگام تلاش برای چاپ در دسترس نیست. آخرین نسخه ویندوز را دانلود کنید و ببینید مشکل حل شده است یا خیر.
- روی نماد ویندوز در سمت چپ پایین صفحه کلیک کنید تا منوی Start ظاهر شود. Settings را انتخاب کنید یا از میانبر Windows + I استفاده کنید.
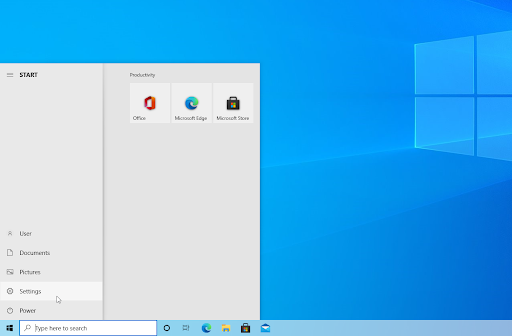
- روی Update & Security کلیک کنید. اینجاست که میتوانید بیشتر تنظیمات آپدیت و به روزرسانی ویندوز خود را پیدا کنید و زمان دریافت بهروزرسانیها را انتخاب کنید.
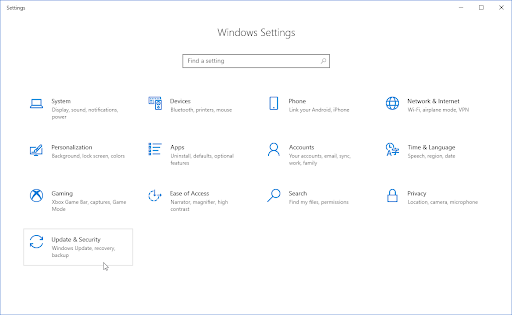
- اطمینان حاصل کنید که در برگه پیش فرض Windows Update بمانید. بر روی گزینه Check for updates کلیک کنید و منتظر بمانید تا ویندوز به روز رسانی های موجود را پیدا کند. اگر هر گونه به روز رسانی را مشاهده کردید، روی پیوند View all optional updates کلیک کنید تا آنها را ببینید و نصب کنید.
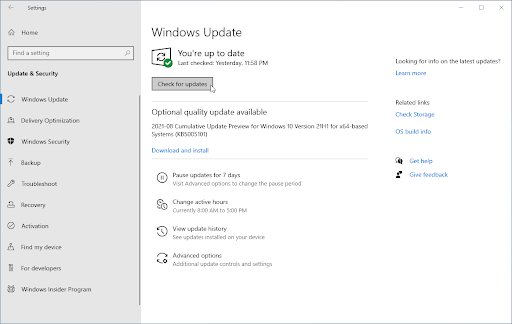
- وقتی ویندوز آپدیت جدیدی پیدا کرد، روی گزینه Install کلیک کنید. منتظر بمانید تا ویندوز دانلود شود و به روز رسانی های لازم را اعمال کنید.
پس از انجام مرحله به مرحله این دستورات، مطمئن باشید مشکل وصل نشدن پرینتر شما به کامپیوتر به صورت ۱۰۰% حل خواهد شد و میتوانید از آن بدون مشکل و اروری استفاده نمایید. اگر شما نیز روشی کوتاه تر و مطمئن تر برای رفع مشکل وصل نشدن پرینتر به کامپیوتر و لپتاپ بلد هستید آن را در بخش نظرات مطرح کنید تا با نام شما در همین مقاله منتشر شود.