ارور YOUR CONNECTION IS NOT PRIVATE معمولاً زمانی رخ می دهد که اتصال امن نباشد. گوگل کروم نیز مانند مرورگر موزیلا فایرفاکس، اعتبار گواهیهای مربوط به وبسایت را تأیید میکند. علاوه بر این، مرورگر همچنین بررسی می کند که آیا رمزگذاری برای محافظت از حریم خصوصی شما وجود دارد یا خیر؟ معمولاً پیوندها با HTTPS از گواهینامههای SSL شروع میشوند و اگر پیوند یا وبسایت به اندازه کافی امن نباشد، این خطای حریم خصوصی روی صفحه نمایش شما نمایش داده میشود.
اما در اینجا و در این پست، ما چند مرحله را ارائه کرده ایم که به شما در حل این مشکل کمک می کند؛ پس تا انتهای این مقاله با ما همراه باشید.
8 روش رفع ارور YOUR CONNECTION IS NOT PRIVATE گوگل کروم
متن ارور :
“Your connection is not private”
“Chrome can’t establish a private connection to www[.]your-error-site[.]com. This is probably because your computer’s date is set incorrectly You should refresh this page after you update your computer’s date and time.”
یا
“Your connection is not private”
“Attackers might be trying to steal your information from www[.]your-error-site[.]com (for example, passwords, messages, or credit cards).”
1- تاریخ و زمان سیستم را تنظیم کنید
- به گزینه Start >> Control Panel بروید.
- بر روی گزینه Date and Time کلیک کنید.
- بر روی دکمه Change date and time کلیک کنید.
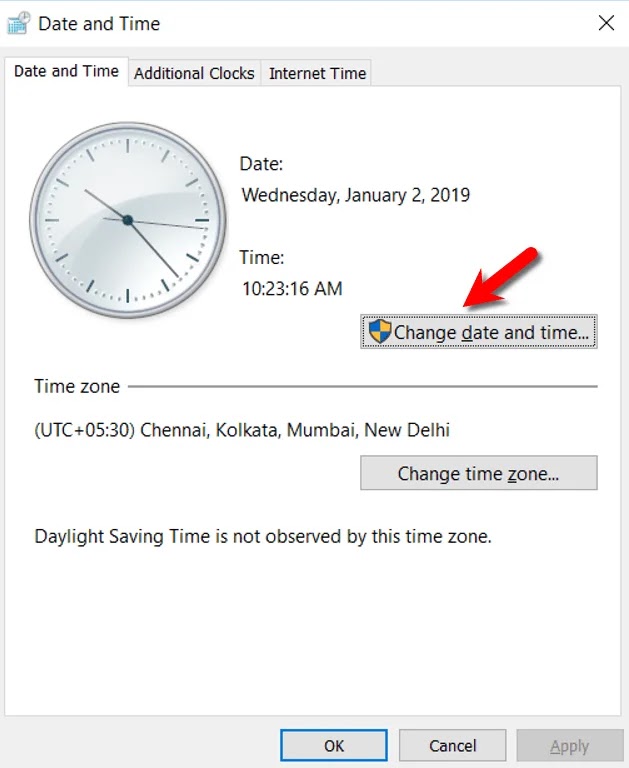
- منطقه زمانی را از میان موارد موجود انتخاب کنید و تغییرات را اعمال و ذخیره کنید.
- اکنون مرورگر Google Chrome را راه اندازی کنید و اگر URL بدون مشکل بارگیری می شود، به این معناست که مشکل شما رفع گردیده است.
2- گزینه “Warn about Certificate address mismatch” را غیرفعال کنید
- به گزینه Start >> Control Panel بروید.
- Internet Options را باز کرده و به تب Advanced بروید.
- بخش Security را باز کنید.
- علامت Warn about certificate address mismatch* را پیدا کنید و علامت آن را بردارید.
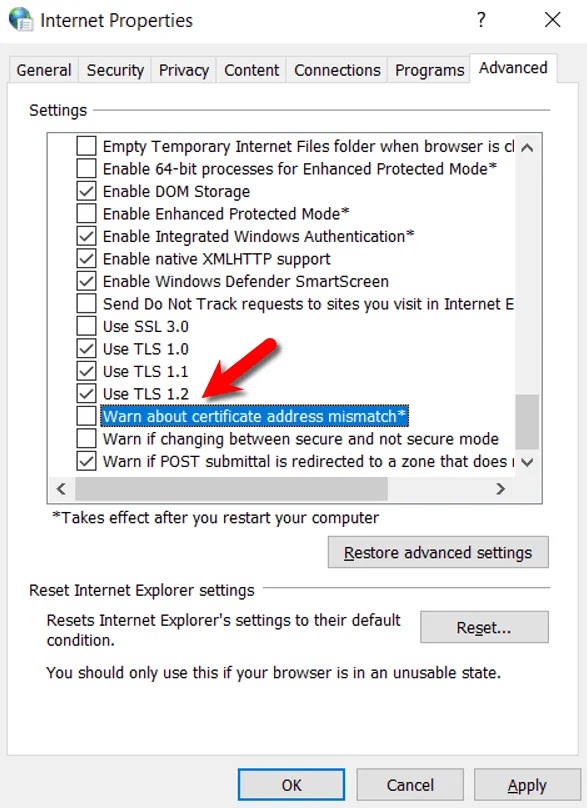
- تغییرات را اعمال و ذخیره کنید.
- اکنون مرورگر Google Chrome را راه اندازی کنید و اگر URL بدون مشکل بارگیری می شود، به این معناست که مشکل شما رفع گردیده است.
3- SSL را برای Google Chrome فعال یا غیرفعال کنید
- به گزینه Start >> Control Panel بروید.
- Internet Options را باز کرده و به تب Advanced بروید.
- بخش Security را باز کنید.
- باکس Use SSL 2.0 و SSL 3.0 را پیدا کنید و علامت آن را بردارید.
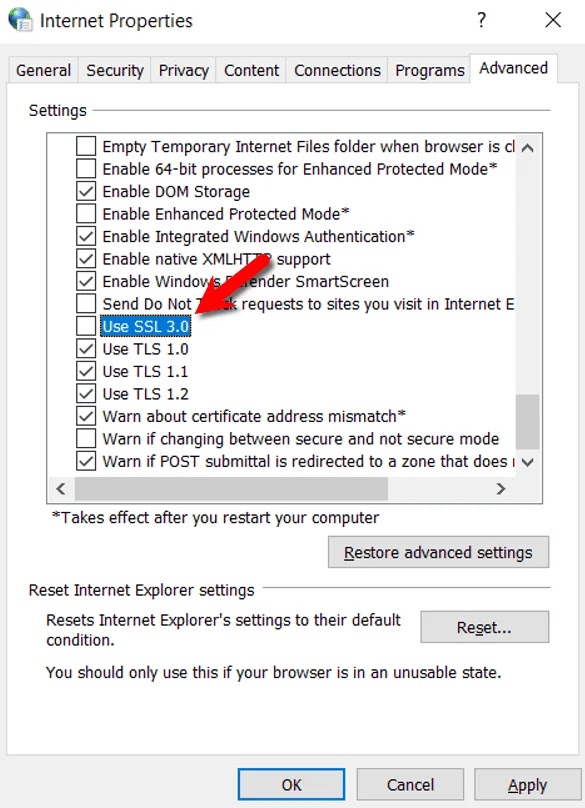
- تغییرات را اعمال و ذخیره کنید.
- اکنون مرورگر Google Chrome را راه اندازی کنید و اگر URL بدون مشکل بارگیری می شود، به این معناست که مشکل شما رفع گردیده است.
4- تنظیمات “Automatically detect settings” را برای این شبکه فعال کنید
- به گزینه Start >> Control Panel بروید.
- Internet Options را باز کنید و به تب Connections بروید.
- روی دکمه LAN Settings کلیک کنید.
- تیک گزینه Automatically Detect Settings را بزنید.
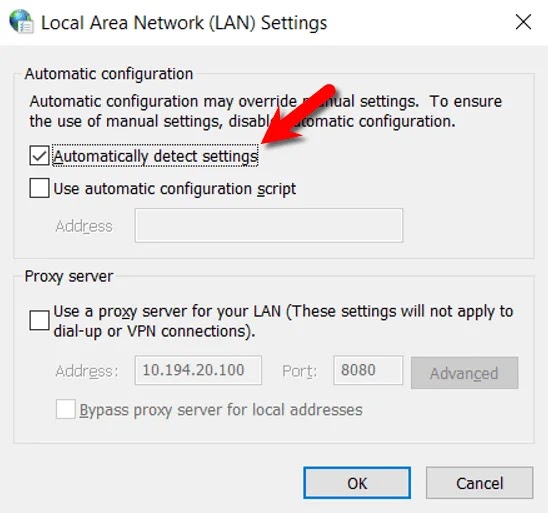
- تغییرات را اعمال و ذخیره کنید.
- اکنون مرورگر Google Chrome را راه اندازی کنید و اگر URL بدون مشکل بارگیری می شود، به این معناست که مشکل شما رفع گردیده است.
5- غیرفعال کردن نرم افزار آنتی ویروس
گاهی اوقات، یک لایه امنیتی اضافی معمولاً توسط آنتی ویروس ها به مرورگر شما داده می شود. بنابراین، احتمالاً باید با غیرفعال کردن SSL یا غیرفعال کردن سایر گزینههای اسکن مرورگر از برنامه آنتی ویروس خود، این مشکل را حل کنید.
6- از حالت ناشناس استفاده کنید
به سادگی کلیدهای ترکیبی Control + Shift + N را فشار دهید و خواهید دید که پنجره کروم جدیدی در حالت ناشناس باز می شود.
در این حالت، به صورت خصوصی مرور میکنید و هر شخصی که ممکن است از لپتاپ شما استفاده کند، نمیتواند فعالیتهای شما را ببیند.
7- تاریخچه مرور را پاک کنید
این می تواند راه حل دیگری اما ساده برای این مشکل باشد. سعی کنید کوکی ها ویا حافظه پنهان را از مرورگر پاک کنید.
فقط کلیدهای Control + Shift + Delete را فشار دهید و روی دکمه “Clear data” کلیک کنید و سپس بررسی کنید ببینید آیا مشکل شما رفع شده است یا خیر؟
8- بر روی Proceed anyway کلیک کنید (توصیه نمیگردد)
اگر پس از انجام موارد بالا همچنان با ارور YOUR CONNECTION IS NOT PRIVATE گوگل کروم مواجه میشوید، میتوانید با صرفنظر کردن از موارد امنیتی بر روی گزینه ‘Advanced’ کلیک کرده و سپس روی ‘Proceed’ کلیک کنید تا وبسایت برای شما در حالت ناامن باز شود.
اگر همچنان با این خطا روبرو هستید یا چیزی می خواهید به غیر از نکات بالا پیشنهاد دهید، از بخش نظرات زیر استفاده کنید تا در همین مقاله به نام شما درج گردد.


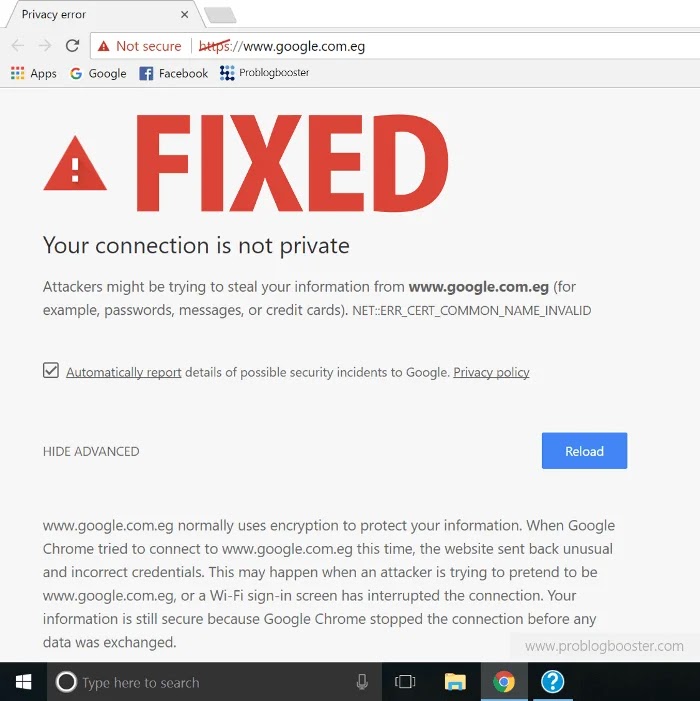





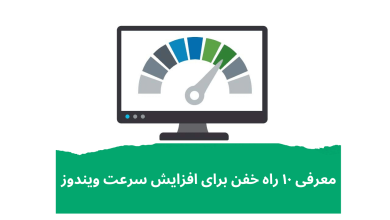
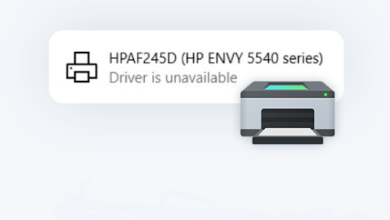

حداقل یه بار خودت تست کن راه حل هات رو!
با عرض تشکر چشم.