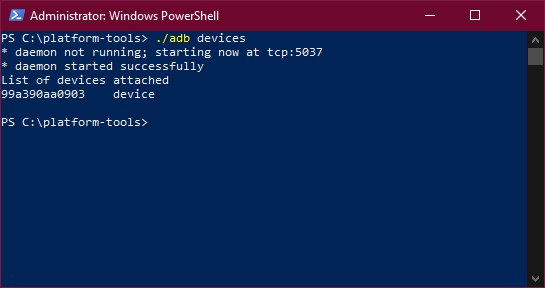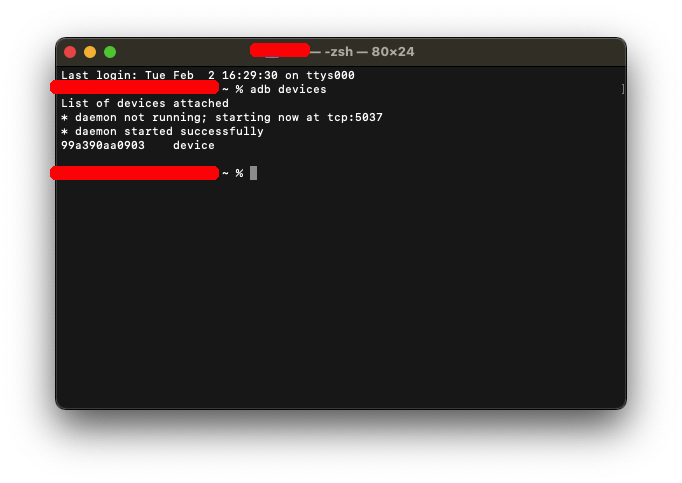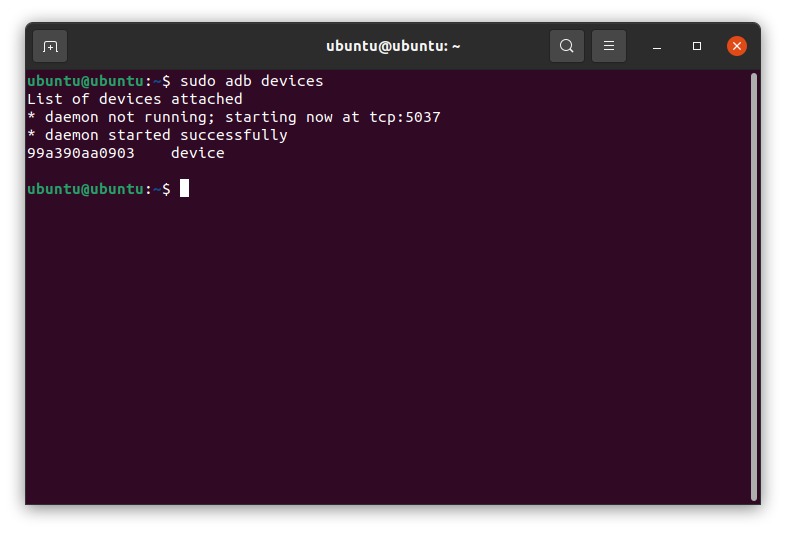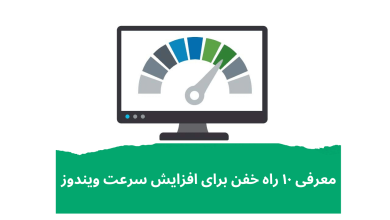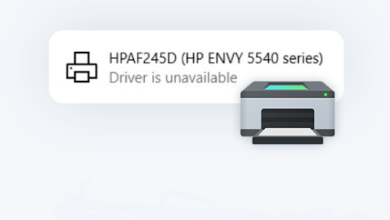دسترسی به چندین ویژگی پلتفرم اندروید تنها از طریق مسیرها و روش هایی قابل دسترسی است که از دید کاربر عادی پنهان است. اینها عموماً با کمک برخی از دستورات خط فرمان Android Debug Bridge (ADB) انجام میشوند، ابزاری که گوگل برای توسعهدهندگان ارائه میکند تا بخشهای مختلف برنامهها یا سیستم خود را اشکالزدایی کنند. انجام این ترفند ها با ADB پیش نیاز نصب ADB بر روی رایانه شما است. بنابراین، در این راهنما و مقاله قدم به قدم از لرنچی، نحوه نصب ADB را در ویندوز، مک و لینوکس را به صورت ساده به شما نشان خواهیم داد؛ پس تا انتهای این مقاله با ما همراه باشید.
Android Debug Bridge (ADB) چیست؟
ای دی بی در واقع ابزاری برای ارسال دستور است و میتواند پلی بین دستگاه اندوریدی و کامپیوتر باشد تا به وسیله آن بتوانید اطلاعات مختلف را انتقال دهید و یا حتی دستورات شِل – Shell را اجرا کنید.
اما به زبان سادهتر ADB به شما به عنوان یک کاربر اجازه میدهد، مثلاً برنامههایی که به دلایلی در گوشی موبایل و از طریق اپلیکیشنهای مختلف دانلود برنامه قابل نصب نیستند را در موبایل خود داشته باشید و یا یکی از دلایلی مهمی که کاربران حرفهای به سراغ این بخش از موبایل میروند این است که ADB این امکان را فراهم میکند تا بتوانید از طریق کامپیوتر و مشکلات و خرابیهای گوشی اندرویدی خود را برطرف کنید.
نحوه نصب ADB در کامپیوتر
- برنامه تنظیمات را روی گوشی خود اجرا کنید.
- روی گزینه About Phone در انتهای لیست ضربه بزنید.
- سپس روی گزینه Build Number هفت بار ضربه بزنید تا Developer Mode فعال شود. پس از اتمام کار، یک پیام پاپ آپ خواهید دید.
- اکنون به صفحه تنظیمات اصلی بازگردید و باید منوی Developer Options جدیدی را مشاهده کنید که می توانید به آن دسترسی داشته باشید.
- به آنجا بروید و گزینه USB Debugging mode را فعال کنید.
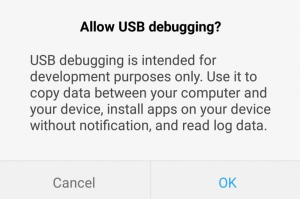
- شما تا حدی فرآیند راه اندازی و آماده سازی تلفن اندروید خود را انجام داده اید. در مرحله بعد، باید به ادامه بروید و بقیه دستورالعمل ها را برای سیستم عامل خاص خود دنبال کنید.
نحوه نصب و راه اندازی ADB در ویندوز
- فایل ZIP Android SDK Platform Tools را برای ویندوز دانلود کنید.
- محتویات این فایل ZIP را در یک پوشه به راحتی در دسترس قرار دهید (مانند C:\platform-tools)
- Windows Explorer را باز کنید و به جایی که محتویات این فایل ZIP را استخراج کرده اید، بگردید
- سپس یک Command Prompt را از همان دایرکتوری باینری ADB باز کنید. این کار را می توان با نگه داشتن Shift و کلیک راست در پوشه انجام داد و سپس روی گزینه Open command window here کلیک کنید. (برخی از کاربران ویندوز ۱۰ ممکن است «PowerShell» را به جای «Windows Terminal» ببینند.)
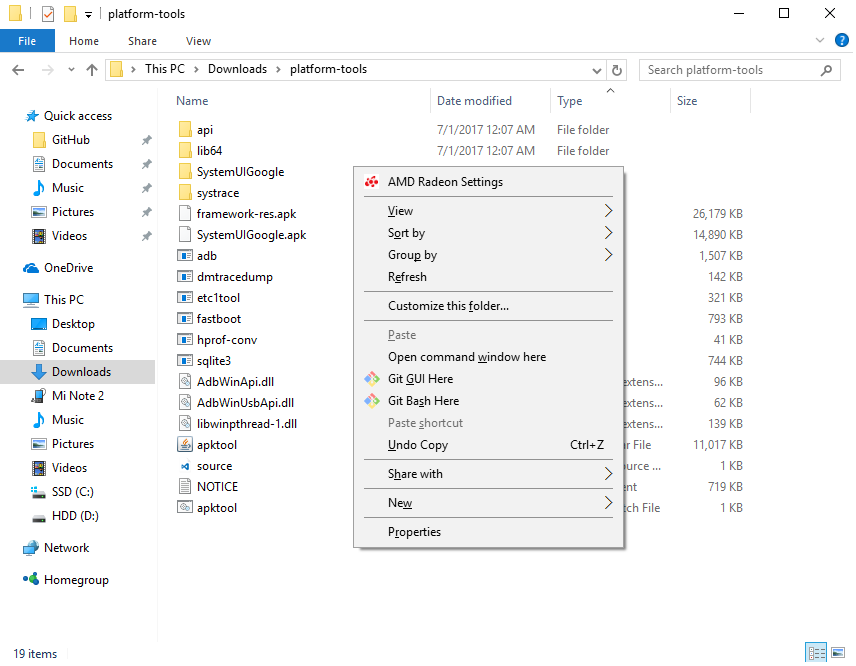
- گوشی هوشمند یا تبلت خود را با کابل USB به رایانه خود وصل کنید. حالت USB را به حالت “انتقال فایل (MTP)” تغییر دهید. برخی از OEM ها ممکن است به این نیاز داشته باشند یا نباشند، اما بهتر است برای سازگاری کلی آن را در این حالت رها کنید.
- در پنجره Command Prompt، دستور زیر را برای راه اندازی دیمون ADB وارد کنید: adb devices
- در صفحه گوشی خود، باید اعلانی برای اجازه یا رد دسترسی به USB Debugging مشاهده کنید. به طور طبیعی، زمانی که از شما خواسته شد، میخواهید به USB Debugging دسترسی بدهید (و اگر نمیخواهید دوباره آن درخواست را ببینید، روی کادر علامت همیشه اجازه دهید ضربه بزنید)
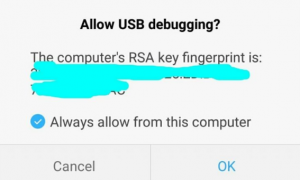
- در نهایت، دستور مرحله ۶ را دوباره وارد کنید. اگر همه چیز موفقیت آمیز بود، اکنون باید شماره سریال دستگاه خود را در خط فرمان (یا پنجره PowerShell) ببینید.
خب الان می توانید هر دستور ADB را روی دستگاه خود اجرا کنید!
نحوه نصب و راه اندازی ADB در مک
- فایل ZIP Android SDK Platform Tools را برای macOS دانلود کنید.
- ZIP را به مکانی با دسترسی آسان (مثلاً دسکتاپ) استخراج کنید.
- ترمینال را باز کنید
- برای مرور به پوشه ای که ADB را در آن استخراج کرده اید، دستور زیر را وارد کنید:
cd /path/to/extracted/folder/
به عنوان مثال، در مک ما این دستور بود :
cd /Users/Doug/Desktop/platform-tools/
- دستگاه خود را با یک کابل USB سازگار به مک خود وصل کنید. حالت اتصال USB را به حالت “انتقال فایل (MTP)” تغییر دهید. این همیشه برای هر دستگاهی لازم نیست، اما بهتر است آن را در این حالت رها کنید تا با هیچ مشکلی مواجه نشوید.
- هنگامی که ترمینال در همان پوشه ای است که ابزارهای ADB شما در آن هستند، می توانید دستور زیر را برای راه اندازی ADB اجرا کنید :
./adb devices
- در دستگاه خود، اعلان «Allow USB debugging» را خواهید دید. اجازه اتصال را بدهید.
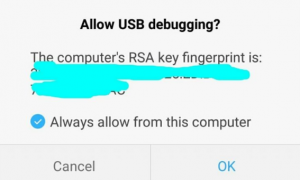
- در نهایت دستور مرحله ۷ را دوباره وارد کنید. اگر همه چیز موفقیت آمیز بود، اکنون باید شماره سریال دستگاه خود را در پنجره ترمینال macOS ببینید.
نحوه نصب و راه اندازی ADB در لینوکس
- فایل ZIP Android SDK Platform Tools را برای لینوکس دانلود کنید.
- ZIP را به مکانی با دسترسی آسان (مثلاً دسکتاپ) استخراج کنید.
- یک پنجره ترمینال را باز کنید.
- دستور زیر را وارد کنید:
cd /path/to/extracted/folder/
- این دایرکتوری را به جایی که فایل های ADB را استخراج کرده اید تغییر می دهد.
به عنوان مثال :cd /Users/Doug/Desktop/platform-tools/
- دستگاه خود را با کابل USB به دستگاه لینوکس خود وصل کنید.
- حالت اتصال را به حالت “انتقال فایل (MTP)” تغییر دهید. این همیشه برای هر دستگاهی ضروری نیست، اما توصیه میشود تا با هیچ مشکلی مواجه نشوید.
- هنگامی که ترمینال در همان پوشه ای است که ابزارهای ADB شما در آن هستند، می توانید دستور زیر را برای راه اندازی ADB اجرا کنید :
./adb devices
- در تلفن هوشمند یا تبلت خود، پیامی را مشاهده خواهید کرد که از شما میخواهد به اشکالزدایی USB اجازه دهید.
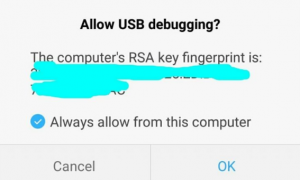
- در نهایت، دستور مرحله ۸ را دوباره وارد کنید. اگر همه چیز موفقیت آمیز بود، اکنون باید شماره سریال دستگاه خود را در خروجی پنجره ترمینال ببینید.
برخی از کاربران لینوکس باید بدانند که راه آسان تری برای نصب ADB بر روی کامپیوترشان وجود دارد. راهنمای بالا مطمئناً برای شما کار خواهد کرد، اما کسانی که دارای توزیع لینوکس مبتنی بر دبیان یا فدورا/SUSE هستند، میتوانند مراحل ۱ و ۲ راهنمای بالا را نادیده بگیرند و از یکی از دستورات زیر استفاده کنند :
کاربران لینوکس مبتنی بر دبیان می توانند دستور زیر را برای نصب ADB تایپ کنند :
sudo apt-get install android-tools-adb
کاربران لینوکس مبتنی بر فدورا/SUSE می توانند دستور زیر را برای نصب ADB تایپ کنند :
sudo yum install android-tools
با این حال، همیشه بهتر است آخرین باینری را از نسخه ابزارهای پلتفرم Android SDK انتخاب کنید، زیرا بستههای اختصاصی توزیع اغلب شامل ساختهای قدیمی هستند.
امیدواریم این مقاله به جهت آموزش نصب adb در سیستم عامل های ویندوز | مک و لینوکس برای شما مفید بوده باشد، همچنین ممکن است بخواهید مقاله ما درباره کند شدن گوشی های اندرویدی به مرور زمان و راهکار جلوگیری از آن نیز مطالعه کنید.