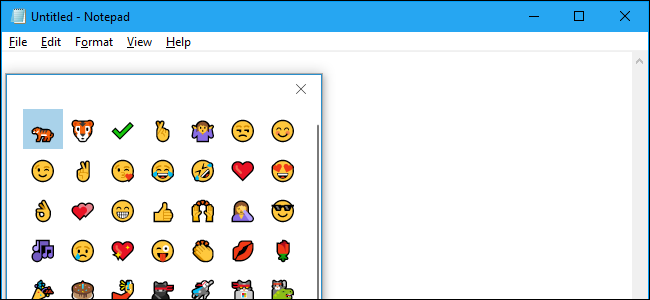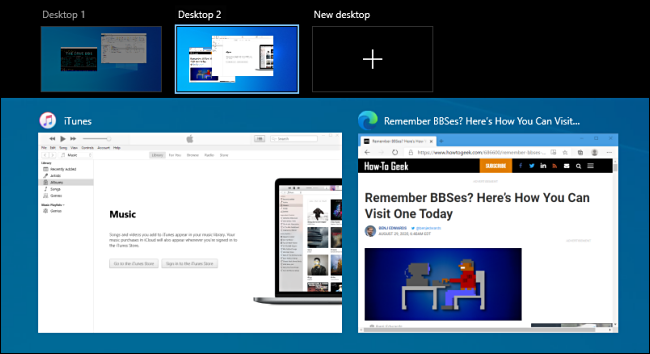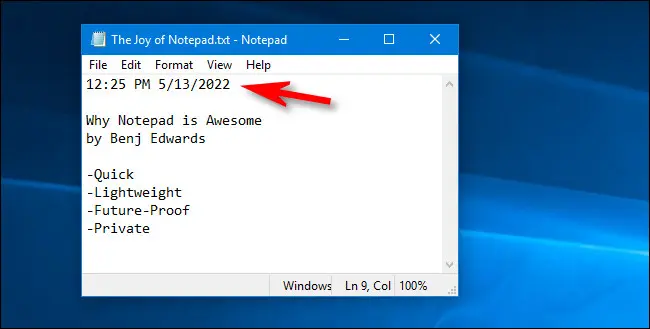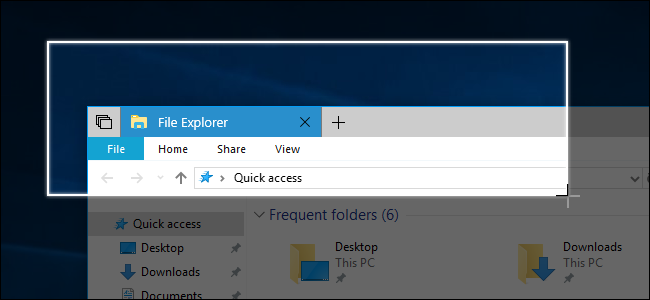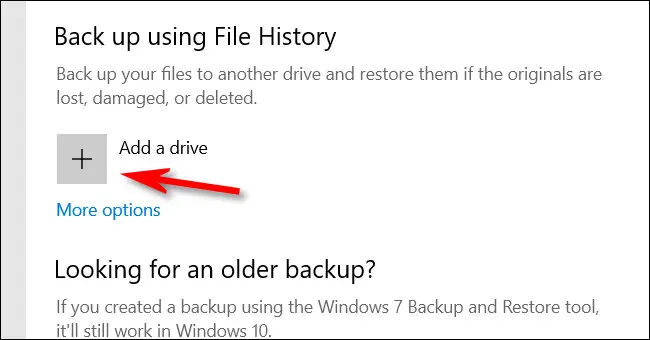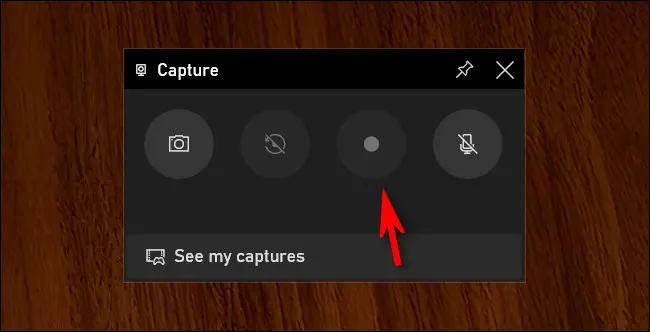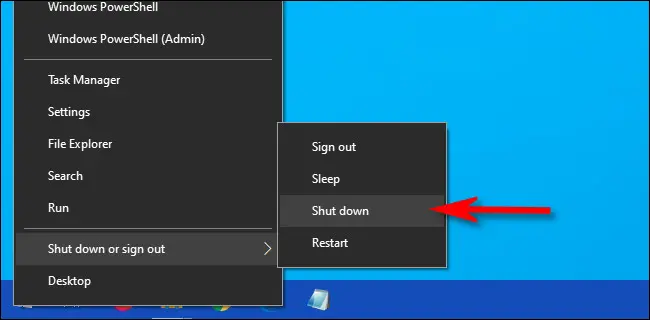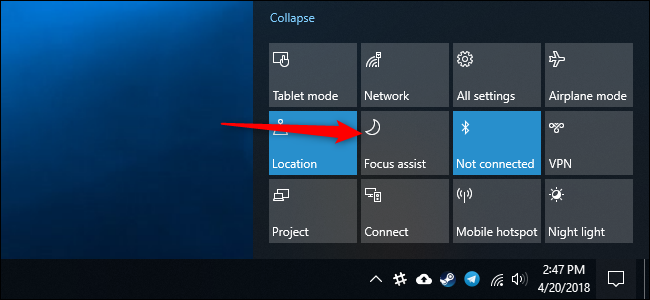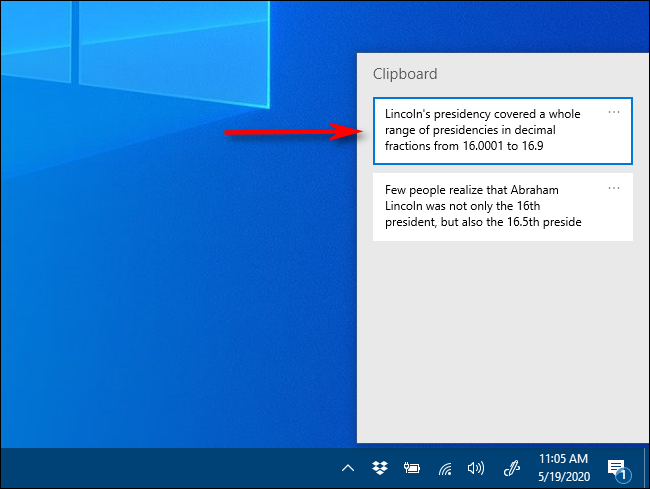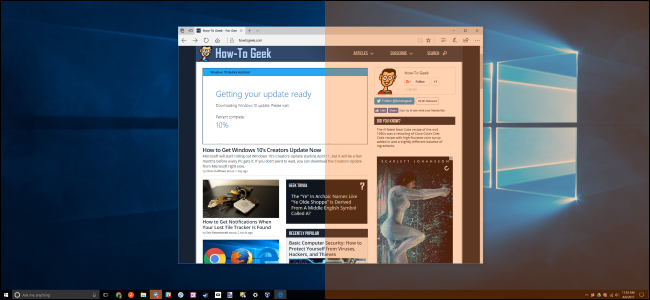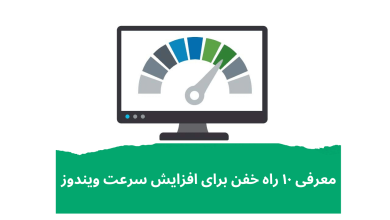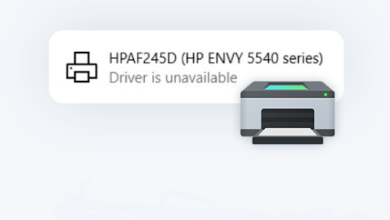حتی اگر برای مدتی از ویندوز ۱۰ استفاده می کنید، احتمالاً بیش از چند ویژگی غیر واضح وجود دارد که قبلاً هرگز آنها را امتحان نکرده اید. ما ده مورد از آنها را انتخاب کردهایم و هر کدام به شما کمک میکنند بیشترین استفاده را از رایانه شخصی خود ببرید پس تا انتهای مقاله ۱۰ ویژگی مخفی ویندوز که باید آنها را بدانید با ما همراه باشید.
منوی انتخاب کننده ایموجی ویژگی مخفی ویندوز
اولین ویژگی مخفی ویندوز که در این مقاله به آن میپردازیم، قابلیت استفاده از اموجی در ویندوز است.
اگر از طرفداران پر و پا قرص ایموجی هستید، راه آسانی برای درج ایموجی در هر سندی وجود دارد. برای انجام این کار، Windows+Period (“.”) را روی صفحه کلید خود فشار دهید. در منوی کوچکی که ظاهر میشود، میتوانید فهرست کامل شکلکهای موجود در ویندوز ۱۰ را مرور کنید. وقتی شکلک مورد نظر خود را پیدا کردید، روی آن کلیک کنید و ویندوز آن را در هر قسمت متنی که روی آن کار میکنید وارد میکند.
دسکتاپ های مجازی ویندوز ۱۰
اگر فضای کاری ویندوز شما شلوغ است، دسکتاپهای مجازی میتوانند به شما کمک کنند تا پنجرههای باز خود را مدیریت کنید و دسکتاپ خود را بر اساس کار یا موضوع سازماندهی کنید. برای افزودن دسکتاپ مجازی جدید، روی نماد Task View در نوار وظیفه خود کلیک کنید یا Windows+Tab را فشار دهید. در Task View روی دکمه New Desktop در بالای صفحه کلیک کنید. (اگر دسکتاپ های مجازی را در Task View نمی بینید، مطمئن شوید که در Settings > System > Multitasking فعال هستند.) اکنون یک دسکتاپ دیگر برای شروع کار دارید و می توانید در هر زمان که بخواهید در Task View بین دسکتاپ جابجا شوید. روی تصویر کوچک هر دسکتاپ کلیک کنید.
Instant Time Stamp در Notepad ویندوز
اگر دوست دارید در ویرایشگر متن داخلی ویندوز ۱۰ یعنی Notepad یادداشت برداری کنید، از این نکته سریع لذت خواهید برد. برای دریافت تاریخ و مهر زمانی در نوت پد، دکمه F5 را در هر زمانی روی صفحه کلید خود فشار دهید. یا می توانید Edit > Time/Date را در نوار منو انتخاب کنید. از همان لحظه دقیق، زمان و تاریخ کنونی فوراً در موقعیت مکان نما ظاهر می شود. بسیار مفید است، نه؟!
Snip & Sketch کاربردی ترین ویژگی مخفی ویندوز
این برنامه داخلی می تواند از هر قسمتی از صفحه نمایش شما اسکرین شات بگیرد و همچنین می تواند با فشردن یک دکمه یک اسکرین شات از یک صفحه وب کامل ایجاد کند. برای راه اندازی این قابلیت، دکمه های Windows+Shift+S را روی صفحه کلید خود فشار دهید. یا می توانید منوی Start را باز کرده و “Snip & Sketch” را تایپ کنید، سپس Enter را فشار دهید یا روی نماد آن کلیک کنید. برای گرفتن اسکرین شات، روی دکمه “New” در نوار ابزار کلیک کنید و سپس با استفاده از موس خود ناحیه مورد نظر را برجسته کنید. نتیجه را در پنجره خواهید دید و می توانید با کلیک کردن روی دکمه ذخیره (یک نماد فلاپی دیسک) در نوار ابزار آن را ذخیره کنید.
پشتیبان گیری از ویندوز با Time Machine
یک ویژگی داخلی ویندوز ۱۰ به نام File History به طور پیش فرض هر ساعت از فایل های شما نسخه پشتیبان تهیه می کند، اما می توانید فرکانس را به کمتر از هر ۱۰ دقیقه تغییر دهید. این شبیه ماشین زمان در مک است. برای روشن کردن File History، Windows+i را فشار دهید تا Settings باز شود، سپس به Update & Security > Backup بروید. در بخش «Back Up Using File History»، روی دکمه «Add a Drive» کلیک کنید و درایوی (معمولاً یک درایو خارجی) را انتخاب کنید که میخواهید ویندوز در آن نسخههای پشتیبان ذخیره کند. اگر روی «More Options» در Update & Security > Backup کلیک کنید، میتوانید تنظیمات File History را پیکربندی کنید.
ضبط صفحه نمایش با Xbox Game Bar
یکی دیگر از ویژگی مخفی ویندوز قابلیت ضبط صفحه نمایش داخلی ویندوز است. نوار بازی ایکس باکس یکی از قدرتمندترین قابلیت های مخفی ویندوز ۱۰ است. این برای گیمرها طراحی شده است، اما هر کسی می تواند از ویژگی های آن، از جمله ابزار ضبط صفحه نمایش مفید استفاده کند. برای استفاده از آن، Windows+G را فشار دهید تا نوار بازی باز شود. در منوی اصلی Game Bar، روی نماد کوچک «Capture» (که شبیه دوربین است) کلیک کنید. در پنجره «Capture»، از دکمه ضبط (یک دایره کوچک در یک دکمه) برای شروع ضبط صفحه خود استفاده کنید. پس از اتمام، روی «Stop Recording» کلیک کنید. فایل ویدیویی را در پوشه Videos خود پیدا خواهید کرد.
منوی Power User در ویندوز
منوی مخفی پاور یوزر که می توانید با فشار دادن Windows+X روی صفحه کلید خود یا با کلیک راست روی دکمه Start راه اندازی کنید، به شما امکان دسترسی سریع به برخی از مهم ترین ابزارها و تنظیمات ویندوز مانند Task Manager، Device Manager، مدیریت رویداد، مدیریت دیسک، اتصالات شبکه و موارد دیگر. حتی شامل گزینههای خواب و خاموش کردن است و میتوانید به سرعت فایل اکسپلورر را با چند کلیک باز کنید. (نکته خفن این مقاله : برای باز کردن فایل اکسپلورر، Windows+E را فشار دهید.)
Focus Assist عجیب ترین ویژگی مخفی ویندوز
اگر به وقفه ای از اعلان ها نیاز دارید، Focus Assist می تواند کمک کند. در حالی که روشن است، هیچ پنجره بازشوی اعلان در گوشه صفحه نمایش دریافت نخواهید کرد. برای فعال کردن آن، روی نماد Action Center (که شبیه یک حباب کلمه است) در سمت راست نوار وظیفه خود کلیک کنید. در مرحله بعد، روی دکمه “Focus Assist” کلیک کنید. اگر دکمه «Focus Assist» را نمی بینید، روی «Expand» در پایین Action Center کلیک کنید. در Settings > System > Focus Assist، میتوانید انتخاب کنید که Focus Assist به طور خودکار در زمانهای خاص فعال شود یا اعلانهایی را که میخواهید در زمانی که Focus Assist فعال است، سفارشی کنید. هر زمان خواستید با استفاده از همان دکمه Action Center آن را خاموش کنید.
تاریخچه کلیپ بورد در ویندوز
آیا وقتی میخواهید چیزی را جایگذاری کنید و متوجه میشوید که قبلاً با کپی کردن چیز دیگری کلیپبورد را پاک کردهاید، از آن متنفر نیستید؟ خوشبختانه، ویندوز ۱۰ دارای یک ویژگی داخلی به نام Clipboard History است که می توانید آن را در Settings > System > Clipboard با تغییر «Clipboard History» به موقعیت «On» فعال کنید. هنگامی که این کار را انجام دادید، دیدن تاریخچه کلیپ بورد شما به آسانی فشار دادن Windows+V در هر زمان است. اگر «Sync Across Devices» را تغییر دهید، میتوانید سابقه کلیپبورد خود را با رایانههای ویندوزی دیگری که با همان حساب مایکروسافت به آن وارد شدهاید به اشتراک بگذارید.
Night Light از ویژگی مخفی ویندوز
اخرین ویژگی مخفی ویندوز در این مقاله، قابلیت چراغ شب یا night light است. اگر متوجه شدید که تا دیروقت شب کار می کنید، حالت نور شب می تواند با گرمتر نشان دادن صفحه نمایش به کاهش فشار چشم کمک کند. همچنین ممکن است به طور موقت به افزایش سطح ملاتونین شما کمک کند تا خواب را مختل نکنید.
برای فعال کردن آن، Action Center را باز کنید و روی دکمه “Night Light” کلیک کنید. یا میتوانید تنظیمات را باز کنید و به System > Display بروید و سوئیچ کنار «Night Light» را روی «On» قرار دهید. اگر روی «Night Light Settings» در همان منو کلیک کنید، میتوانید رنگ رنگ گرم را تنظیم کنید و حتی نور شب را بهطور خودکار برنامهریزی کنید تا در ساعات خاصی از روز روشن و خاموش شود.
امیدواریم این ترفند کاربردی از مجموعه آموزش های ویندوز به جهت معرفی ۱۰ ویژگی مخفی ویندوز که باید آنها را بدانید برای شما عزیزان مفید واقع شده باشد؛ اگر شما نیز ویژگی مخفی از سیستم عامل ویندوز بلدید میتوانید آن را در بخش کامنت ها مطرح کنید تا با نام شما این مقاله بروزرسانی گردد.