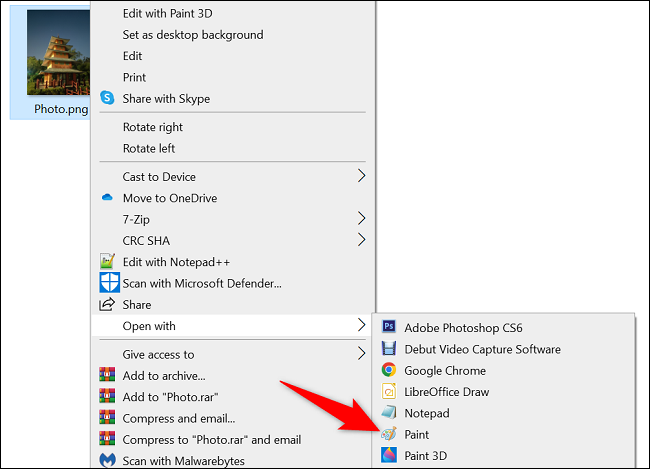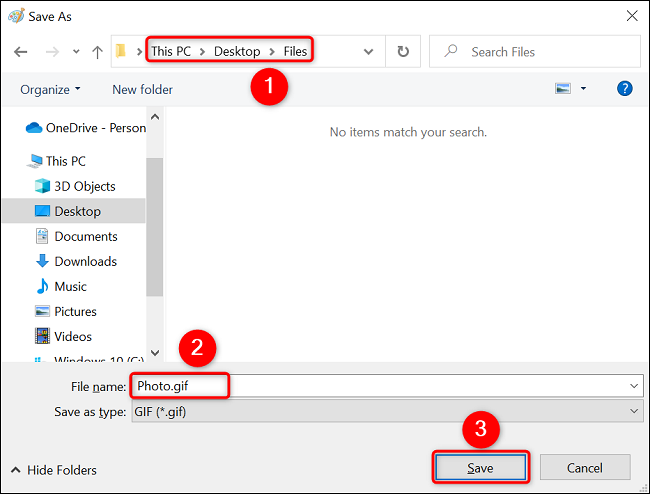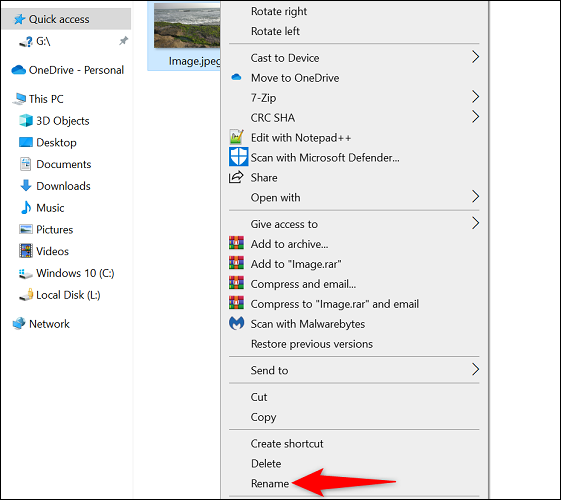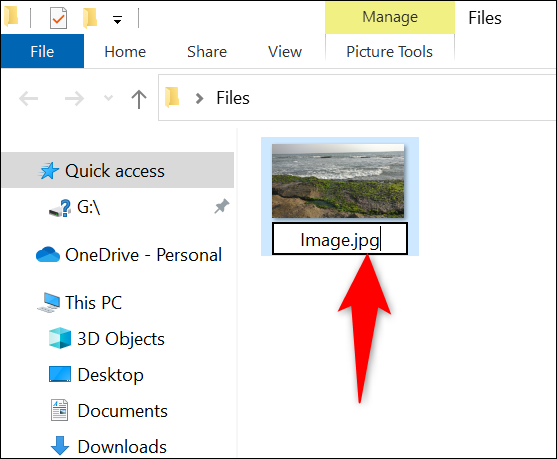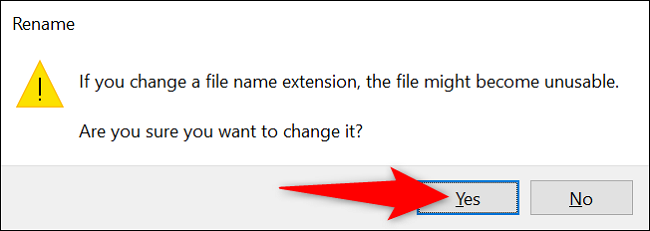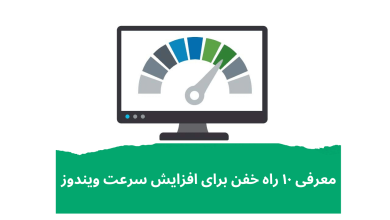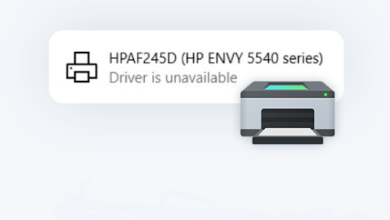تغییر فرمت فایل اساسا به معنای تغییر پسوند فایل است و هر دو ویندوز ۱۰ و ۱۱ گزینه های متعددی را برای انجام این کار ارائه می دهند. ما به شما نشان خواهیم داد که از کدام گزینه و چه زمانی استفاده کنید تا بتوانید با موفقیت فرمت فایل های خود را تغییر دهید.
هنگام تغییر فرمت فایل چه باید بدانید
در ویندوز ۱۰ و ۱۱، گزینههای «Rename» و «Save As» را برای تغییر نوع فایلهای خود دارید. هر گزینه متفاوت عمل می کند، بنابراین باید از گزینه ای استفاده کنید که برای نوع فایل شما مناسب است.
به طور کلی، شما نباید از گزینه تغییر نام برای تغییر پسوند فایل استفاده کنید. این به این دلیل است که شما به سادگی نوع فایل را بدون تبدیل آن به فرمت هدف تغییر می دهید. به عنوان مثال، تغییر نام یک فایل DOCX به TXT آن را به یک فایل متنی ساده تبدیل نمی کند. تغییر پسوند فایل می تواند در موارد خاصی مانند تبدیل JPG به JPEG یا TXT به CSV کار کند. بستگی به این دارد که دقیقاً در چه وضعیتی باشید.
از سوی دیگر، Save As تضمین میکند که فایلهای شما واقعاً به فرمت هدف تبدیل میشوند. برای مثال، میتوانید با استفاده از برنامه Paint ویندوز، یک تصویر PNG را بهعنوان یک GIF ذخیره کنید و این اطمینان حاصل میکند که فایل بهدستآمده شما همانطور که در نظر دارید کار میکند.
مگر اینکه می دانید فایل شما حتی پس از تغییر پسوند آن به خوبی کار می کند، برای تبدیل فایل های خود از یک فرمت به فرمت دیگر، از گزینه Save As استفاده کنید.
از Save As برای تغییر فرمت فایل در ویندوز استفاده کنید
Save As اساسا فایل های شما را از یک فرمت به فرمت دیگر تبدیل می کند. از آنجایی که تبدیل مناسبی را انجام می دهد، مطمئن هستید که فایل به دست آمده شما همانطور که انتظار می رود کار خواهد کرد.
برای استفاده از این روش، فایل خود را با برنامه ای باز می کنید که از فرمت های منبع و هدف شما پشتیبانی می کند. به عنوان مثال، اکسل می تواند در هر دو فرمت XLSX و CSV باز و ذخیره کند. یا، برای تبدیل یک تصویر PNG به GIF، از برنامه Paint استفاده کنید زیرا از هر دو فرمت پشتیبانی می کند. ما از این مثال در مراحل زیر استفاده خواهیم کرد.
با باز کردن یک پنجره File Explorer و یافتن مکان فایل PNG خود شروع کنید. روی این فایل کلیک راست کرده و از منوی باز شده گزینه Open With > Paint را انتخاب کنید.
وقتی فایل PNG شما در Paint باز شد، از گوشه سمت چپ بالای Paint، File > Save As را انتخاب کنید. سپس در سمت راست، فرمت به دست آمده را برای فایل خود انتخاب کنید. «GIF Picture» را انتخاب می کنیم.
پنجره “Save As” رایانه شخصی شما باز می شود. در اینجا، پوشه ای را برای ذخیره فایل GIF خود انتخاب کنید، نام فایل خود را در قسمت «File Name» وارد کنید و روی «Save» کلیک کنید.
و شما با موفقیت نوع فایل خود را تغییر دادید. فرآیند مشابهی را در بسیاری از برنامه های دیگر خواهید دید.
با استفاده از تغییر نام در ویندوز، پسوند فایل را تغییر دهید
در دومین روش از مقاله نحوه تغییر فرمت فایل در ویندوز ۱۰ و ۱۱ به تغییر فرمت فایل با استفاده از ری نیم کردن پسوند فایل خواهیم پرداخت.
با گزینه تغییر نام یا ری نیم ویندوز، می توانید نام فایل و همچنین پسوند آن را تغییر دهید. همانطور که در بالا ذکر شد، این ممکن است همیشه خوب کار نکند.
برای استفاده از این گزینه ابتدا ویندوز را فعال کنید تا در صورت غیرفعال بودن پسوند فایل ها را نمایش دهد. سپس، یک پنجره File Explorer را اجرا کنید و فایلی را که می خواهید نوع آن را تغییر دهید پیدا کنید.
وقتی فایل را پیدا کردید، روی آن کلیک راست کرده و «Rename» را انتخاب کنید.
در قسمت نام قابل ویرایش فایل، پسوند فعلی (سه حرف بعد از نقطه “.” در نام فایل) را حذف کنید. سپس پسوند فایل جدید خود را تایپ کرده و Enter را فشار دهید.
به عنوان مثال، برای تبدیل یک تصویر JPEG به یک فایل JPG، “jpeg” را از قسمت نام فایل حذف کنید و “jpg” را بدون نقل قول وارد کنید.
ویندوز پیامی را نشان می دهد که از شما می پرسد آیا واقعاً می خواهید نوع فایل خود را تغییر دهید. اگر مطمئن هستید که تغییر نام مشکلی ایجاد نمی کند، «Yes» را انتخاب کنید.
و این همه کاری است که باید انجام میدادید. فرمت فایل شما با موفقیت تغییر کرده است.
امیدواریم این ترفند کاربردی از مجموعه آموزش های ویندوز به جهت نحوه تغییر فرمت فایل در ویندوز ۱۰ و ۱۱ برای شما عزیزان مفید واقع شده باشد؛ اگر شما نیز راهکاری برای تغییر پسوند فایل بدون نرم افزار اضافی در ویندوز به روشی آسانتر بلدید میتوانید آن را در بخش کامنت ها مطرح کنید تا با نام شما این مقاله بروزرسانی گردد.