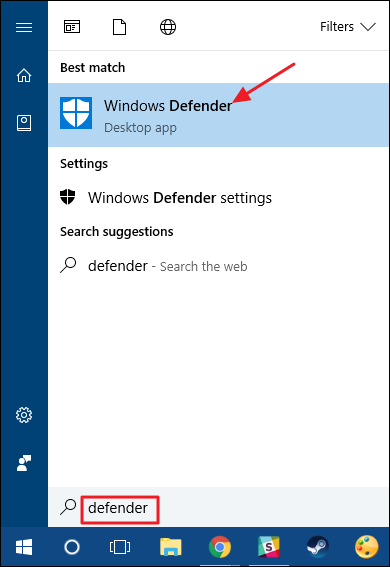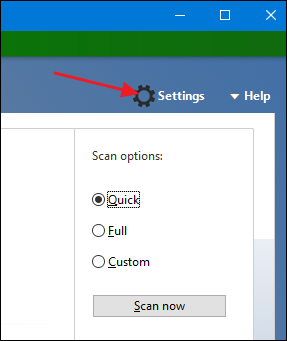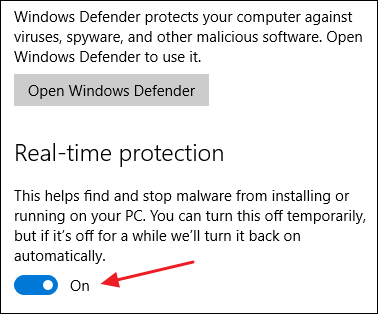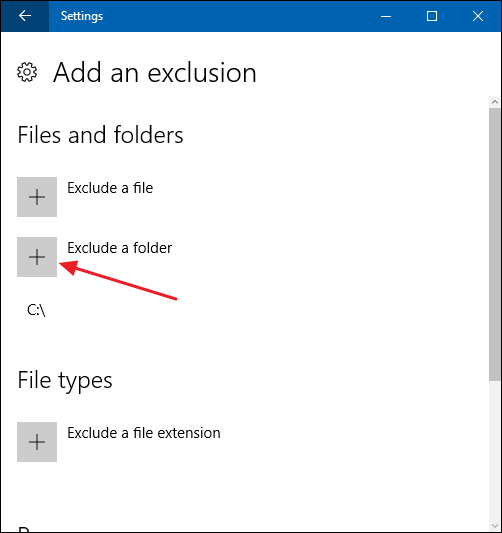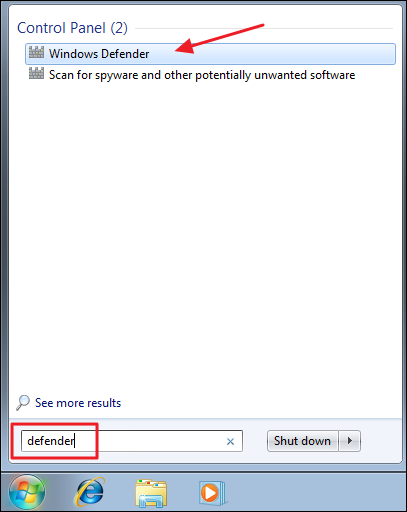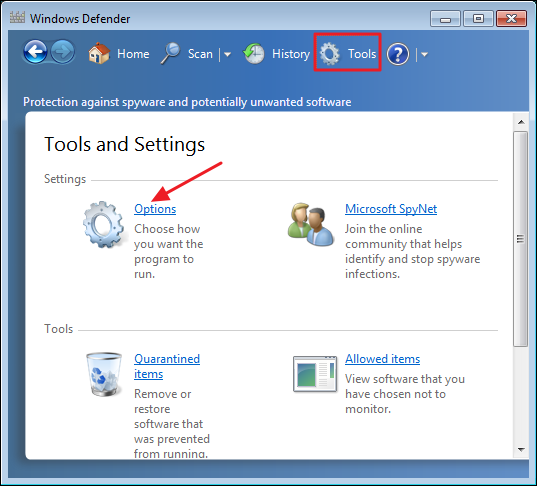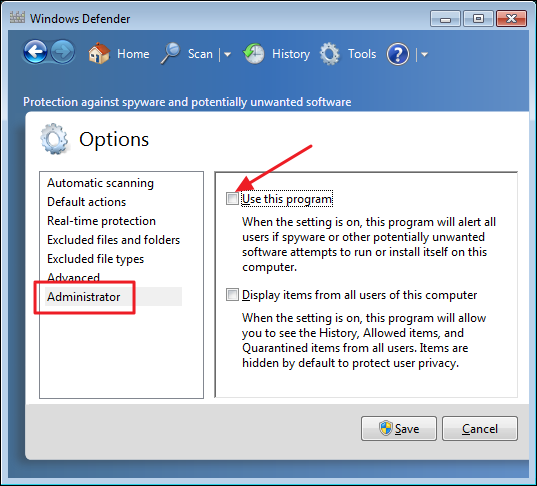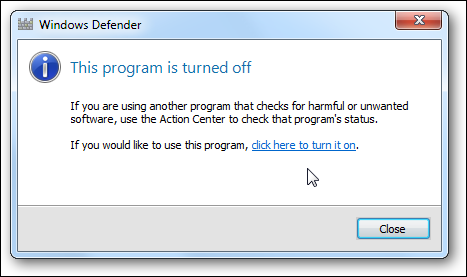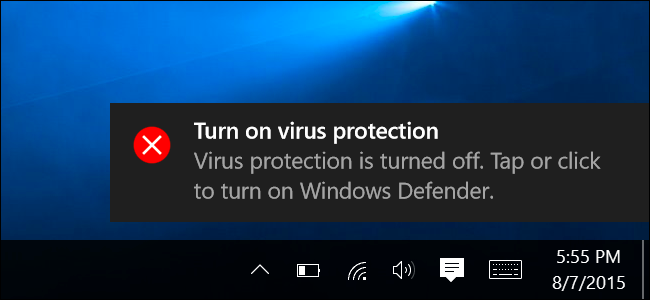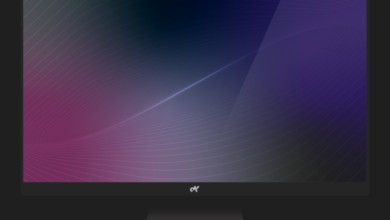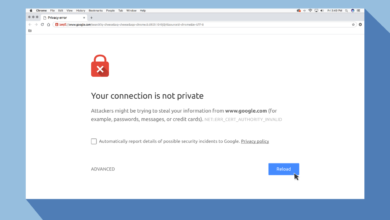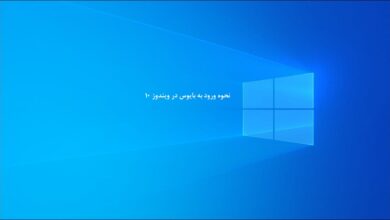آیا شما هم از بلا استفاده بودن برنامه ویندوز وفندر – Windows Defender رنج می برید، در این مقاله به شما نحوه حذف و غیرفعال کردن Windows Defender به طور دائمی را آموزش خواهیم داد. فقط برای روشن بودن موضوع، ما نمی گوییم که از Windows Defender متنفریم، اما اگر قبلاً چیزی را اجرا می کنید که محافظت عالی در برابر بدافزار را ارائه می دهد، نیازی به اجرای همزمان بیش از یک برنامه نیست.
Windows Defender یک برنامه آنتی ویروس نسبتاً قوی است که در ویندوزهای ۷، ۸ و ۱۰ تعبیه شده است. ممکن است از نظر تعداد خالص تهدیداتی که متوقف می کند، بهترین برنامه آنتی ویروس نباشد، اما احتمالاً Defender دارای مزیت امنیتی در این مورد است. به شدت با ویندوز ادغام شده و در مورد سایر برنامه های مهم رفتار خوبی دارد.
Malwarebytes را در کنار آنتی ویروس خود برای حداکثر محافظت اجرا کنید
قبل از اینکه به کار خود ادامه دهید و Windows Defender را برای همیشه غیرفعال کنید، لازم به ذکر است که این روزها تهدیدات واقعاً فعال از جانب جاسوسافزارها، ابزارهای تبلیغاتی مزاحم، بدافزارها و بدتر از همه: باجافزار هستند. اینجاست که Malwarebytes وارد می شود.
Malwarebytes نه تنها از رایانه شما در برابر بدافزار محافظت می کند، بلکه کار پاکسازی رایانه آلوده را بهتر از هر چیز دیگری در بازار انجام می دهد.
و برای محافظت از مرورگر شما در برابر سوء استفادههای روز صفر، Malwarebytes همچنین دارای ویژگیهای Anti-Exploit و Anti-Ransomware است که میتواند حملات درایو بای را به سردی متوقف کند و بهتر از همه، می توانید Malwarebytes را در کنار آنتی ویروس موجود خود اجرا کنید تا کاملاً از خود محافظت کنید.
نحوه غیرفعال کردن Windows Defender در ویندوز ۱۰
با شروع به روز رسانی سالگرد ویندوز ۱۰ در تابستان ۲۰۱۶، Windows Defender در واقع می تواند در کنار یک برنامه آنتی ویروس دیگر اجرا شود. وقتی برنامه دیگری را نصب میکنید، خود Windows Defender غیرفعال نمیشود – فقط مؤلفه حفاظتی بلادرنگ آن غیرفعال است. این بدان معناست که برنامه شخص ثالث شما محافظت در زمان واقعی را انجام می دهد، اما همچنان می توانید هر زمان که بخواهید یک اسکن دستی با Defender اجرا کنید.
اگر میخواهید مطمئن شوید که حفاظت بلادرنگ Windows Defender غیرفعال است – یا پس از حذف یک برنامه آنتی ویروس شخص ثالث دوباره فعال شده است – روی Start ضربه بزنید، “defender” را تایپ کنید و سپس “Windows Defender” را انتخاب کنید.
در پنجره اصلی “Windows Defender”، روی دکمه “Settings” در سمت راست بالای پنجره کلیک کنید.
با “Settings window” روبرو خواهید شد. توجه داشته باشید که از Settings > Update & Security > Windows Defender نیز می توانید به اینجا مراجعه کنید. فقط مطمئن شوید که کلید “Real-time protection” همانطور که می خواهید تنظیم شده باشد.
یک چیز دیگر وجود دارد که باید در مورد محافظت بلادرنگ ویندوز ۱۰ از آن آگاه باشید. اگر آن را غیرفعال کنید و هیچ برنامه آنتی ویروس دیگری نصب نکرده باشید، Defender پس از راه اندازی مجدد ویندوز، محافظت بلادرنگ را به طور خودکار فعال می کند. اگر از یک برنامه آنتی ویروس شخص ثالث استفاده می کنید، این اتفاق نمی افتد. هیچ راهحل واقعی برای این وجود ندارد، اما اگر به هر دلیلی میخواهید از محافظت بلادرنگ جلوگیری کنید، اما ما نوعی راه حل برای شما داریم. شما به سادگی می توانید کل درایو سیستم خود را از اسکن شدن حذف کنید.
به Settings > Update & Security > Windows Defender بروید و روی پیوند “Add an exclusion” کلیک کنید. روی دکمه «Exclude a Folder» ضربه بزنید و درایو C:\ خود را انتخاب کنید.
و اگر درایوهای اضافی روی رایانه شخصی خود دارید، می توانید آنها را نیز اضافه کنید.
لطفاً توجه داشته باشید که این چیزی است که ما واقعاً توصیه نمی کنیم. حذف آن درایوها اساساً مانند خاموش کردن محافظت از آنتی ویروس است. اما، در صورت نیاز این امکان برای غیرفعال کردن اسکن ویندوز دفندر وجود دارد.
نحوه غیرفعال کردن Windows Defender در ویندوز ۷ و ۸
در ویندوز ۷ و ۸، زمانی که می خواهید یک آنتی ویروس دیگر را اجرا کنید، باید Windows Defender را به طور کامل غیرفعال کنید. همانطور که در ویندوز ۱۰ می توانید محافظت بلادرنگ را غیرفعال کنید. باز هم، Defender باید هنگام نصب یک برنامه شخص ثالث به طور خودکار غیرفعال شود و اگر بعداً آن برنامه را حذف کنید، دوباره فعال شود. اما مطمئن شدن ضرری ندارد.
Windows Defender را با زدن start، تایپ کردن “defender” و سپس کلیک کردن روی “Windows Defender” باز کنید.
به صفحه “Tools” در منو بروید و سپس روی پیوند “Options” کلیک کنید.
به تب “Administrator” در پنجره سمت چپ بروید و سپس کادر “Use this program” را هر طور که می خواهید تغییر دهید. وقتی کارتان تمام شد، روی دکمه «Save» کلیک کنید.
سپس Windows Defender تأیید می کند که شما آن را خاموش کرده اید. عالی!
نحوه حذف کردن Windows Defender در ویندوز
نکاتی برای جلوگیری از شروع خودکار سرویس Windows Defender هنگام راه اندازی رایانه شخصی و حتی یک فرآیند پیچیده برای حذف کامل Windows Defender وجود دارد. ما آنها را توصیه نمی کنیم. در اینجا دلیل اورده شده است.
اول، اگر Defender را غیرفعال کنید – یا به طور خودکار با نصب یک برنامه شخص ثالث غیرفعال شود – در واقع از منابع سیستم بسیار کمی استفاده می کند. واقعاً توقف سرویس فایده ای ندارد. این امر به ویژه در ویندوز ۱۰ صادق است، جایی که میتوانید حفاظت بلادرنگ را غیرفعال کنید، اما همچنان از ایمنی اضافی استفاده از Defender برای اسکن دستی به عنوان پشتیبان برای برنامه آنتی ویروس معمولی خود برخوردار هستید.
دوم، اگر سرویس را متوقف کنید – یا مراحل حذف آن را طی کنید – هر بهروزرسانی ویندوز احتمالاً Windows Defender را بازیابی میکند و به هر حال همه آن کارها را لغو میکند. به علاوه، Defender فضای دیسک بسیار کمی را اشغال می کند و راه های بهتری برای آزاد کردن فضای دیسک در ویندوز وجود دارد.
مطمئن شوید که هنوز از آنتی ویروس (و ضد بدافزار) استفاده می کنید
در حالی که می توانید Windows Defender را فعال و غیرفعال کنید، لطفاً مطمئن شوید که هنوز از یک برنامه آنتی ویروس خوب استفاده می کنید. بسیاری از مردم به شما می گویند که اگر مراقب باشید می توانید بدون آنتی ویروس کار کنید و این درست نیست. اگر واقعا از آنتی ویروس متنفر هستید، Windows Defender کمترین مزاحم ترین برنامه ای است که می توانید استفاده کنید—بنابراین احتمالاً باید آن را روشن نگه دارید.
در واقع، ما به همه توصیه می کنیم علاوه بر آنتی ویروس، از یک برنامه ضد بدافزار و ضد سوء استفاده خوب مانند MalwareBytes نیز استفاده کنند – این به شما کمک می کند در برابر سوء استفاده ها و آسیب پذیری هایی که برنامه های آنتی ویروس پوشش نمی دهند، که مسلماً در آنها شایع تر است، محافظت کنید.
امیدواریم این ترفند کاربردی از مجموعه آموزش های ویندوز به جهت حذف و غیرفعال کردن Windows Defender برای شما عزیزان مفید واقع شده باشد؛ اگر شما نیز راهکاری برای غیرفعال کردن ویندوز دفندر به روشی آسانتر بلدید میتوانید آن را در بخش کامنت ها مطرح کنید تا با نام شما این مقاله بروزرسانی گردد.