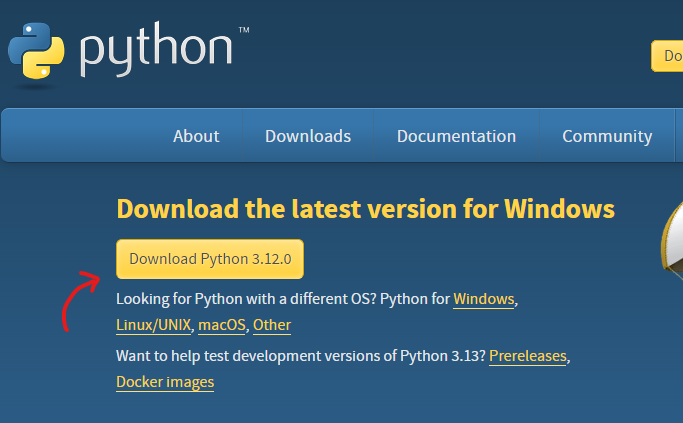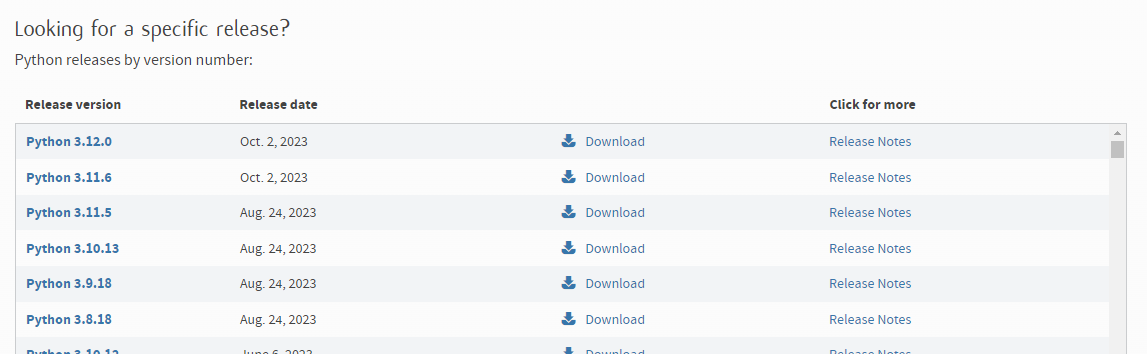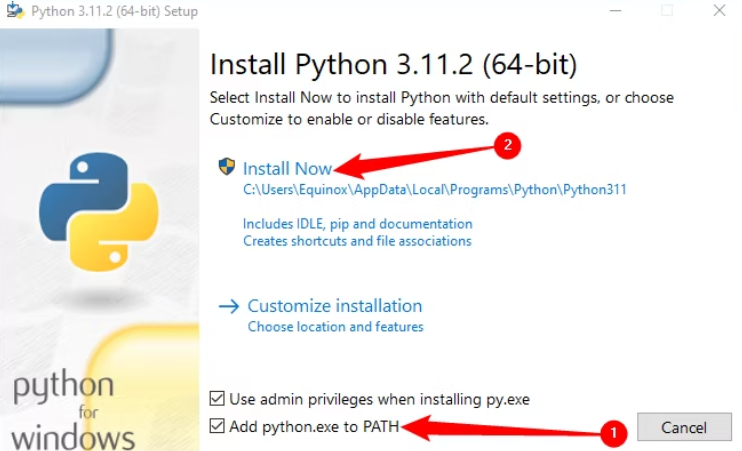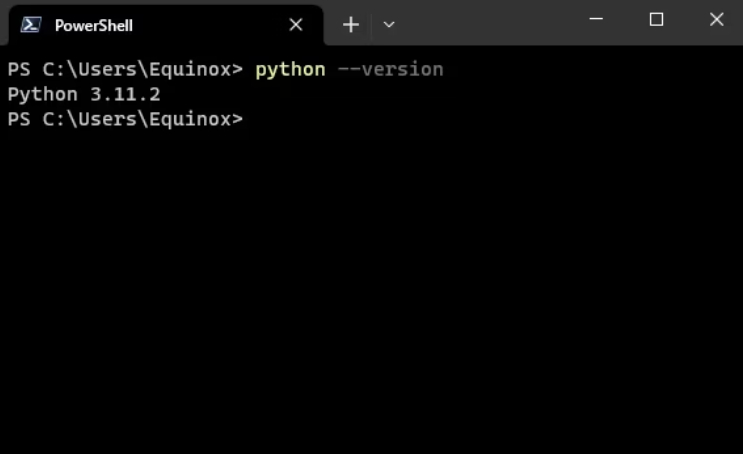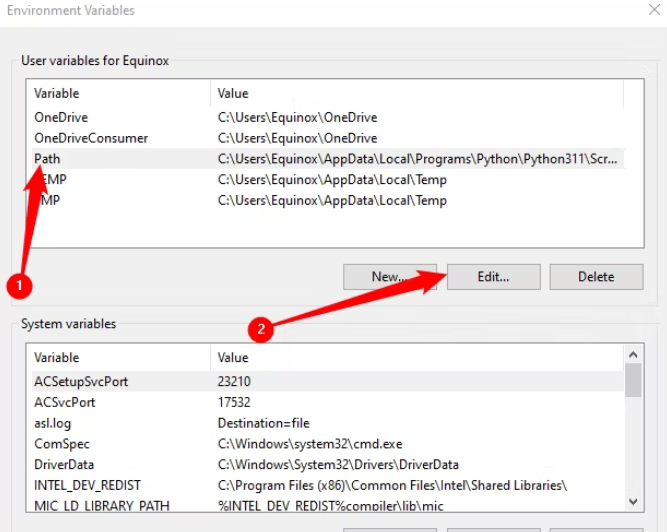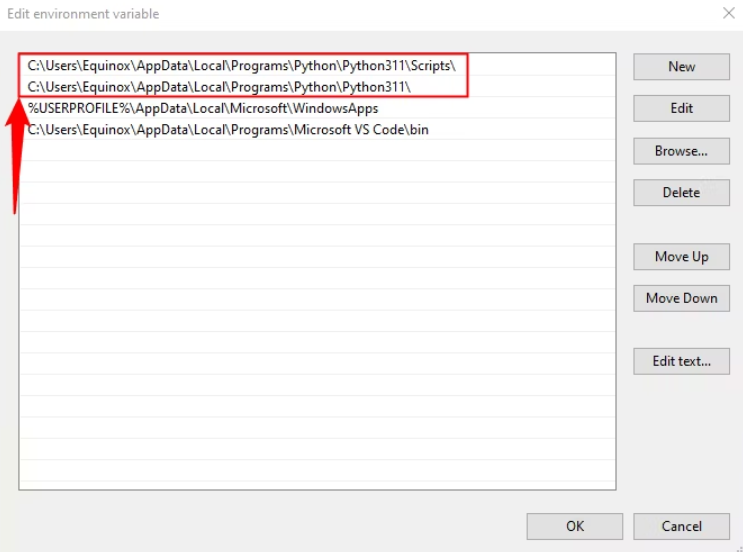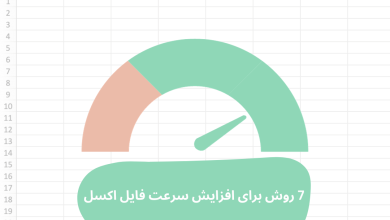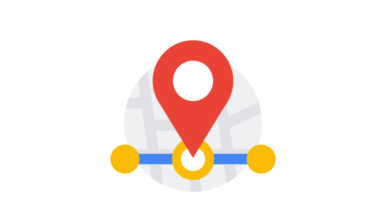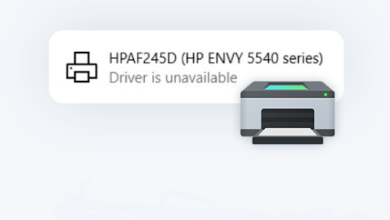پایتون با ویندوز از قبل بسته بندی نشده است و به صورت پیشفرض روی ویندوز نصب نیست، اما این بدان معنا نیست که کاربران ویندوز، این زبان برنامه نویسی انعطاف پذیر را نتوانند به راحتی نصب کنند. با این حال، نصب جدیدترین نسخه ساده نیست، بنابراین بیایید مطمئن شویم که ابزارهای مناسب برای کار در ویندوز 10 یا ویندوز 11 را در اختیار دارید.
پایتون چیست؟
زبان برنامه نویسی پایتون برای اولین بار در سال 1991 منتشر شد، پایتون یک زبان برنامه نویسی سطح بالا محبوب است که برای برنامه نویسی با هدف عمومی استفاده می شود. به لطف یک فلسفه طراحی که بر خوانایی تأکید دارد، مدتهاست که مورد علاقه برنامه نویسان سرگرمی و برنامه نویسان جدی بوده است. این نه تنها زبان ساده ای است (یعنی از لحاظ خوانایی دستورات) بلکه هزاران پروژه را به صورت آنلاین پیدا خواهید کرد که برای استفاده از برنامه، نیاز به نصب پایتون در ویندوز را دارند.
از کدام نسخه پایتون استفاده کنیم؟
برای نصب پایتون در ویندوز به طور کلی، فقط باید آخرین نسخه پایتون را دانلود و نصب کنید. در سایت رسمی پایتون، یک بنر بزرگ در بالا خواهید دید که آخرین نسخه پایتون را در صفحه اصلی دانلود نشان می دهد. روی «Download Python 3.x.x.» کلیک کنید.
(در زمان نوشتن این مقاله نسخه آخر پایتون 3.12.0 بوده است.)
متأسفانه چندین سال پیش یک به روز رسانی قابل توجه برای پایتون وجود داشت که شکاف بزرگی را بین نسخه های پایتون ایجاد کرد. این می تواند چیزها را برای تازه واردان کمی گیج کننده کند، اما در اینجا چیزی است که باید بدانید.
دو نسخه از پایتون برای چندین سال به طور همزمان نگهداری می شد: پایتون 2 و پایتون 3. پایتون 2 به طور رسمی منسوخ شده است و از سال 2020 تاکنون وجود داشته است. همچنان تعداد زیادی پروژه قدیمی را خواهید دید که از آن استفاده می کنند در سراسر اینترنت پراکنده شده اند، اگرچه اکثریت قریب به اتفاق پروژه های جدید پایتون 3 را انتخاب می کنند زیرا هنوز به روز رسانی دریافت می کند.
اگر به دنبال یادگیری پایتون هستید، باید پایتون 2 را به طور کامل نادیده بگیرید و به پایتون 3 پایبند باشید.
تفاوت های فنی قابل توجهی بین پایتون 2 و 3 وجود دارد. کافی است بگوییم، خواندن و نوشتن پایتون 3 معمولاً راحت تر است، سریع تر، و پشتیبانی جامعه بیشتری نسبت به پایتون 2 دارد. همچنین به اندازه کافی شبیه هستند که یادگیری پایتون 3 شما را قادر می سازد تا در صورت لزوم، بدون مشکل با پایتون 2 کار کنید.
اگر هنگام بازدید از صفحه دانلود پایتون برای ویندوز، کمی به پایین بروید، تقسیم بندی را مشاهده خواهید کرد.
اگر مطمئن هستید که فقط به یک نسخه خاص نیاز دارید، می توانید فقط پایتون 2 یا پایتون 3 را دانلود کنید. ما به شما نشان خواهیم داد که چگونه آخرین نسخه پایتون 3 را نصب کنید، اما فرآیند نصب پایتون 2 اساساً یکسان است.
این نصب کننده نسخه 32 بیتی یا 64 بیتی مناسب را به طور خودکار بر روی رایانه شما نصب می کند.
نحوه نصب پایتون در ویندوز – phthon 3
ابتدا آخرین نسخه پایتون 3 را دانلود کنید، سپس فایل اجرایی را اجرا کنید.
در صفحه اول، گزینه “Add Python.exe PATH” را فعال کنید و سپس روی “Install Now” کلیک کنید.
سپس، شما باید تصمیم بگیرید. با کلیک بر روی گزینه “Disable path length limit” محدودیت روی متغیر MAX_PATH حذف می شود. این تغییر چیزی را خراب نمی کند، اما به پایتون اجازه می دهد از نام مسیرهای طولانی استفاده کند. از آنجایی که بسیاری از برنامه نویسان پایتون در لینوکس و سایر سیستم های *nix کار می کنند که طول نام مسیر مشکلی ندارد، روشن کردن این مورد از قبل می تواند به رفع مشکلات مرتبط با مسیر در هنگام کار در ویندوز کمک کند.
پیشنهاد می کنیم ادامه دهید و این گزینه را انتخاب کنید. اگر میدانید که نمیخواهید محدودیت طول مسیر را غیرفعال کنید، فقط میتوانید روی «Close» کلیک کنید تا نصب تمام شود.
اگر فقط پایتون 3 را نصب می کنید، می توانید python –version را در هر خط فرمانی (مانند PowerShell یا Command Prompt) اجرا کنید تا بررسی کنید که نصب شده باشد و متغیر مسیر تنظیم شده است. اگر همه چیز به درستی کار می کرد، نسخه پایتونی که به تازگی نصب کرده اید نشان داده شده است.
نحوه افزودن پایتون به PATH به صورت دستی
اگر پایتون هنگام اجرای python –version یا سعی در اجرای یک اسکریپت پایتون کار نمی کند، احتمالاً به PATH شما اضافه نشده است. Windows PATH مشخص میکند که ویندوز چه پوشههایی را برای فایلهای اجرایی بررسی کند. اگر پوشه ای گنجانده شود، هر فایل اجرایی در آن پوشه می تواند از یک خط فرمان بدون تعیین مسیر کامل هر بار اجرا شود.
روی دکمه Start کلیک کنید، سپس “Advanced System Settings” را جستجو و اجرا کنید.
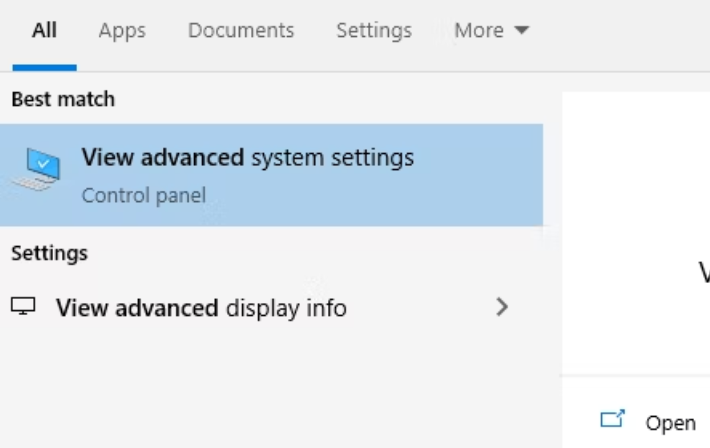 روی “Environment Variables” کلیک کنید، سپس “Path” را در قسمت User Variables انتخاب کنید و “Edit” را بزنید.
روی “Environment Variables” کلیک کنید، سپس “Path” را در قسمت User Variables انتخاب کنید و “Edit” را بزنید.
اگر پایتون در path شما قرار دارد، باید دو ورودی را همانطور که در تصویر زیر نشان داده شده است مشاهده کنید. اولین ورودی در لیست ما – زیرپوشه اسکریپت – پیپ را به PATH اضافه می کند. Pip مدیر بسته داخلی پایتون است و اگر می خواهید پایتون به درستی کار کند ضروری است.
ورودی دوم شامل فایل اجرایی پایتون به اضافه چند مورد دیگر است که مهم هستند.
اگر آنها را ندارید، پایتون به PATH شما اضافه نشده است و باید به آن رسیدگی کنید. روی «New» کلیک کنید، سپس مسیر نصب پایتون خود را وارد کنید. به طور معمول، این پوشه
“C:\Users\(YourUserName)\AppData\Local\Programs\Python\(PythonVersion)” است، اما اگر مکان را در حین نصب تغییر دهید، ممکن است جای دیگری باشد. حتماً زیرپوشه اسکریپت ها را نیز اضافه کنید – – عملکرد مهمی را ارائه می دهد.
اگر چندین نسخه از پایتون را نصب کرده باشیم چکار کنیم؟
نصب پایتون در ویندوز همچنین ممکن است وقتی شروع به گشتن در پوشه پایتون یا نگاه کردن به مسیر خود می کنید، متوجه شوید که چندین نسخه از پایتون را نصب کرده اید. نصب چندین نسخه پایتون به طور همزمان مشکلی نیست. در مواقعی ممکن است سعی کنید یک برنامه پایتون را اجرا کنید که اگر از نسخه ناسازگار پایتون استفاده می کنید به شما خطا می دهد.
در این صورت، راه حل ساده است – نسخه پایتون خود را تغییر دهید. گاهی اوقات خطایی دریافت می کنید که مستقیماً بیان می کند که از چه نسخه ای باید استفاده کنید. در این موارد، مطمئن شوید که نسخه صحیح پایتون روی PATH شما نصب و تنظیم شده باشد. مواقع دیگر، خطاهای مفید کمتری دریافت خواهید کرد. به عنوان مثال، فورک AUTOMATIC1111 Stable Diffusion برای اجرا به PyTorch، یک کتابخانه پایتون، نیاز دارد. PyTorch (در زمان نگارش مقاله) در Python 3.12 در دسترس نیست. در نتیجه، اگر سعی کنید Stable Diffusion را روی Python 3.12 اجرا کنید، با خطای گم شدن PyTorch مواجه خواهید شد.
همیشه راه آسانی برای دانستن اینکه چه خطاهایی به دلیل مشکل در نسخه پایتون شما رخ می دهد و چه خطاهایی به دلایل دیگر رخ می دهد وجود ندارد. در مثال Stable Diffusion ما، تنها راهی که میتوانید متوجه شوید که Python 3.12 مشکل است، این است که بدانید Stable Diffusion به چه چیزی نیاز دارد و هنوز برای Python 3.12 در دسترس نبوده است. بهترین گزینه این است که سعی کنید خطای خاص خود را در اینترنت جستجو کنید. معمولاً شخصی با آن (یا چیزی مشابه) روبرو شده است و شما می توانید از آنجا راه حلی پیدا کنید.
از محیط های مجازی پایتون استفاده کنید
اگر در حال یادگیری پایتون هستید، ممکن است به شما گفته شود که بسته های مختلفی را به عنوان بخشی از یک آموزش نصب کنید. ماژول ها یا بسته ها را مستقیماً در «نصب سیستم» پایتون خود نصب نکنید. ماژول ها و بسته ها گاهی اوقات با یکدیگر و با نسخه پایتونی که روی سیستم خود نصب کرده اید در تضاد هستند. اگر مشکل سازگاری وجود داشته باشد، هنگام استفاده از پایتون می تواند باعث ناپایداری یا باگ شود. به جای آن باید از محیط های مجازی داخلی پایتون استفاده کنید.
پایتون به شما امکان می دهد برای هر پروژه ای که روی آن کار می کنید یک محیط مجازی کوچک ایجاد کنید. هر محیط مجازی میتواند نسخه پایتون، بستهها و ماژولهای مجزا و سایر متغیرها را داشته باشد. این به شما امکان می دهد وابستگی های هر پروژه را از یکدیگر و از نصب سیستم خود جدا نگه دارید. این تضمین میکند که مشکلات سازگاری بر نصب اولیه پایتون روی رایانه شخصی شما تأثیری نخواهد گذاشت و به یک آشفتگی بستهها و ماژولهای اضافی تبدیل نمیشود.
چند راه برای ایجاد و مدیریت محیط های مجازی وجود دارد. اولین و اساسی ترین venv است. Venv با هر نصب پایتون مدرن ارائه می شود و می توان از طریق خط فرمان استفاده کرد. VirtualEnv که یک مدیر محیط مجازی شخص ثالث است، عملکرد کمی قویتر ارائه میدهد و سازگاری بهتری با نسخههای قدیمیتر پایتون دارد.
از طرف دیگر، می توانید از یک محیط توسعه یکپارچه (IDE) استفاده کنید. اگر برنامه نویسی می کنید، IDE ها انواع ویژگی های مفید را ارائه می دهند، و در مورد پایتون، اکثر آنها شامل ابزارهایی برای ایجاد و مدیریت محیط های مجازی برای پروژه های شما هستند. تعداد زیادی IDE خوب وجود دارد، اما ما PyCharm را دوست داریم. این برنامه برای استفاده شخصی رایگان است و دارای تمام ویژگی هایی است که یک کدنویس مشتاق می تواند بخواهد.
امیدواریم این ترفند کاربردی از مجموعه آموزش های ویندوز به جهت دانستن آموزش نصب پایتون در ویندوز برای شما عزیزان مفید واقع شده باشد؛ اگر شما نیز روشی برای نصب و اجرا پایتون3 در ویندوز میدانید، میتوانید آن را در بخش کامنت ها مطرح کنید تا با نام شما این مقاله بروزرسانی گردد.