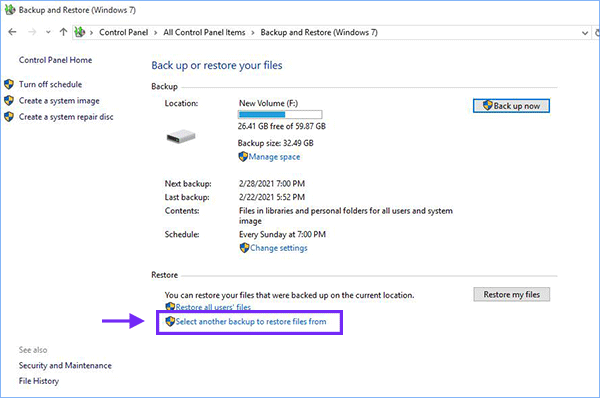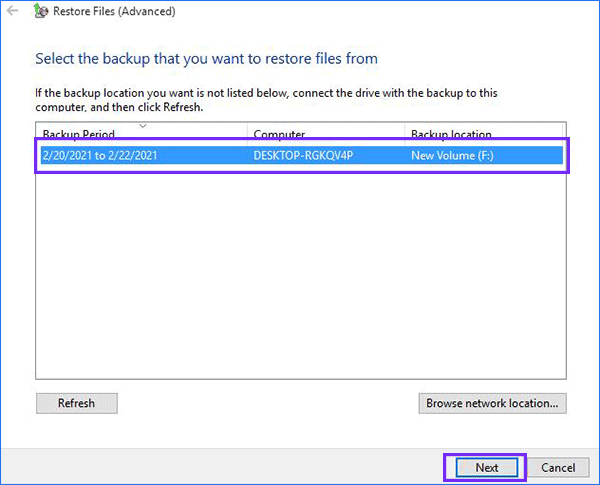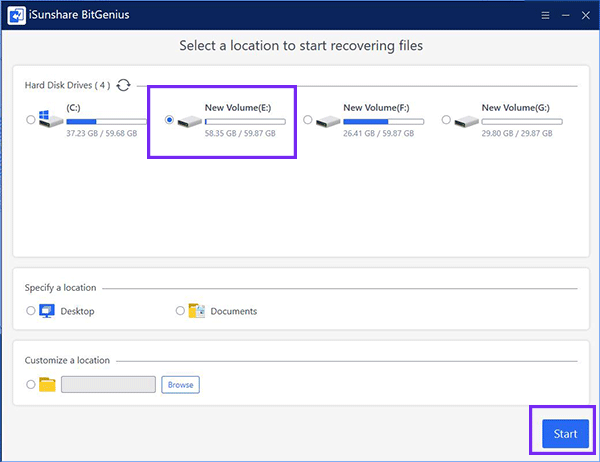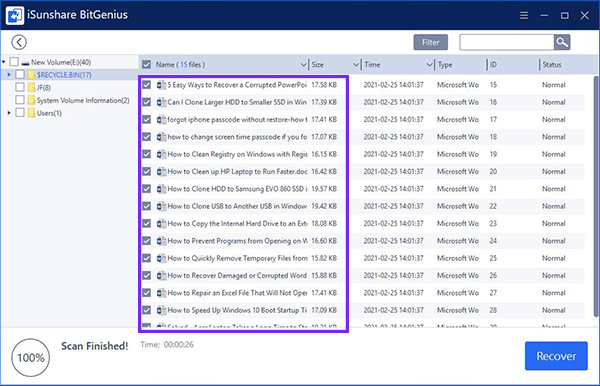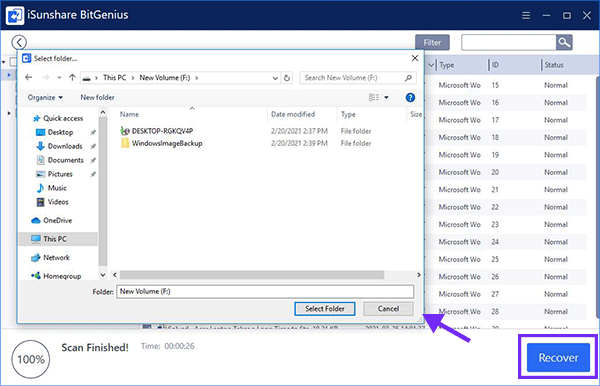” آیا راهی برای بازیابی فایل های حذف شده در ویندوز ۱۰ وجود دارد؟ من تمام اسناد Word خود را به طور تصادفی حذف کردم و اکنون میخواهم آنها را ریکاوری کنم. آن فایل ها برای پروژه های دانشجویی من ضروری هستند. ”
اگر به اشتباه فایل ها را از ویندوز ۱۰ حذف می کنید، مهم نیست که فایل های مجموعه مایکروسافت آفیس باشد یا تصاویر ، فیلم ها ، فایل های Zip و غیره. همیشه راهی برای بازیابی فایل های حذف شده پیدا خواهید کرد و در این مقاله از لرنچی ، ما چهار روش مفید برای بازیابی فایل های حذف شده در ویندوز ۱۰ جمع آوری کرده ایم؛ پس تا انتهای این مقاله کاربردی با ما همراه باشید.
روش اول: بازیابی فایل های حذف شده در ویندوز ۱۰ از سطل زباله
مطمئنا همه شما این نکته را میدانید ولی شاید به ذهنتان خطور نکند، وقتی فایل ها یا پوشه ها را از ویندوز ۱۰ حذف می کنید، همیشه به سطل زباله منتقل می شوند(اگر با استفاده از دکمه Delete به تنها آنها را حذف کرده باشید). بنابراین، اگر متوجه شدید که پرونده ها یا پوشه به اشتباه حذف شده است، می توانید به سطل زباله بروید و بلافاصله آن را بازیابی کنید. پس از ریستور نیز، فایل ها در محل اصلی خود ذخیره می شوند.
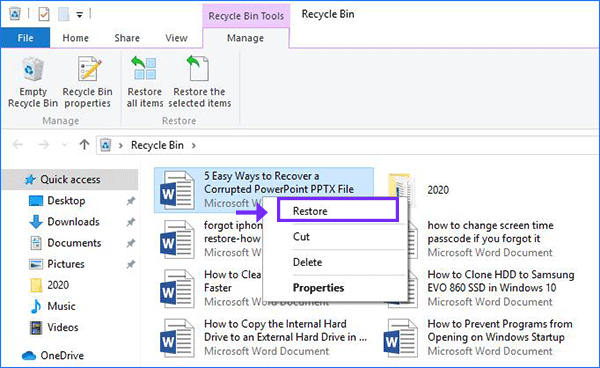
روش دوم: بازیابی فایل های حذف شده با استفاده از Restore Previous Versions
در Windows 10 یک ویژگی بازیابی اطلاعات به نام Restore previous versions وجود دارد که میتوانید نسخه های قبلی را بازیابی کنید. شما می توانید از آن برای بازیابی نسخه های قبلی درایو خود استفاده کرده و سپس فایل ها/پوشه های حذف شده را به این صورت ریستور کنید.
مرحله ۱: به this pc وارد شوید تا همه دستگاه ها و درایوهای رایانه را مشاهده کنید؛ سپس روی درایوی که فایل های حذف شده در آن قرار دارند راست کلیک کرده و سپس [ Restore previous versions ] را انتخاب کنید. سپس می توانید نسخه ای را که دوست دارید بازیابی کنید انتخاب کنید تا ریستور شود.
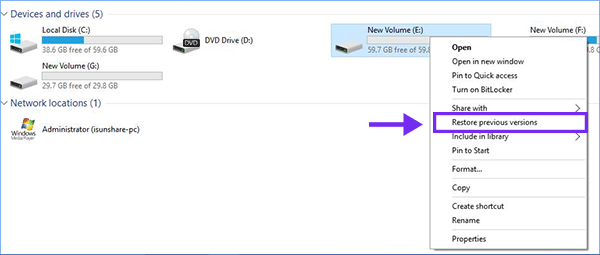
اگر از قبل این مورد را فعال نکرده اید یا نسخه قبلی از درایو مربوطه وجود ندارد، می توانید برای بررسی به روش بعدی بروید.
روش سوم: بازیابی فایل های حذف شده با استفاده از بک آپ ویندوز
اگر برای فایل های رایانه خود پشتیبان تهیه کرده اید، می توانید از ابزار پشتیبان گیری و بازیابی ویندوز برای بازگرداندن فایل های حذف شده به خوبی استفاده کنید.
مرحله ۱: به Control Panel بروید و سپس Backup and Restore را در دسته System and Security انتخاب کنید.
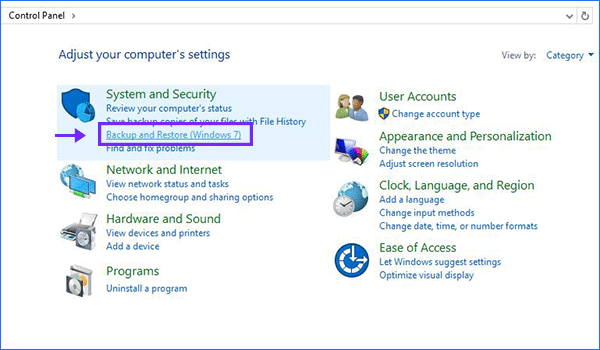
مرحله ۲: بر روی Select another backup to restore files from کلیک کنید.
مرحله ۳: فایل پشتیبان را از لیست روبرو انتخاب کرده و سپس روی دکمه Next کلیک کنید.
مرحله ۴: سپس دستورالعمل های روی صفحه را برای بازیابی نسخه پشتیبان دنبال کنید. پس از آن، پرونده های حذف شده می توانند بازیابی شوند.
روش چهارم: بازیابی فایل های حذف شده با استفاده از برنامه iSunshare BitGenius
اگر فایل های حذف شده در سطل زباله ویندوز شما نیستند و یا پشتیبان گیری ویندوز برای نسخه مورد نظر شما کار نمیکند، چگونه می توانید فایل های حذف شده را در ویندوز ۱۰ ریکاوری کنید؟ نگران نباشید؛ می توانید از نرم افزار iSunshare BitGenius برای بازیابی فایل های حذف شده استفاده کنید. iSunshare BitGenius یک نرم افزار ریکاوری اطلاعات حرفه ای است که می تواند به بازیابی تصاویر ، اسناد آفیس ، برنامه ها و سایر موارد حذف شده کمک کند.
مرحله ۱: نرم افزار iSunshare BitGenius را از وب سایت رسمی خود دانلود کنید. سپس این برنامه را درست مانند سایر برنامه های ویندوزی نصب کنید.
مرحله ۲: پس از نصب برنامه iSunshare BitGenius را راه اندازی کنید و سپس درایو را انتخاب کنید که قبلاً فایل های حذف شده شما در آن ذخیره شده بود. پس از آن، روی دکمه Start کلیک کنید.
مرحله ۳: فایل هایی را که می خواهید از نتایج اسکن بازیابی شوند انتخاب کنید.
مرحله ۴: روی دکمه Recover کلیک کنید و سپس پوشه را برای ذخیره آن فایل ها انتخاب کنید. سپس روند بازیابی در عرض چند دقیقه به پایان می رسد.
امیدواریم این مقاله که از مبتدی تا نیمه حرفه ای گردآوری شده بود، برای شما عزیزان درجهت ریکاوری فایل های حذف شده در ویندوز کاربردی بوده باشد، همچنین اگر مورد جدیدی یا سوال و ابهامی در این مقاله برای شما ایجاد شده میتوانید در بخش نظرات آن را مطرح کنید تا کارشناسان ما به آن پاسخ دهند.
مطالب مرتبط :