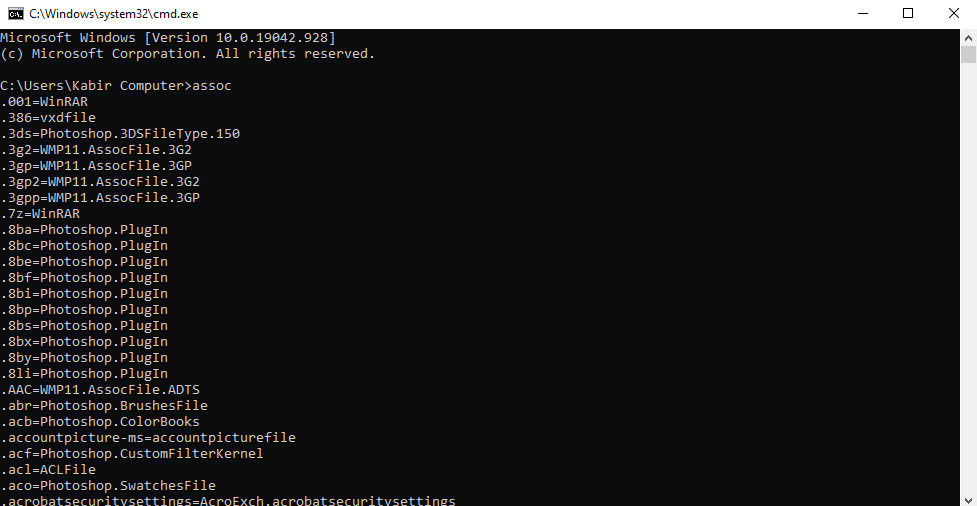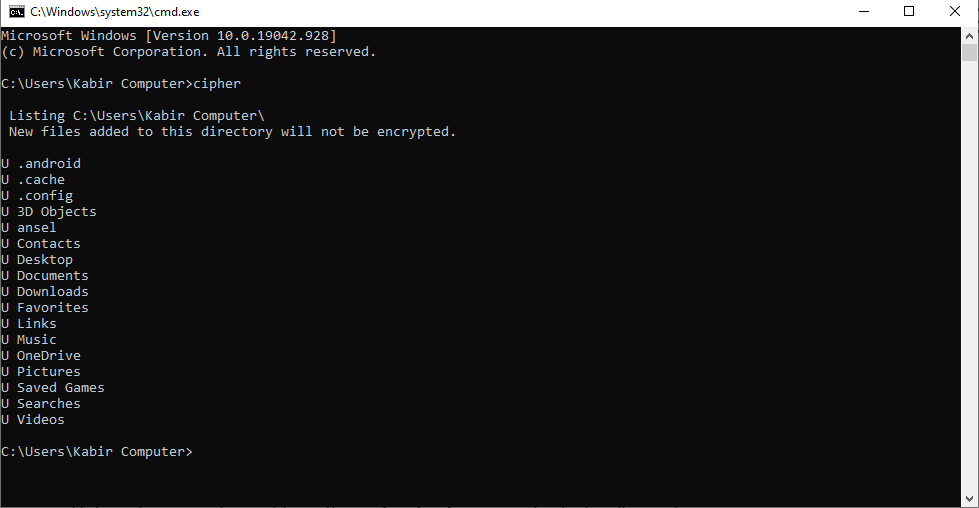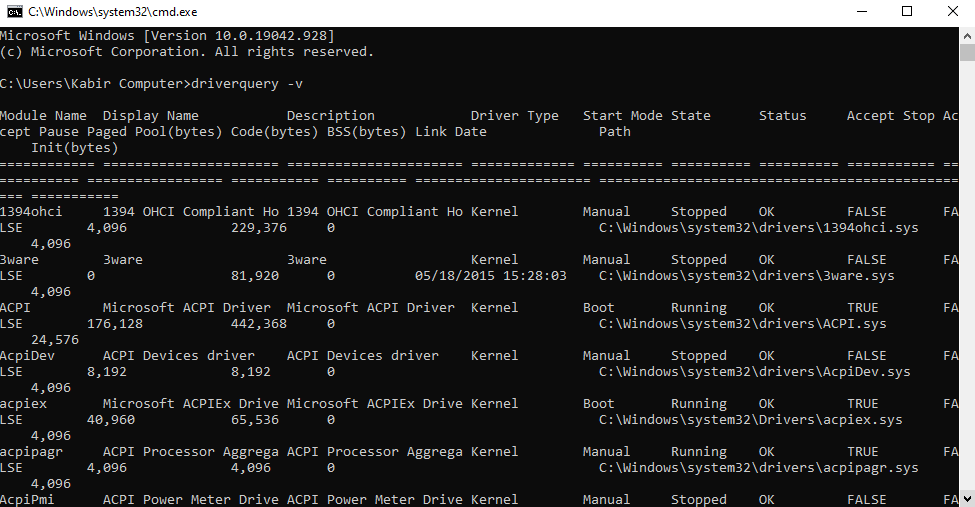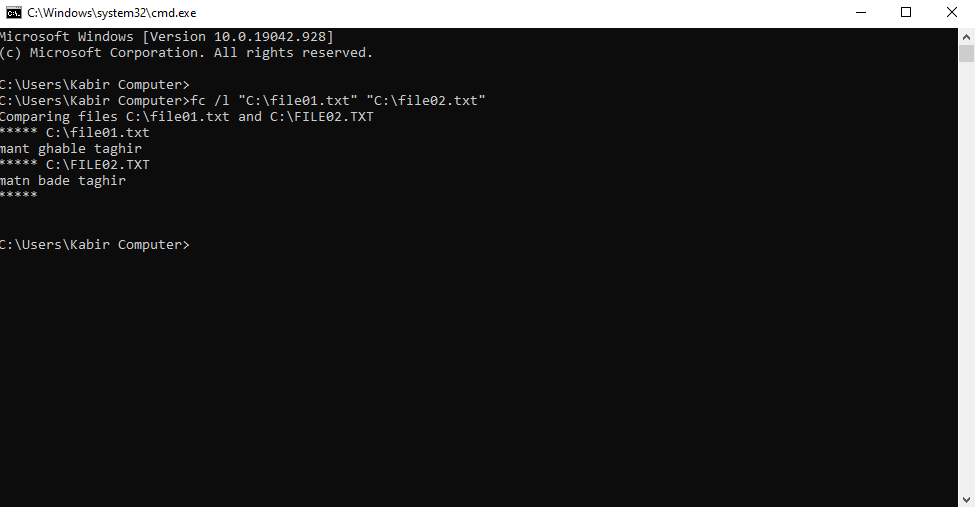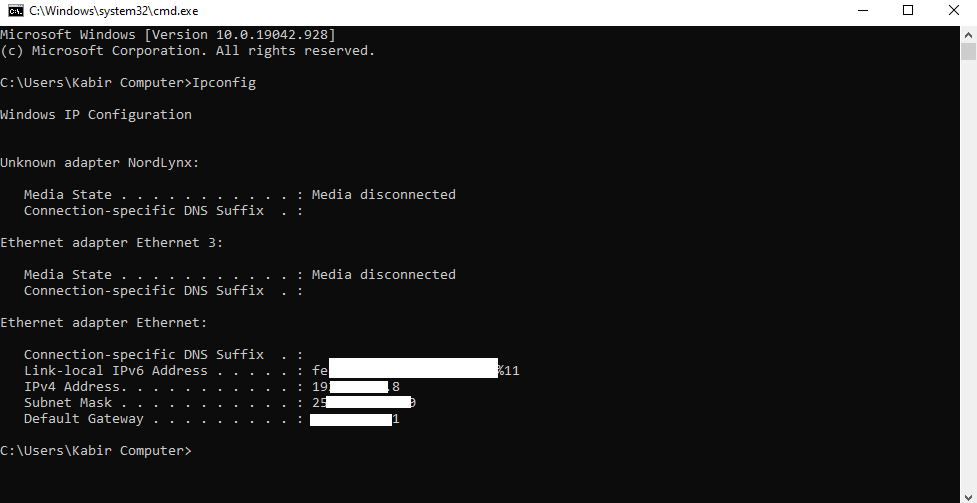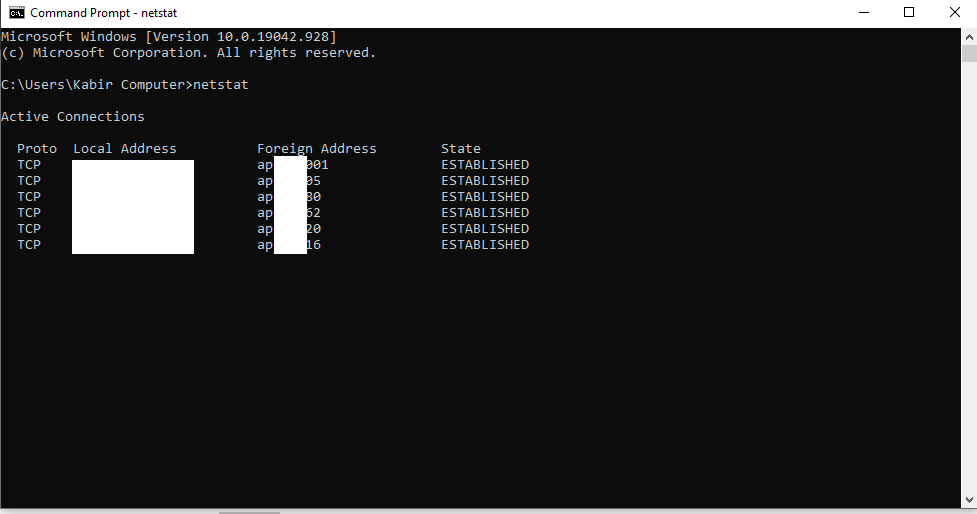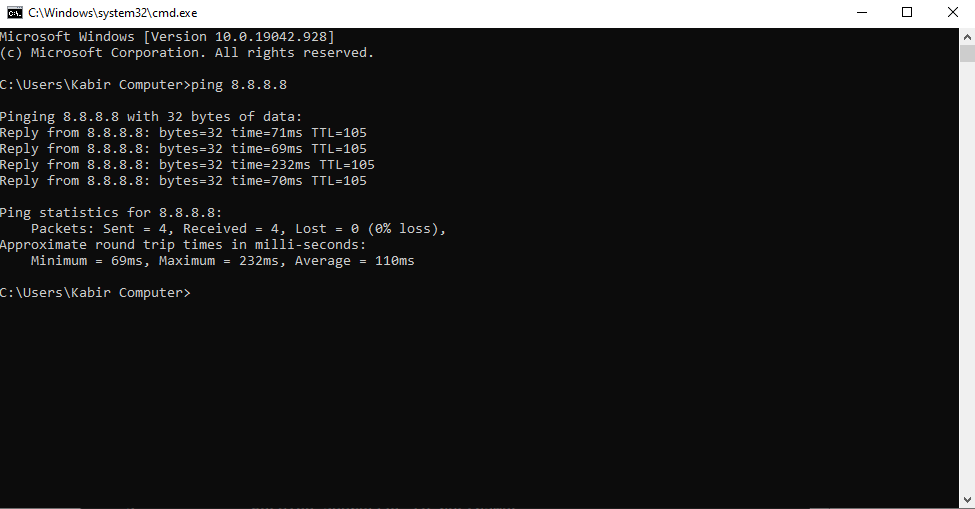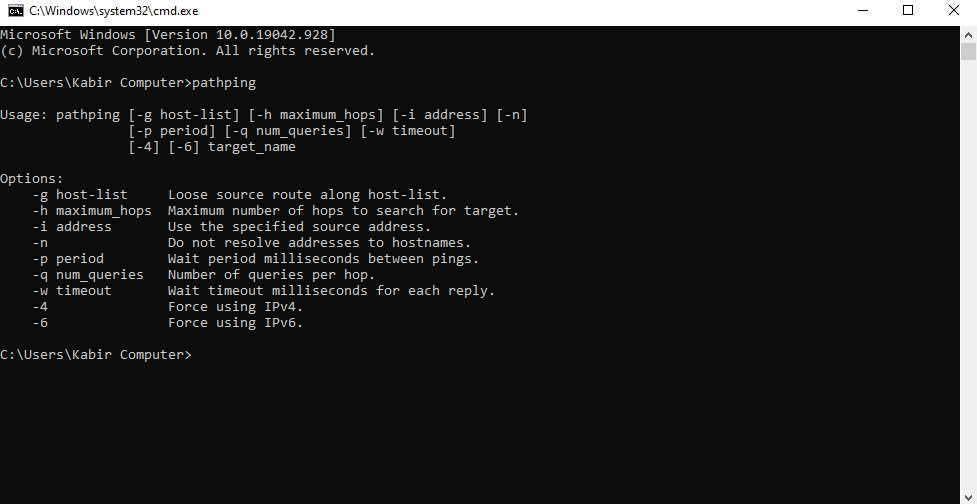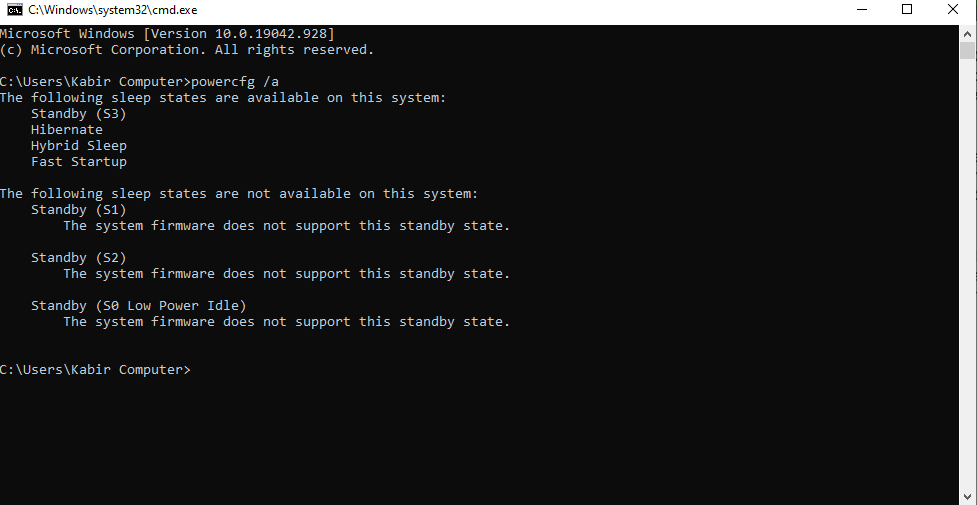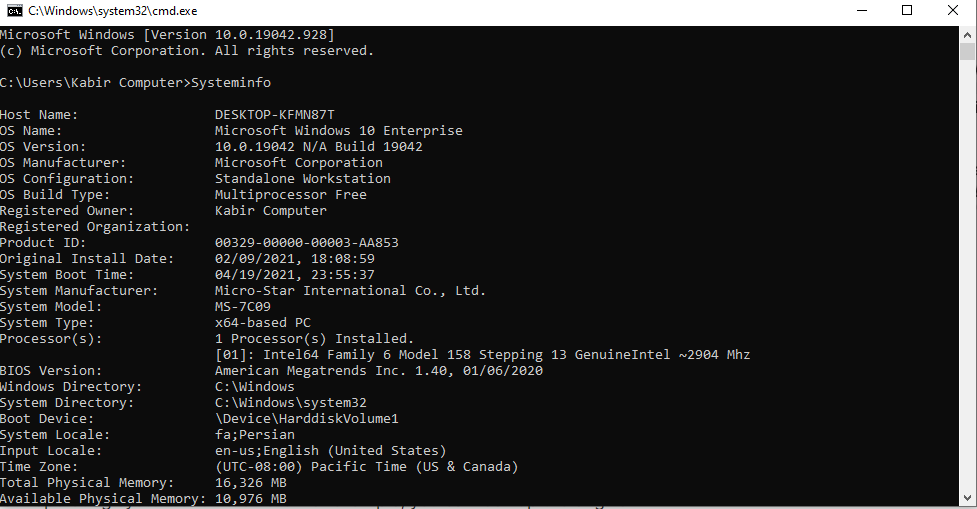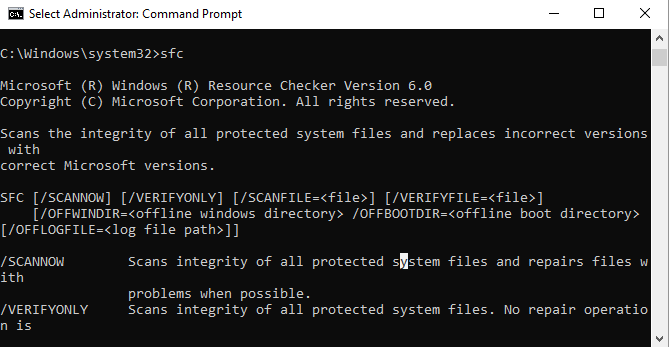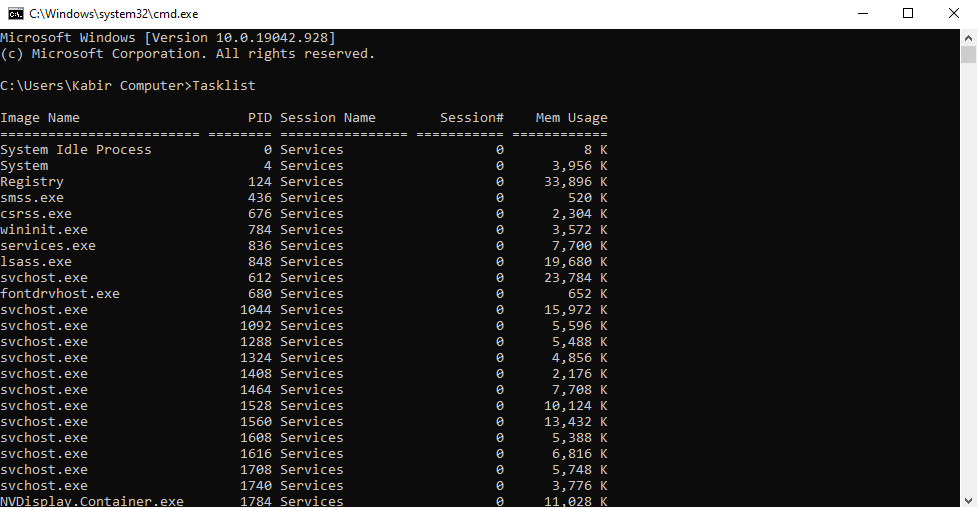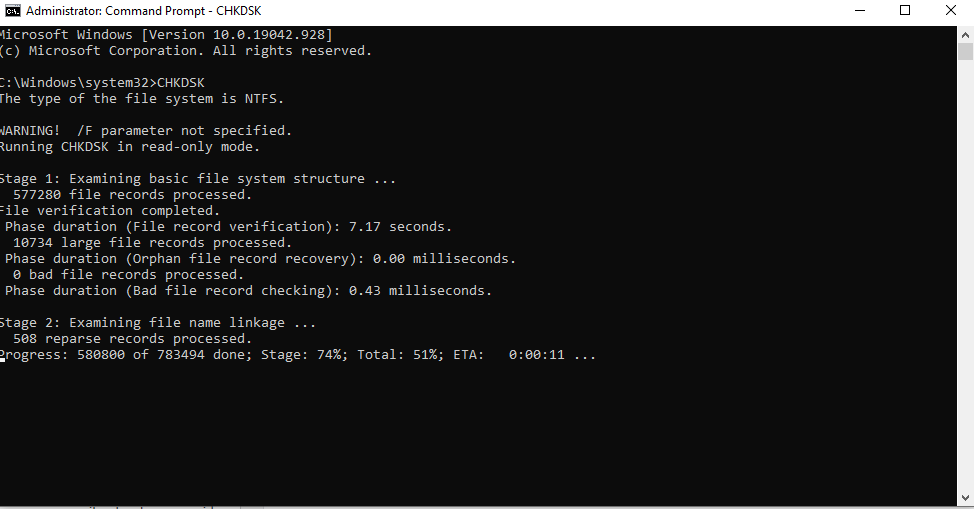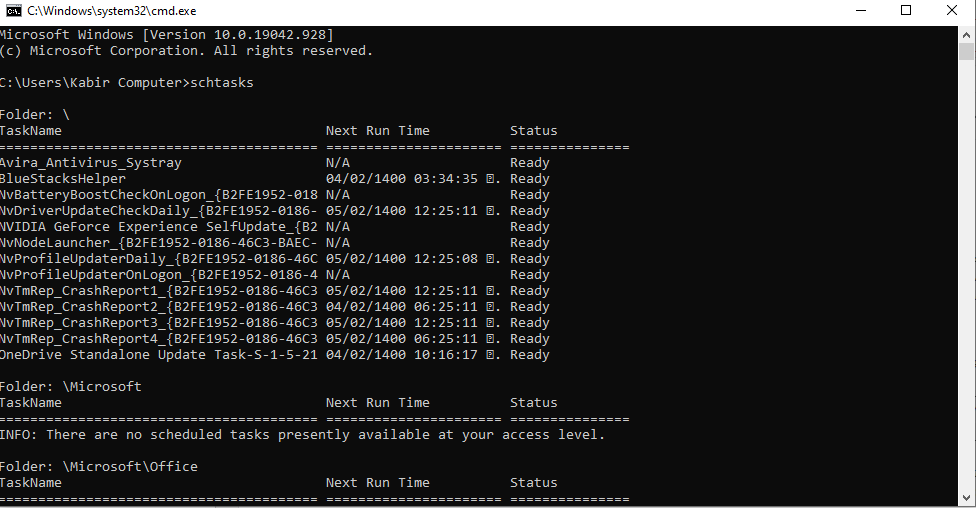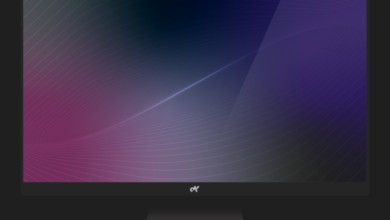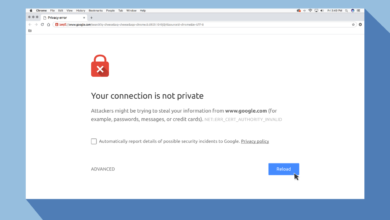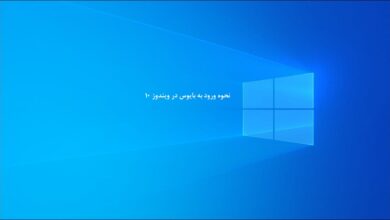خط فرمان (Command Prompt) هنوز هم یک ابزار قدرتمند در ویندوز است. در اینجا مفیدترین و به اصطلاح دستورات پرکاربرد CMD در ویندوز را برای شما آماده کرده ایم؛ دستوراتی که هر کاربر ویندوز باید بداند.
خط فرمان CMD به آرامی از رابط ویندوز ناپدید می شود و به دلایل خوبی نیز برای آن وجود دارد؛ دستورات CMD ابزاری قدیمی و عمدتا غیرضروری از دوران گذشته ویندوز هستند. اما بسیاری از دستورات همچنان مفید هستند و ویندوز ۸ و ۱۰ حتی ویژگی های جدیدی را به آن اضافه کردند.
روش های دسترسی به محیط CMD
- در ویندوز ۱۰ بر روی دکمه Start کلیک نموده و وارد قسمت All app شوید سپس پوشه Windows system را یافته و آن را باز نمایید و در نهایت روی Command prompt کلیک نمایید.
- در روش دیگر میتوانید بر روی دکمه Start ویندوز کلیک نمایید و در قسمت Search عبارت Command Prompt و یا CMD را تایپ کرده و پس از پیدا شدن، روی آن کلیک نمایید.
- همچنین میتوانید کلیدهای Win و R را باهم بفشارید تا برنامه Run باز شده و سپس عبارت CMD را در آن نوشته و Ok نمایید تا Command prompt برای شما باز شود.
- و روش آخر نیز میتوانید کلیدهای Win و X را بفشارید و پس روی Command prompt کلیک نمایید.
دستورات پرکاربرد CMD در ویندوز که باید همه بدانند
۱- دستور Assoc
بیشتر فایل ها در ویندوز با یک برنامه خاص مرتبط هستند که به طور پیش فرض برای باز کردن فایل اختصاص داده شده است. در بعضی مواقع، به یاد آوردن اینها گیج کننده می شود. پس شما می توانید با وارد کردن فرمان Assoc به خود یادآوری کنید تا لیستی کامل از پسوندهای نام فایل و ارتباطات برنامه نمایش داده شود.
همچنین می توانید دستور تغییر ارتباطات فایل را اعمال کنید. به عنوان مثال، ( assoc .txt= ) ارتباط را برای فایل های متنی به هر برنامه ای که بعد از علامت مساوی وارد می کنید تغییر می دهد. خود دستور Assoc هم نام برنامه های افزودنی و هم نام برنامه ها را نشان می دهد که به شما در استفاده صحیح از این دستور کمک می کند.
در ویندوز ۱۰ می توانید یک رابط کاربر پسندتر مشاهده کنید که به شما امکان می دهد ارتباطات نوع فایل را نیز درجا تغییر دهید. برای اینکار و استفاده از محیط گرافیکی آن به Settings (Windows + I) > Apps > Default apps وارد شوید و برنامه پیش فرض را بر اساس نوع پرونده انتخاب کنید.
۲- دستور Cipher
همواره به شما توصیه میکنیم، فایل ها و داده های حساس خود را به گونه ای پاک کنید که قابل بازیابی نباشند. برای این موضوع در رایانه های شخصی ویندوز، میتوانید از دستور Cipher استفاده کنید.
حذف پرونده ها با دکمه Shift + Delete بر روی هارد دیسک مکانیکی به هیچ وجه آنها را پاک نمی کند. درعوض، این پرونده ها را به عنوان قایل های غیرقابل دسترس علامت گذاری میکند و فضای متناسب با آن را خالی میکند. پرونده ها قابل بازیابی هستند تا زمانی که سیستم آنها را با داده های جدید رونویسی کند، که ممکن است مدتی طول بکشد.
با این وجود، دستور cipher با نوشتن داده های تصادفی بر روی آن فایل های هذف شده، دایرکتوری را پاک می کند. به عنوان مثال برای پاک کردن درایو C خود از فایل های قابل ریکاوری، از دستور cipher /w:d استفاده می کنید که فضای خالی درایو را پاک می کند. این دستور فایل هایی که با دکمه ترکیبی Shift + Delete حذف کرده اید را واقعا حذف کرده و درایو شما را نسبت به آن فایل ها غیر قابل ریکاوری میکند (این دستور به فایل های حذف نشده شما آسیبی وارد نمیکند و یا آنها را حذف نمیکند)
۳- دستور Driverquery
درایورها از مهمترین نرم افزارهای نصب شده روی کامپیوتر هستند. درایورهایی به پیکربندی نامناسب یا از دست رفته می توانند انواع مشکلات را ایجاد کنند، بنابراین دسترسی به لیستی از درایور های موجود در رایانه شخصی خوب است. این دقیقاً همان کاری است که فرمان Driverquery انجام می دهد. برای بدست آوردن اطلاعات بیشتر، از جمله فهرست راهنمای نصب درایور ، می توانید آن را به صورت driverquery -v وارد کنید.
۴- دستور File Compare
File Compare نیز یکی دیگر از دستورات پرکاربرد CMD در ویندوز میباشد که با آن می توانید برای تشخیص تفاوت متنی در بین دو فایل استفاده کنید. این به ویژه برای نویسندگان و برنامه نویسان که می خواهند تغییرات کمی بین دو نسخه از یک فایل پیدا کنند بسیار مفید است. به سادگی دستور fc و سپس مسیر و نام پرونده دو فایلی را که می خواهید مقایسه کنید، تایپ کنید.
همچنین می توانید دستور را از چند طریق گسترش دهید. تایپ کردن /b فقط خروجی باینری را مقایسه می کند، /c مورد متن را در مقایسه نادیده می گیرد و /l فقط متن ASCII را مقایسه می کند.
بنابراین، به عنوان مثال می توانید از موارد زیر استفاده کنید :
fc /l "C:\Program Files (x86)\example1.doc" "C:\Program Files (x86)\example2.doc"دستور بالا متن ASCII را در دو فایل ورد ، باهم مقایسه می کند.
۵- دستور Ipconfig
این دستور آدرس IP را که رایانه شما در حال حاضر از آن استفاده می کند رله می کند. با این حال، اگر پشت یک روتر هستید (مانند اکثر رایانه های امروزی) ، در عوض آدرس شبکه محلی روتر را دریافت خواهید کرد.
هنوز هم، ipconfig به دلیل پسوندهای آن مفید است. شما میتوانید با تایپ کردن دستور ipconfig بدون هیچگونه پسوند، لیستی از امکانات قابل استفاده این پسوند را مشاهده کنید. به عنوان مثال میتوانید از دستور کاربردی ipconfig /flushdns برای رفرش و تازه سازی DNS های سیستم خود استفاده کنید.
۶- دستور Netstat
با وارد کردن دستور netstat -an لیستی از پورت های در حال حاضر باز و آدرس های IP مربوط به شما فراهم می شود. این دستور همچنین به شما خواهد گفت که پورت در چه وضعیتی قرار دارد یعنی سه حالت : listening ، established یا closed
این یک دستور عالی برای مواردی است که می خواهید دستگاه های متصل به رایانه خود را عیب یابی کنید یا وقتی می ترسید Trojan سیستم شما را آلوده کند و می خواهید یک اتصال مخرب را پیدا کنید.
۷- دستور Ping
تایپ کردن ping و به دنبال آن آدرس IP یا دامنه وب ، مجموعه ای از بسته های آزمایشی را به آدرس مشخص شده ارسال می کند. اگر آنها برسند و برگردانده شوند، می دانید که دستگاه قادر به برقراری ارتباط با رایانه شما است. اگر عملیات با خطا مواجه شود، می دانید که چیزی بین ارتباط دستگاه و رایانه شما مانع شده است. این می تواند به شما کمک کند تا تصمیم بگیرید که ریشه مشکل پیکربندی نامناسب است یا خرابی سخت افزار شبکه
۸- دستور PathPing
این نسخه پیشرفته تری از دستور Ping است که اگر چندین روتر بین رایانه شخصی و دستگاهی که آزمایش می کنید وجود داشته باشد، مفید است. مانند ping ، از این دستور با تایپ pathping و به دنبال آن آدرس IP استفاده می کنید، اما برخلاف ping ، این دستور برخی از اطلاعات مربوط به مسیری را که بسته های آزمایشی طی می کنند را نیز نشان می دهد.
۹- دستور Powercfg
Powercfg یک دستور بسیار قدرتمند برای مدیریت و ردیابی نحوه استفاده از رایانه در انرژی است. برای مدیریت اسلیپ رایانه می توانید از دستور powercfg hibernate on و powercfg hibernate off استفاده کنید و همچنین می توانید از دستور powercfg /a برای مشاهده حالت های صرفه جویی در مصرف برق موجود در رایانه شخصی خود استفاده کنید.
دستور مفید دیگر powercfg /devicequery s1_supported است، که لیستی از دیوایس های رایانه شما را که از حالت آماده به کار و استندبای پشتیبانی می کنند، نمایش می دهد. در صورت فعال بودن، می توانید با استفاده از این دیوایس ها رایانه خود را حتی از راه دور از حالت آماده به کار خارج کنید. با انتخاب دستگاه در Device Manager ، سپس انتخاب تب Power Management و سپس علامت زدن گزینه Allow this device to wake the computer ، می توانید این مورد را فعال کنید.
برای تهیه گزارش دقیق مصرف برق برای رایانه خود می توانید از دستور powercfg /energy استفاده کنید. این گزارش در دایرکتوری پس از پایان دستور ذخیره می شود. این گزارش به شما امکان می دهد از خطای سیستم که ممکن است مصرف برق را افزایش دهد، مانند دستگاه هایی که حالت های استندبای خاصی را مسدود می کنند یا پیکربندی ضعیفی برای پاسخگویی به تنظیمات مدیریت انرژی شما دارند، مطلع شوید.
۱۰- دستور Systeminfo
این یکی از دستورات پرکاربرد CMD است که به شما یک نمای کلی از پیکربندی رایانه می دهد. این دستور، لیست سیستم عامل و سخت افزار شما را پوشش می دهد. به عنوان مثال، می توانید تاریخ اصلی نصب ویندوز ، آخرین زمان راه اندازی ، نسخه BIOS ، حافظه کل و موجود ، رفع اشکال نصب شده ، پیکربندی های کارت شبکه و موارد دیگر را جستجو کنید.
۱۱- دستور System File Checker
System File Checker نیز یکی دیگر از دستورات پرکاربرد CMD در ویندوز که ابزاری برای اسکن و تعمیر خودکار است و روی پرونده های سیستم ویندوز تمرکز دارد.
شما باید خط فرمان را با امتیازات مدیر (Run as administrator) اجرا کرده و دستور sfc /scannow را وارد کنید. اگر SFC پرونده های خراب یا گمشده ای پیدا کند، به طور خودکار آنها را با استفاده از نسخه های ذخیره شده توسط ویندوز فقط برای این منظور جایگزین می کند. اجرای این دستور می تواند به مدت زمان نیم ساعت به طور متوسط نیاز داشته باشد.
۱۲- دستور Tasklist
شما می توانید با استفاده از دستور tasklist لیست فعلی کلیه وظایفی را که در رایانه شخصی خود اجرا می کنید را مشاهده کنید. اگرچه با وجود ابزار Task Manager این دستور تا حدودی زائد است، اما ممکن است این دستور بعضی اوقات وظایفی را که در آن ابزار پنهان شده اند انجام دهد.
همچنین طیف گسترده ای از اصلاح کننده ها وجود دارد. دستور Tasklist -svc سرویس مربوط به هر تسک را نشان می دهد، برای به دست آوردن جزئیات بیشتر در مورد هر تسک میتوانید از tasklist -v استفاده کنید و همچنین tasklist -m پرونده های DLL مرتبط با تسک های فعال را پیدا می کند. این دستورات برای عیب یابی پیشرفته مفید هستند.
۱۳- دستور CHKDSK
ابزار Check Disk که به عنوان دستور CHKDSK در CMD نیز شناخته می شود، کل هارد یا درایو شما را اسکن کرده و مشکلات پیش آمده را شناسایی و رفع می کند. این دستور بسته به نحوه اجرا آن و استفاده از سوئیچ ها می تواند چندین عملکرد را انجام دهد.
اگر مشکوک هستید که هارد درایو شما خراب است، می توانید دستی اسکن را شروع کنید. اساسی ترین دستور chkdsk c: است که بلافاصله درایو C: را اسکن می کند، بدون اینکه نیازی به راه اندازی مجدد کامپیوتر باشد. اگر پارامترهایی مانند /f, /r, /x, or /b را اضافه کنید، مانند chkdsk /f /r /x /b c: این دستور CMD همچنین خطاها را برطرف می کند، داده ها را بازیابی می کند یا بد سکتور ها را رفع میکند. ولی این دستور ها نیاز به ریبوت کردن دارد، زیرا فقط با خاموش بودن ویندوز قابل اجرا هستند.
اگر در هنگام راه اندازی مجدد ویندوز، chkdsk را مشاهده کردید، بگذارید کار خودش را تا انتها انجام دهد.
۱۴- دستور schtasks
یکی دیگر از دستورات پرکاربرد CMD در ویندوز نیز Schtasks است که دسترسی سریع فرمان شما به Task Scheduler یکی از مهم ترین قسمت های مدیریت ویندوز که به صورت عادی وجود ندارد، میباشد. در حالی که می توانید از GUI برای مدیریت کارهای برنامه ریزی شده خود استفاده کنید، با خط فرمان می توانید دستورات پیچیده را کپی و جایگذاری کنید تا چندین کار مشابه را بدون نیاز به کلیک کردن روی گزینه های مختلف تنظیم کنید. در نهایت، وقتی پارامترهای اصلی را به حافظه متصل کنید، استفاده از آن بسیار آسان تر است.
به عنوان مثال، می توانید با دستور پرکاربرد زیر ، کامپیوتر خود را برای راه اندازی مجدد در ساعت ۱۱:۰۰ هر جمعه برنامه ریزی کنید :
schtasks /create /sc weekly /d FRI /tn "auto reboot computer weekly" /st 23:00 /tr "shutdown -r -f -t 10"برای تکمیل راه اندازی مجدد هفتگی، می توانید برای راه اندازی برنامه های خاص هنگام راه اندازی مجدد ویندوز ، از دستور زیر استفاده کنید : (در دستور زیر برنامه Chrome به هنگام ریبوت مجدد کامپیوتر راه اندازی میشود)
schtasks /create /sc onstart /tn "launch Chrome on startup" /tr "C:\Program Files (x86)\Google\Chrome\Application\Chrome.exe"برای تکثیر دستور فوق برای برنامه های مختلف، کافیست آن را کپی پیست کرده و در صورت لزوم اصلاح کنید.
این مقاله نیز درمورد دستورات پرکاربرد CMD در ویندوز که باید همه بدانند به پایان رسید. ممکن است ریستارت مودم از طریق دستور CMD نیز برای شما جالب و کاربردی باشد که میتوانید مقاله آن را از این لینک مطالعه کنید.