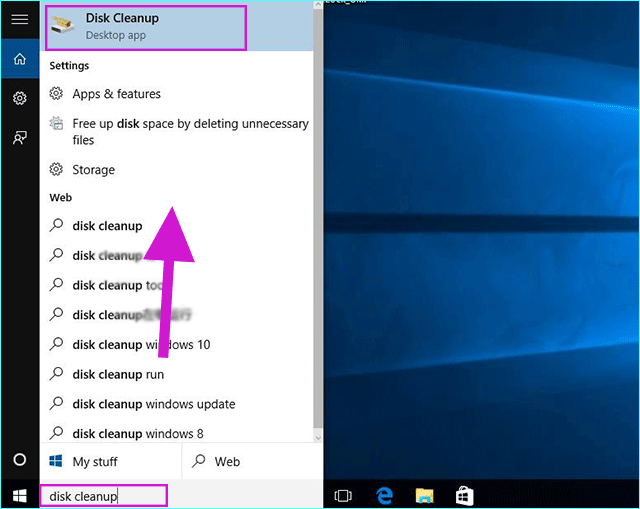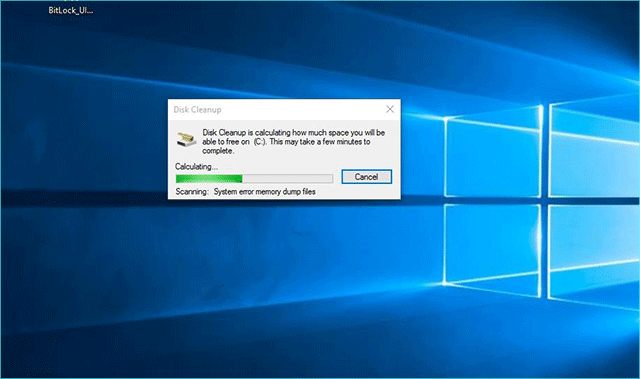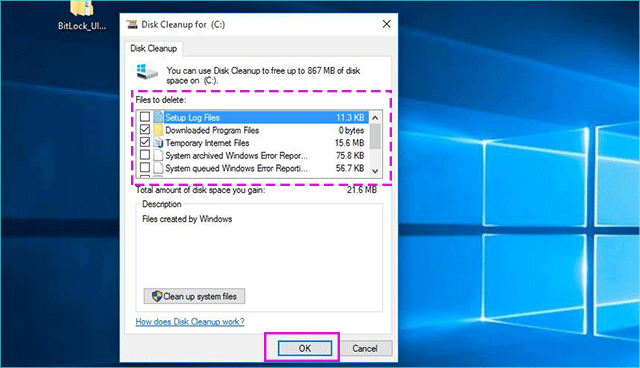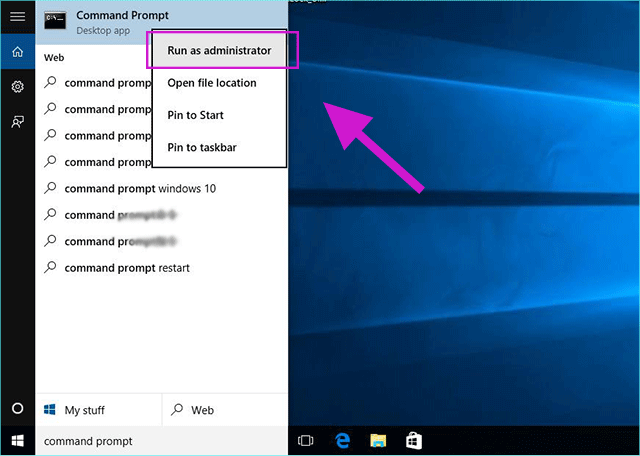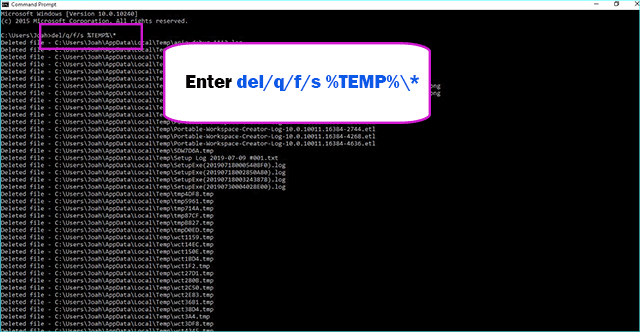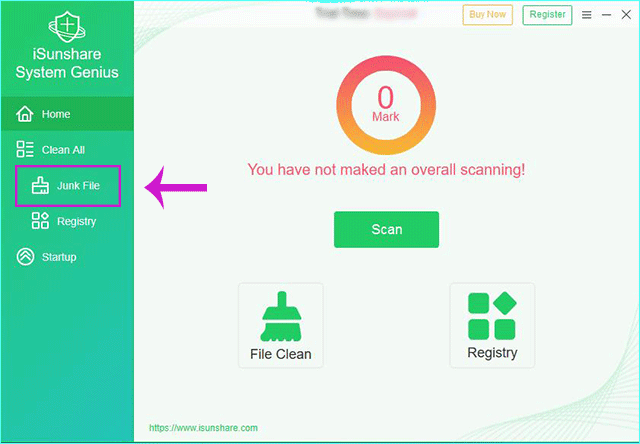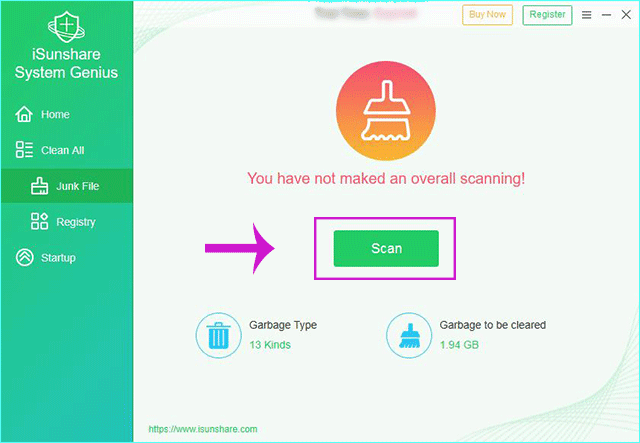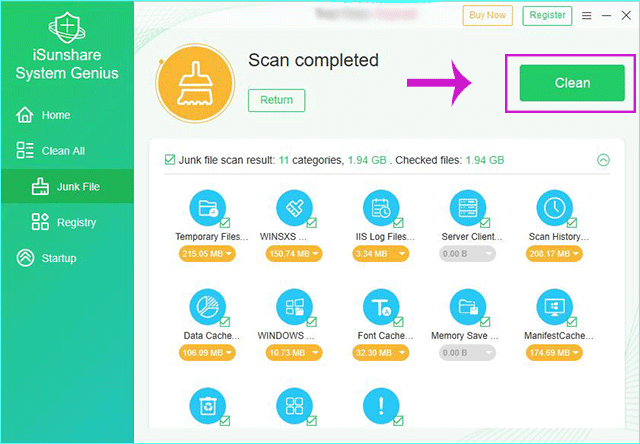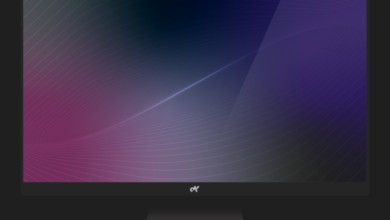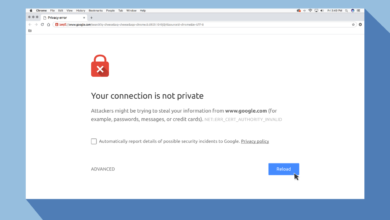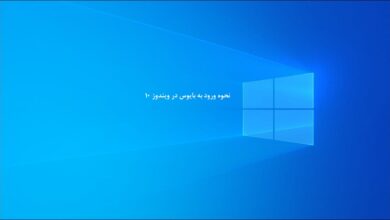چه مدت یکبار فایل های اضافی ویندوز خود را پاکسازی میکنید یا اصلا تا به حال اینکار را انجام داده اید؟ این یک عادت خوب برای تمیز کردن فایل های ناخواسته و اضافی در ویندوز است، زیرا می تواند فضای بیشتری را آزاد کند و عملکرد کامپیوتر شما را نیز بهبود بخشد. اما آیا روش های قابل اطمینان و ایمن را می دانید که کامپیوتر شما را با خیال راحت تمیز می کند؟ در این مقاله از لرنچی ، ما سه روش معمول و امن را برای پاک کردن فایل های اضافی و ناخواسته در ویندوز پوشش می دهیم؛ پس تا انتهای این مقاله با ما همراه باشید.
راه ۱ : پاک کردن فایل های اضافی ویندوز از طریق Disk Cleanup Tool
ابزار Disk Cleanup ویژگی داخلی سیستم ویندوز است که می تواند به کاربران در خلاص شدن از شر فایل های اضافی و ناخواسته در ویندوز کمک کند. در این ابزار شما می توانید دیسک را برای پاکسازی و آزاد کردن فضای بیشتر انتخاب کنید.
مرحله ۱: عبارت disk cleanup را در کادر جستجوی دسکتاپ تایپ کنید و سپس از نتیجه روی ابزار Disk Cleanup کلیک کنید.
مرحله ۲: پس از اسکن و محاسبه فایل های اضافی، می توانید درایو مورد نظر خود را برای پاکسازی انتخاب کنید (همیشه ابتدا درایو C و سپس درایو D ، E ، F را انتخاب می کنیم) و برای ادامه روی OK کلیک کنید.
مرحله ۳: در قسمت Files to delete ، می توانید انواع فایل های حذف شده از رایانه را علامت بزنید، مانند سطل زباله (Recycle Bin) ، فایل های موقت (Temporary files) و تصاویر کوچک و بند انگشتی (Thumbnails). پس از انجام این کار، روی دکمه OK کلیک کنید و Disk Cleanup Tool به طور خودکار برای شما این کار را انجام میدهد.
راه ۲ : پاک کردن فایل های اضافی ویندوز با استفاده از خط فرمان (CMD)
همچنین می توانید از خط فرمان یا Command Prompt برای حذف فایل های موقت و اضافی ویندوز استفاده کنید. علاوه بر این در ادامه همین مقاله، می توانید روش های بیشتری برای حذف پرونده های اضافی در ویندوز یاد بگیرید.
مرحله ۱: عبارت cmd را در کادر جستجو تایپ و سپس Command Prompt را از نتیجه انتخاب کنید. روی Command Prompt راست کلیک کرده و Run as administrator را انتخاب کنید.
مرحله ۲: خط فرمان زیر را وارد کنید :
del/q/f/s %TEMP%\*
و سپس Enter را فشار دهید. چند ثانیه بعد، پس از زدن این دستور همه پرونده های اضافی در ویندوز را از رایانه به طور خودکار حذف میکند.
راه ۳ : پاک کردن فایل های اضافی ویندوز از طریق نرم افزار System Genius
در اینجا راهی ساده تر برای پاکسازی فایل های اضافه و بی کاربرد از کامپیوتر و لپتاپ وجود دارد. برنامه iSunshare System Genius تمیز کننده ویندوز است که به راحتی قابل استفاده است و به تمیز کردن فایل های اضافی و رجیستری در کوتاه ترین زمان کمک می کند. شما می توانید فایل های اضافه سیستم رایانه را با چند کلیک ساده به طور خودکار حذف کنید. برعکس دو روش بالا همه می توانند با این نرم افزار به راحتی کار کنند.
مرحله ۱: نرم افزار iSunshare System Genius را دانلود و باز کنید. از آنجا که برای اولین بار است که از این نرم افزار استفاده می کنید، به شما یادآوری می کند که “شما اسکن کلی انجام نداده اید!” – “You have not made an overall scanning!” و باید روی گزینه [ Junk File ] در منوی سمت چپ کلیک کنید.
مرحله ۲: برای اسکن کل کامپیوتر روی دکمه Scan کلیک کنید و چند دقیقه بعد، نتیجه اسکن را دریافت خواهید کرد.
مرحله ۳: از نتیجه نمایش داده شده، می توانید بدانید که چه مقدار فضا می توانید پس از تمیز کردن آزاد کنید. همچنین، می توانید دسته های نمایش داده شده را کلیک کنید تا جزئیات بیشتری را بیابید. برای تمیز کردن همه پرونده های اضافی و بدردنخور ویندوز ، فقط باید روی دکمه Clean در گوشه بالا سمت راست کلیک کنید.
مرحله ۴: در نهایت پیام موفقیت آمیز را دریافت خواهید کرد. پس از آن می توانید نرم افزار را ببندید و آن را نیز حذف کنید. البته می توانید با استفاده از نرم افزار هر از گاهی یا هر روز فایل های اضافی و بیخود ویندوز خود را حذف کنید.
نتیجه گیری
فایل های اضافی و ناخواسته در رایانه شما هرگز به خودی خود ناپدید نمی شوند و حذف این فایل های بی کاربرد به صورت دستی کار آسانی نیست. بنابراین، می توانید یکی از روش های فوق را انتخاب کنید. iSunshare System Genius انتخاب خوبی برای مردم عادی است. این برنامه به صورت رایگان دانلود می شود و ۳ روز برای استفاده جهت حذف کردن فایل های اضافی و بدردنخور ویندوز به صورت امن رایگان است.
مطالب مرتبط :
- آموزش نحوه غیرفعال کردن نوتیفیکیشن در ویندوز ۱۰
- نحوه بررسی سازگاری کامپیوتر با ویندوز ۱۱ | اجرای نسخه آزمایشی ویندوز ۱۱