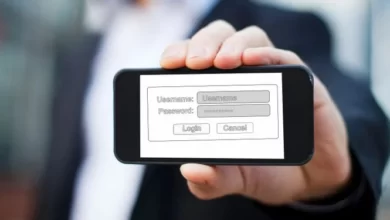به عنوان یک تمرین خوب، همیشه باید فلش مموری و یا هارد اکسترنال خود را با خیال راحت از رایانه شخصی ویندوز خود حذف کنید. در غیر این صورت، داده های موجود در USB شما ممکن است خراب شود. مطمئن نیستید که چگونه USB خود را با خیال راحت از کامپیوتر خود جدا کنید؟ در اینجا چند راه و روش صحیح جدا کردن فلش و هارد اکسترنال در ویندوز وجود دارد که به آن میپردازیم.
eject کردن فلش یا هرد اکسترنال همیشه قابل بحث بوده و آیا واقعا باعث خرابی فایل های هارد یا فلش شما میشود یا فقط یک روتین ساده و بی مصرف است؟ فرایند ایجکت کردن فقط در شرایطی مهم است که داخل فلش یا هارد خود فایل جدید کپی کرده باشید . در این صورت انجام عمل ایجکت باعث ثبت تمام تغییرات ایجاد شده در فلش میشود و هیچ خطری برای از بین رفتن اطلاعات شما باقی نمیماند. در بقیه شرایط استفاده از این روش ضروری نست و هیچ کمکی به طول عمر و سلامت سخت افزار شما نمیکند.
۱ . از System Tray استفاده کنید
رایج ترین راه برای خارج کردن ایمن USB از طریق System Tray است. در System Tray، روی نماد «پیکان بالا» کلیک کنید تا منو باز شود. بعد، روی نماد “USB” دوبار کلیک کنید.
در منوی فرعی که ظاهر می شود، گزینه “Eject” را انتخاب کنید. متنی که ظاهر می شود به نوع USB که استفاده می کنید بستگی دارد.
اکنون می توانید با خیال راحت USB یا هارد اکسترنال خود را جدا کنید.
۲ . از File Explorer استفاده کنید
اگر میخواهید از روش فایل اکسپلورر استفاده کنید، گزینه ای وجود دارد که می توانید فلش و هارد اکسترنال خود را به صورت امن جدا کنید. در قسمت سمت چپ در File Explorer، دستگاه USB خود را پیدا کرده و راست کلیک کنید. در منوی زمینه که ظاهر می شود، “Eject” را انتخاب کنید.
ساده بود، درسته؟
۳ . از Disk Management استفاده کنید
همچنین یکی دیگر از روش صحیح جدا کردن فلش و هارد اکسترنال در ویندوز استفاده از مدیریت دیسک در ویندوز است.
می توانید با خیال راحت USB خود را از مدیریت دیسک جدا کنید. با کلیک راست بر روی نماد ویندوز، مدیریت دیسک را باز کنید تا منوی Power User باز شود. سپس، “Disk management” را از منو انتخاب کنید.
سپس، درایوی را که می خواهید خارج کنید (در این مورد، USB خود) پیدا کنید. روی آن کلیک راست کرده و سپس «Eject» را از منوی زمینه انتخاب کنید.
اکنون می توانید USB خود را پس از انجام این روش امن جداکردن فلش از کامپیوتر بدون آسیب دیدن فلش ، خارج کنید.
۴ . از تنظیمات ویندوز استفاده کنید
کارهای مختلفی وجود دارد که می توانید از برنامه تنظیمات ویندوز انجام دهید، از جمله حذف درایو USB. ابتدا دو دکمه ترکیبی “Windows+I” را فشار دهید تا برنامه تنظیمات در ویندوز باز شود. پس از باز کردن، “Bluetooth & Devices” را در قسمت سمت چپ انتخاب کنید.
در صفحه بعدی، روی گزینه Devices نزدیک بالای پنجره کلیک کنید.
سپس، در بخش «Other Devices»، روی سه نقطه عمودی کنار درایو USB خود کلیک کنید و سپس «Remove Device» را از منوی زمینه تک گزینهای انتخاب کنید.
امیدواریم این ترفند کاربردی به جهت روش صحیح جدا کردن فلش و هارد اکسترنال در ویندوز برای شما عزیزان مفید واقع شده باشد؛ اگر شما نیز راهکاری امن برای جداکردن فلش از کامپیوتر بدون آسیب دیدن فلش به روشی آسانتر بلدید میتوانید آن را در بخش کامنت ها مطرح کنید تا با نام شما این مقاله بروزرسانی گردد.


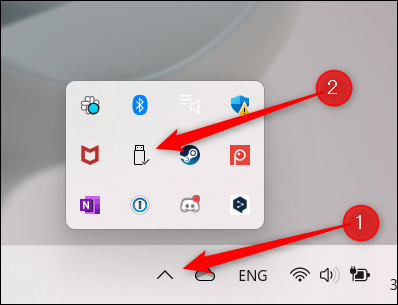
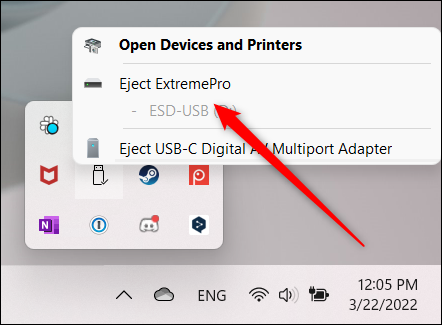

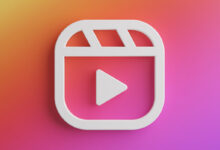
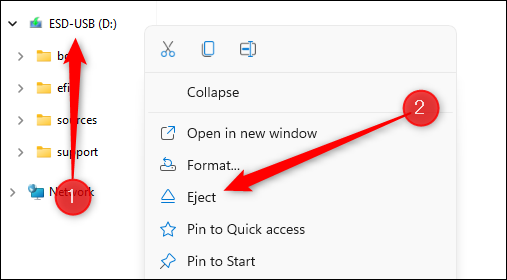
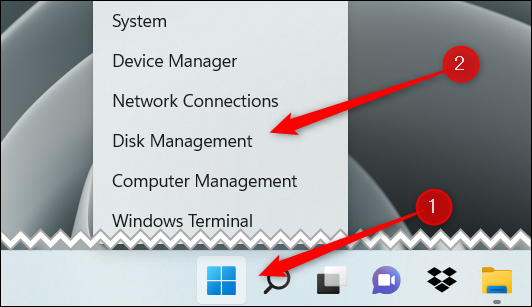
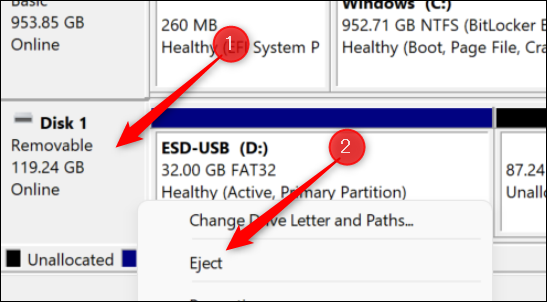
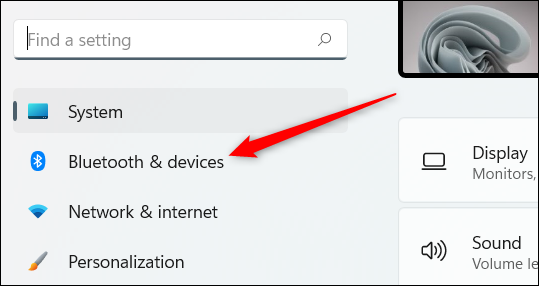
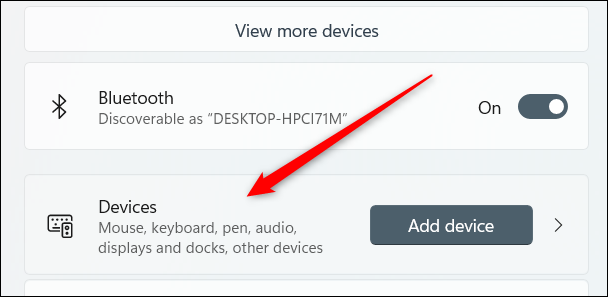
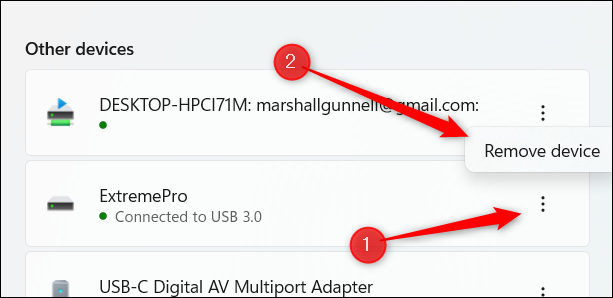


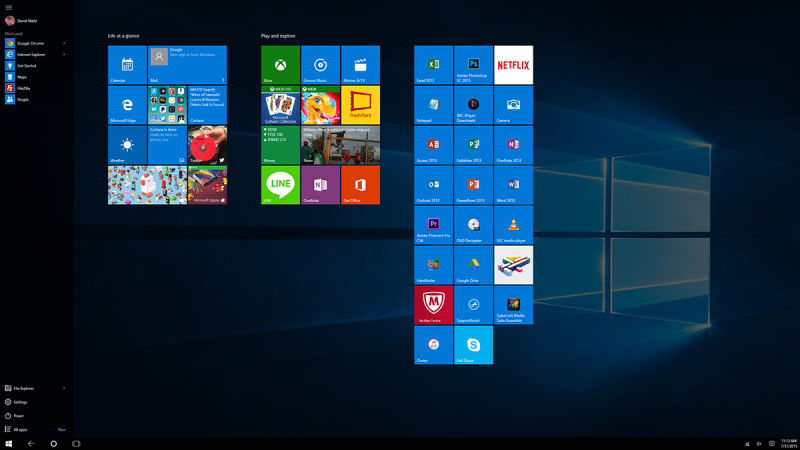
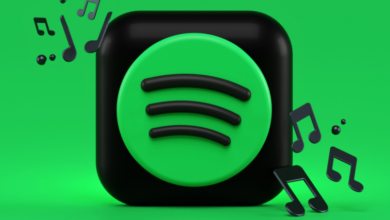
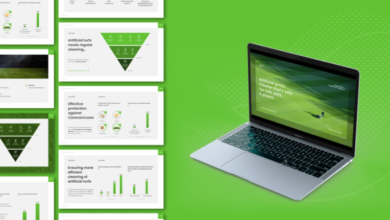
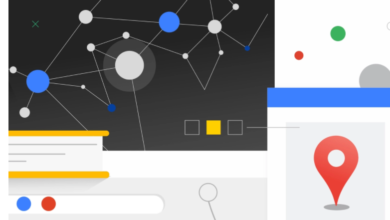
![چطور در یوتیوب سریعتر رشد کنیم ؟ [ ترفند پیشرفت سریع در یوتیوب ]](/wp-content/uploads/2021/10/growing-youtube-channel-fast-get-shakhes-390x220.jpg)