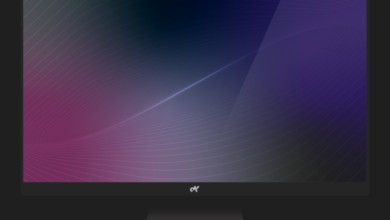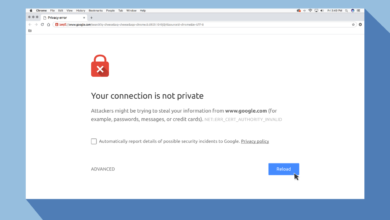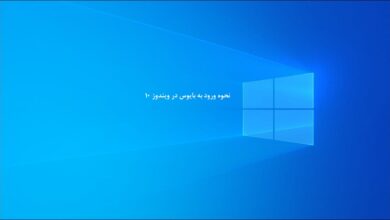احتمالاً باید مرتباً روشنایی صفحه خود را تغییر دهید. وقتی بیرون روشن است، می خواهید آن را روشن کنید تا بتوانید ببینید و وقتی در یک اتاق تاریک هستید، می خواهید کم نور باشد تا به چشمانتان آسیب نرساند. کاهش روشنایی صفحه نیز به شما در صرفه جویی در مصرف انرژی و افزایش عمر باتری لپ تاپ کمک می کند.
جدا از تغییر دستی روشنایی صفحه ، می توانید روشنایی صفحه را در ویندوز به طور خودکار تغییر دهید. ویندوز می تواند بر اساس اینکه شما به برق وصل هستید یا براساس میزان باتری باقیمانده یا استفاده از یک سنسور نور محیط که در بسیاری از دستگاه های مدرن تعبیه شده است، آن را تغییر دهد.
نحوه تنظیم روشنایی صفحه به صورت دستی در ویندوز
در بیشتر صفحه کلیدهای لپ تاپ ، کلیدهای میانبری را پیدا می کنید که به شما امکان می دهد روشنایی خود را به سرعت افزایش و کاهش دهید. اغلب، این کلیدها بخشی از ردیف کلیدهای F هستند ( یعنی F1 تا F12 ) که در بالای ردیف شماره صفحه کلید شما ظاهر می شوند. برای تنظیم روشنایی صفحه، به دنبال نمادی باشید که با روشنایی ( اغلب آرم خورشید یا چیزی شبیه به آن ) مطابقت داشته باشد و همان کلید را فشار دهید.
اینها اغلب کلیدهای عملکردی هستند، به این معنی که ممکن است مجبور باشید که کلید Fn را روی صفحه کلید خود فشار دهید و نگه دارید، که در نزدیکی گوشه پایین سمت چپ صفحه کلید قرار دارد، در اصل آنها را به صورت ترکیبی فشار دهید.
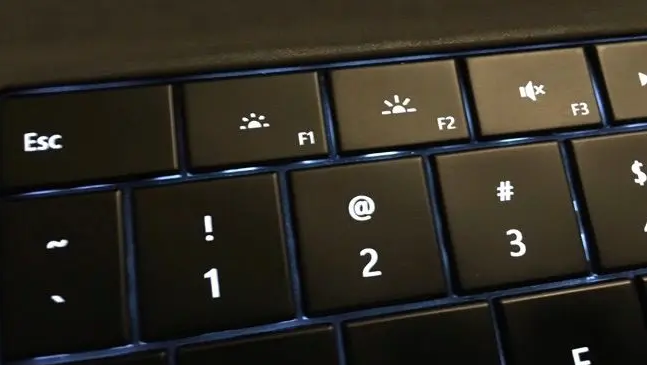
همچنین می توانید روشنایی صفحه نمایش را از داخل ویندوز نیز تنظیم کنید. این امر به ویژه اگر صفحه کلید شما این کلیدها را نداشته باشد یا اگر از PC استفاده می کنید و مجبور باشید این کار را در داخل سیستم انجام دهید بسیار مفید است.
در ویندوز ۱۰ می توانید quick brightness slider را در Action Center پیدا کنید. برای دسترسی به آن، روی نماد حباب اعلان که در سمت راست ساعت در نوار وظیفه ظاهر می شود کلیک کنید یا ضربه بزنید. اگر این اسلایدر را نمی بینید، روی گزینه “Expand” در بالای شبکه ها کلیک کنید. برای تنظیم میزان روشنایی صفحه ، لغزنده را کلیک کنید (یا آن را لمس کنید)
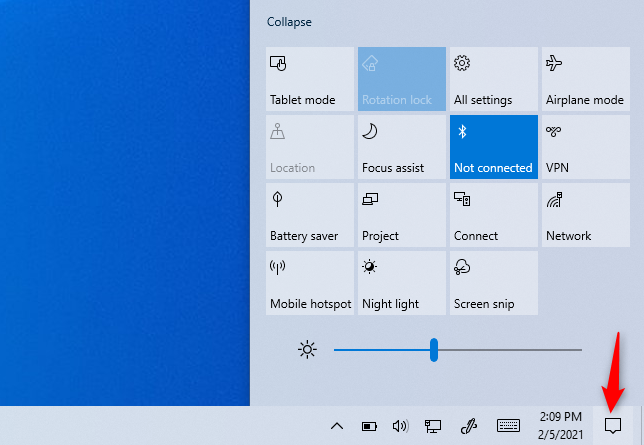
برنامه Settings را از فهرست باز کنید، “System” را انتخاب کرده و “Display” را انتخاب کنید. برای تغییر سطح روشنایی، نوار لغزنده “Adjust brightness level” را کلیک کنید یا ضربه بزنید و آن را کم یا زیاد کنید.
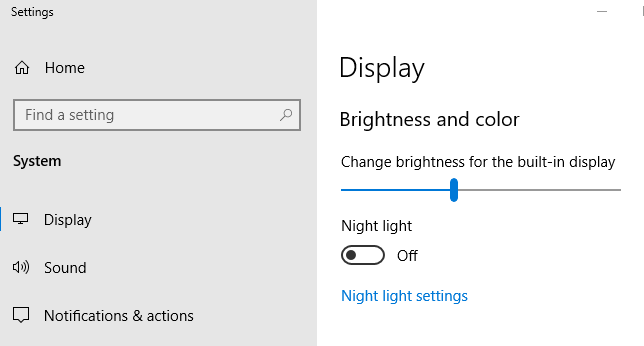
اگر از ویندوز ۷ یا ۸ استفاده می کنید و برنامه Settings ندارید، این گزینه در صفحه کنترل پنل موجود است. Control Panel را باز کنید، “Hardware and Sound” را انتخاب کنید و “Power Options” را انتخاب کنید. در پایین پنجره Power Plans نوار لغزنده “Screen brightness” را مشاهده خواهید کرد.
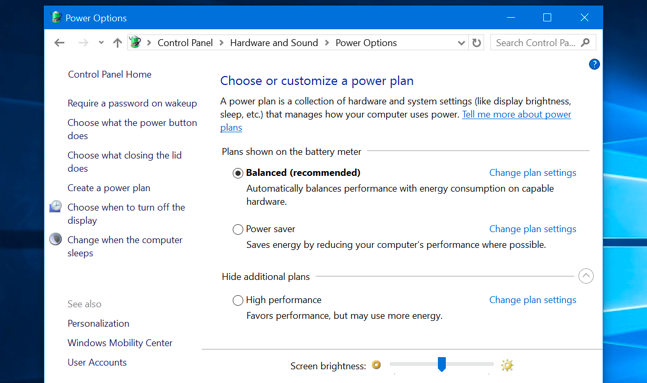
این گزینه را در Windows Mobility Center نیز مشاهده خواهید کرد. با کلیک راست روی دکمه Start در ویندوز ۱۰ و ۸٫۱ و انتخاب “Mobility Center” یا فشار دادن کلید Windows + X در ویندوز ۷ آن را اجرا کنید و در پنجره ظاهر شده لغزنده “Display brightness” را تغییر دهید.

نحوه تنظیم خودکار روشنایی بر اساس میزان باتری
همچنین می توانید نور زمینه نمایشگر خود را بر اساس میزان باتری لپ تاپ یا تبلت ویندوزی خود تنظیم کنید. در ویندوز ۱۰ می توانید از ویژگی Battery Saver برای این کار استفاده کنید. برنامه Settings را باز کنید، “System” را انتخاب کرده و سپس “Battery” را انتخاب کنید.
گزینه “Lower screen brightness while in battery saver” را فعال کنید و سپس درصدی را انتخاب کنید که می خواهید باتری از آن درصد به بعد صرفه جویی شود. وقتی باتری در آن سطح فعال می شود، باعث کاهش نور پس زمینه و صرفه جویی در مصرف برق می شود. به طور پیش فرض، صرفه جویی در مصرف زمانی شروع می شود که ۲۰٪ باتری باقیمانده باقی مانده باشد.
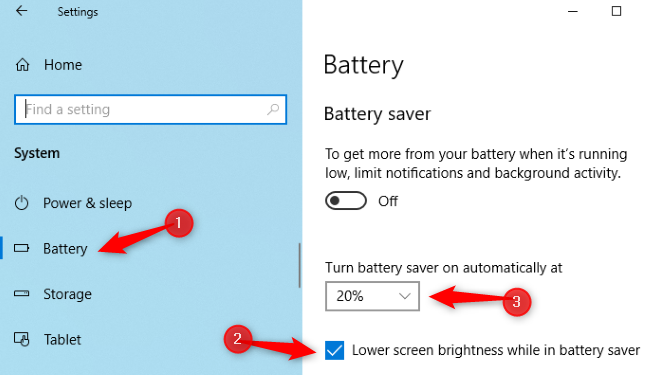
نحوه تنظیم خودکار روشنایی بر اساس نور محیط
بسیاری از لپ تاپ ها و تبلت های مدرن ویندوزی دارای سنسور روشنایی محیط هستند که دقیقاً مانند حسگر موجود در تلفن های هوشمند و تبلت ها کار می کند. ویندوز می تواند از حسگر برای “روشنایی تطبیق داده شده با محیط” یا “adaptive brightness” استفاده کند، وقتی در یک منطقه روشن هستید به طور خودکار روشنایی صفحه نمایش شما را افزایش می دهد و هنگامی که در یک اتاق تاریک هستید، روشنایی را کاهش می دهد.
برای فعال یا غیرفعال کردن این ویژگی در ویندوز ۱۰ ، برنامه Settings را باز کنید، “System” را انتخاب کنید و سپس “Display” را انتخاب کنید. گزینه “Change brightness automatically when lighting changes” را روشن یا خاموش کنید. این گزینه را فقط درصورتی مشاهده خواهید کرد که دستگاه شما دارای سنسور روشنایی محیط یا ambient brightness sensor باشد.
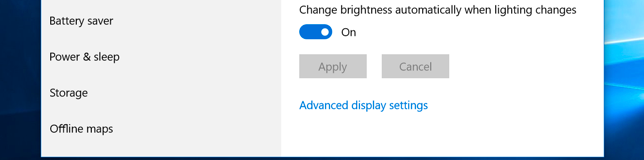
این تنظیمات را می توانید از طریق کنترل پنل نیز تغییر دهید. Control Panel را باز کنید، “Hardware and sound” را انتخاب کنید، “Power Options” را انتخاب کنید، سپس “Change plan settings” را در کنار power plan مورد استفاده خود کلیک کنید و در نهایت بر روی “Change advanced power settings” کلیک کنید.
بر روی + کنار بخش “Display” کلیک کنید و سپس بخش “Enable adaptive brightness” را با کلیک بر روی + گسترش دهید. گزینه های موجود در اینجا به شما امکان می دهد روشنایی صفحه ی خود را بر اساس نور محیط تغییر دهید