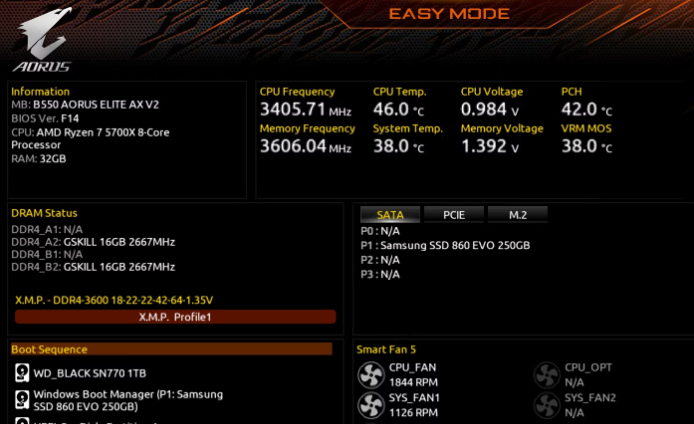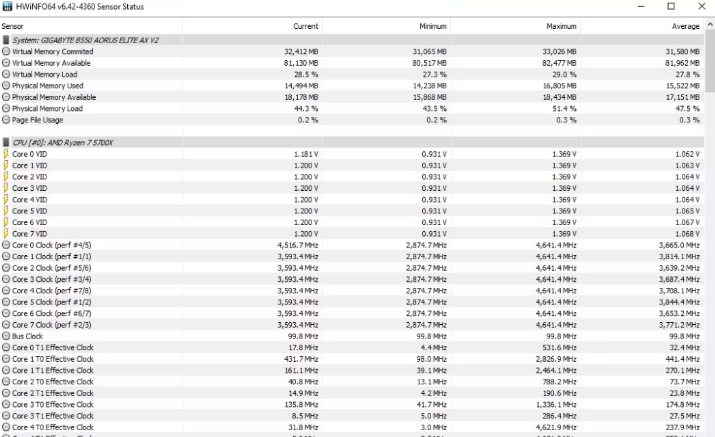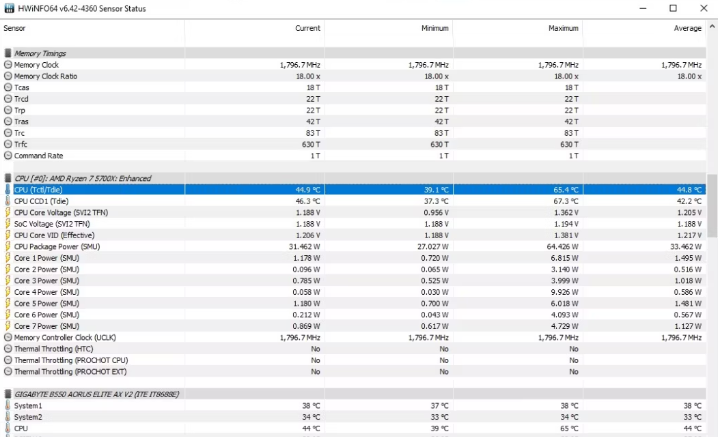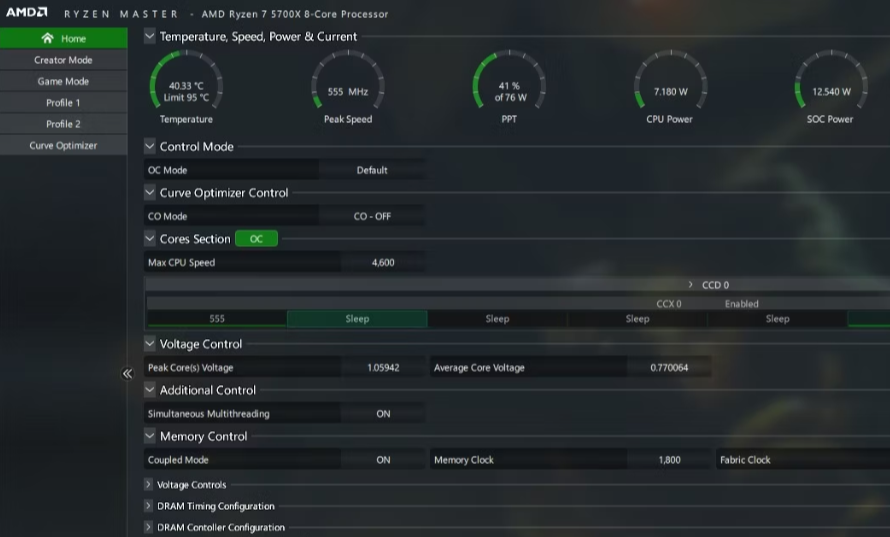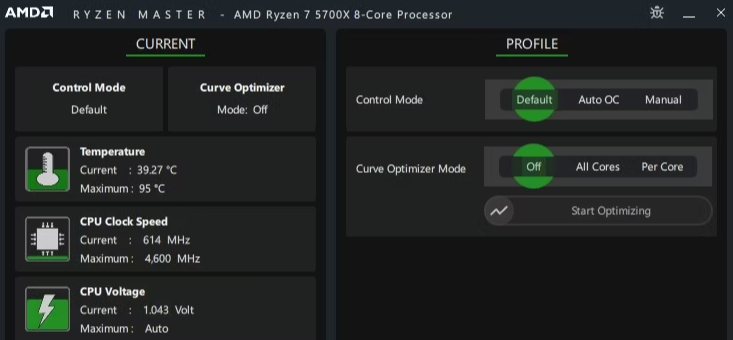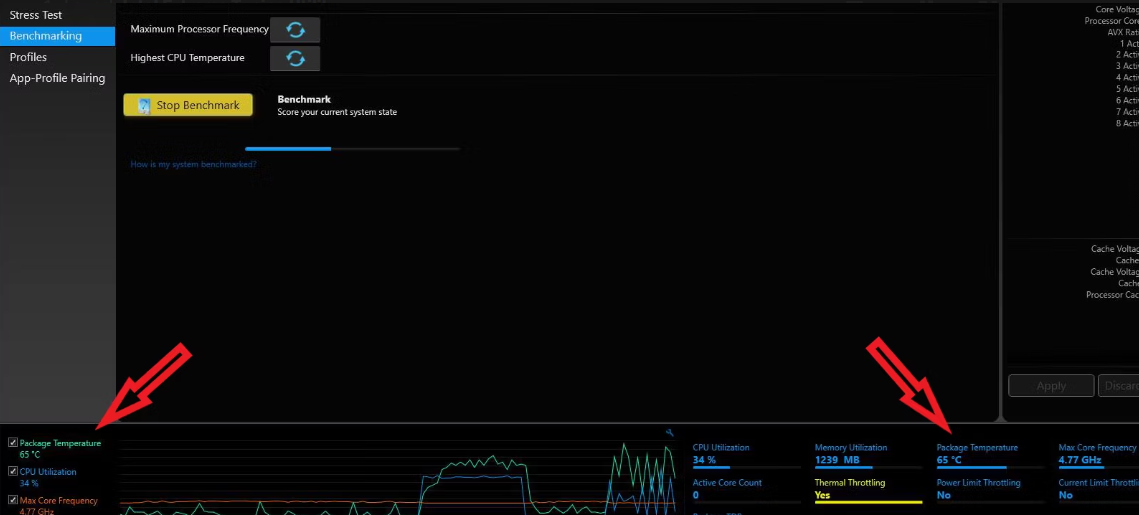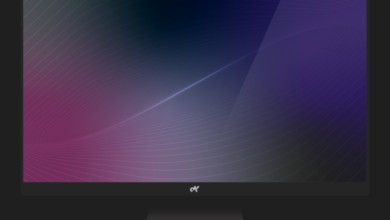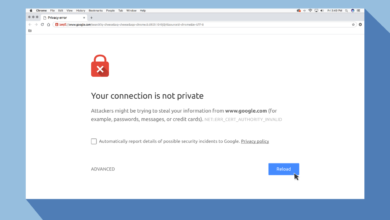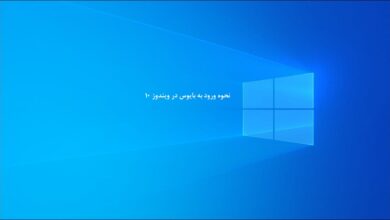بررسی دمای CPU شما می تواند یک فعالیت گاه به گاه یا مکرر باشد، بسته به آنچه که پردازنده ارزشمند خود را در آن قرار می دهید.
اگر در اصل از رایانه شخصی خود برای کار و برخی بازی های معمولی استفاده می کنید، ممکن است هرگز به این فکر نکنید که CPU شما چقدر داغ کار می کند. با این حال، اگر به بازی های پر گرافیک و سنگین، ویرایش یا اورکلاک CPU خود علاقه دارید، بررسی دمای CPU بسیار مهم می شود.
پردازنده های مدرن بسیار داغ کار می کنند، به خصوص اگر از یکی از برترین CPU های کامپیوتر استفاده می کنید یا از بهترین لپ تاپ های موجود در بازار استفاده می کنید.
اهمیت بررسی دمای CPU سیستم
بررسی دمای CPU یکی از جنبههای حیاتی در عملکرد و پایداری سیستمهای کامپیوتری است. دمای مناسب CPU برای حفظ عملکرد بهینه و جلوگیری از خرابی و آسیبهای سختافزاری بسیار حیاتی است. دمای بالا میتواند منجر به افزایش فرسایش و کاهش عمر مفید قطعات سختافزاری شود. همچنین، افزایش دما میتواند منجر به کاهش عملکرد CPU و حتی ترکیب آن با کاهش پایداری سیستم شود.
بررسی دمای CPU میتواند از طریق نرمافزارهای مانیتورینگ مانند برنامههای مدیریت دما و فنهای سیستم عامل، و همچنین از طریق BIOS/UEFI صورت گیرد. این اطلاعات میتوانند به کاربران کمک کنند تا در صورت لزوم اقدامات لازم برای خنککردن CPU را انجام دهند، مانیتورینگ دمای CPU به ویژه در شرایط بار کاری بالا و استفاده از برنامههای نیازمند پردازش محاسباتی سنگین بسیار حیاتی است تا از حداکثر عملکرد CPU بهره برد. به طور کلی، بررسی دمای CPU میتواند به دستیابی به عملکرد بهتر، کاهش مصرف انرژی و جلوگیری از خرابیهای سختافزاری کمک کند.
متأسفانه، بر خلاف بررسی دمای کارت گرافیک، هیچ ابزار داخلی برای بررسی دمای CPU شما در ویندوز وجود ندارد. با این حال، هنوز راهی برای انجام آن وجود دارد و میتوانید دمای پردازنده را در ویندوز با کمک چند مورد بررسی کنید.
جدول محتوا این مقاله:
- نحوه بررسی دمای CPU در ویندوز با استفاده از بایوس
- نحوه بررسی دمای CPU در ویندوز با استفاده از HWiNFO
- نحوه بررسی دمای CPU در ویندوز با استفاده از Ryzen Master یا Intel XTU
نحوه بررسی دمای CPU در ویندوز با استفاده از بایوس
BIOS کامپیوتر شما به احتمال زیاد دمای CPU شما را با نظارت بر حسگرهای دما روی پردازنده و سوکت شما نشان می دهد. این یک روش ساده برای بررسی دمای پردازنده است، زیرا نیازی به نصب برنامه های شخص ثالث ندارد. از طرف دیگر، شما فقط می توانید قبل از بوت شدن رایانه شخصی خود از بایوس استفاده کنید، نه زمانی که قبلاً روی دسکتاپ بوت شده اید.
با این وجود، اگر به سادگی می خواهید ایده ای از وضعیت حرارتی داخل رایانه شخصی خود به دست آورید و هر گونه ترسی در مورد کارآمدی خنک کننده CPU خود را از بین ببرید، ممکن است این روش مفیدی باشد. علاوه بر این، اگر فقط لازم است هر چند وقت یکبار دمای پردازنده را بررسی کنید، ممکن است نخواهید یک ابزار شخص ثالث را نصب کنید. فرآیند در اینجا نیز ساده است.
- کامپیوتر خود را ریستارت کنید و منتظر بمانید تا اولین صفحه نمایش داده شود.
- بسته به مدل کامپیوترتان، کلید نمایش داده شده را فشار دهید تا وارد BIOS یا System یا Setup شوید.
- به دنبال متنی مانند CPU Core Temperature یا CPU Temp برای بررسی دمای پردازنده خود باشید.
اگر نمی توانید آن را پیدا کنید، بسته به مادربرد خود، برگه های دیگری مانند Advanced، Power، Hardware Monitor، PC Health یا موارد مشابه را بررسی کنید.

- توجه داشته باشید که برخی از نسخه های بایوس ممکن است اصلا دمای CPU را نمایش ندهند. در این صورت می توانید از یکی از روش های زیر استفاده کنید.
استفاده از BIOS برای بررسی دمای پردازنده فقط به شما نشانی از دمای بیکار می دهد، نه دمای واقعی که ممکن است CPU شما در زیر بار کار کند. برای خوانش دما، باید به یک برنامه شخص ثالث که در محیط معمولی ویندوز نصب شده است، تکیه کنید.
نحوه بررسی دمای CPU در ویندوز با استفاده از HWiNFO
اگر می خواهید روش مطمئن تری برای بررسی دمای پردازنده خود داشته باشید و روشی که همیشه بتوانید هنگام استفاده از ویندوز از آن استفاده کنید، باید یک ابزار شخص ثالث را نصب کنید. من شخصا HWiNFO را بهترین گزینه می دانم.
این به عنوان یک فایل اجرایی در دسترس است، بنابراین نیازی به نصب نیست، و همچنین می توانید حسگرهای دمای کارت گرافیک، حافظه، سنسورهای مادربرد و درایوهای ذخیره سازی خود را کنترل کنید. همچنین میتوانید سرعت فنها را برای فنهای CPU و دیگر فنهای سیستم، همه در یک ابزار ساده و سبک بررسی کنید.
یک ویژگی کوچک دیگر در اینجا وجود دارد که به شما امکان می دهد ایده ای از دمای متوسط در مدت طولانی، مثلاً یک روز یا ماه داشته باشید. میتوانید به سادگی HWiNFO را در پسزمینه در حال اجرا بگذارید و هر زمان که بخواهید بازگردید تا میانگین، حداقل و حداکثر دمای پردازنده، کارت گرافیک و سایر اجزای خود را ببینید.
توجه داشته باشید که اگر کامپیوتر خود را خاموش کنید، HWiNFO نیز خاموش می شود. همیشه می توانید تنظیم کنید که با ویندوز شروع شود.
- نرم افزار HWiNFO (نصب شونده یا قابل حمل) را دانلود کنید.
- اگر لانچر را دانلود کردید، HWiNFO64 را نصب کنید (ویندوز 11 فقط 64 بیتی است) و آن را راه اندازی کنید. در غیر این صورت، فایل های قابل حمل بارگیری شده را باز کرده و HWiNFO64 را راه اندازی کنید.
- حالت Sensors-only را انتخاب کنید و ادامه دهید. چندین بخش حاوی اطلاعات مربوط به CPU، مادربرد، GPU و موارد دیگر خواهید دید.

- به پایین بروید تا به CPU [#0]: {نام پردازنده}: Enhanced و CPU (Tctl/Tdie) (برای AMD Ryzen) یا CPU Package (برای Intel) را بررسی کنید تا دمای CPU را بدانید. این دمایی است که ابزارهای کنترل فن معمولاً به آن اشاره می کنند.

HWiNFO دارای بسیاری از ویژگیهای دیگر نیز است، مانند OSD (نمایش روی صفحه) برای نمایش بخش های خاص سیستم بر روی صفحه در زمان واقعی، هشدارهای سفارشی و موارد دیگر. می توانید همه این موارد را در تنظیمات با کلیک کردن روی نماد چرخ دنده در سمت راست پایین پنجره HWiNFO بررسی کنید.
نحوه بررسی دمای CPU در ویندوز با استفاده از Ryzen Master یا Intel XTU
اگر قبلاً پردازنده خود را اورکلاک می کنید یا می خواهید، می توانید دمای CPU خود را دقیقاً در ابزار اورکلاکی که استفاده می کنید نظارت کنید. کاربران AMD Ryzen می توانند از ابزار Ryzen Master استفاده کنند و کاربران اینتل می توانند از ابزار Intel Extreme Tuning Utility استفاده کنند حتی اگر CPU شما اورکلاک نشده باشد، اما این برنامه ها را در رایانه خود دارید، همچنان می توانید به سرعت آنها را راه اندازی کنید و نگاهی به دمای CPU خود بیندازید.
آموزش بررسی دمای پردازنده در Ryzen Master
- نرم افزار Ryzen Master را راه اندازی کنید.
- در Advanced View، دمای CPU در قسمت بالای دما، سرعت، توان و جریان نمایش داده می شود.

- در Basic View، می توانید دمای پردازنده را در سمت چپ پنجره در زیر CURRENT ببینید.

آموزش بررسی دمای پردازنده در Intel Extreme Tuning Utility
- نرم افزار Intel Extreme Tuning Utility را راه اندازی کنید.
- شما می توانید دمای CPU را در کنار Package Temperature در قسمت پایین پنجره، در کنار چندین مورد دیگر مشاهده کنید.

همیشه دمای پردازنده را بررسی کنید و آن را خنک نگه دارید
شما روش های مختلفی برای بررسی دمای CPU در ویندوز دارید. بسته به نوع کاربری که هستید، می توانید ابزاری را که ترجیح می دهید انتخاب کنید یا به سادگی یک بار در ماه از بایوس استفاده کنید. از هر روشی که استفاده کنید، همیشه تمرین خوبی است که دمای CPU خود را در محدوده ایمن با اطمینان از خنک سازی کافی برای سیستم خود نگه دارید.
امیدواریم این ترفند کاربردی از مجموعه آموزش های ویندوز به جهت دانستن آموزش نحوه بررسی دمای CPU در ویندوز برای شما عزیزان مفید واقع شده باشد؛ اگر شما نیز روشی برای بررسی دمای پردازنده و GPU در ویندوز میدانید، میتوانید آن را در بخش کامنت ها مطرح کنید تا با نام شما این مقاله بروزرسانی گردد.