شاید برای شما هم آموزش تبدیل فیلم به صدا در مک سوالی بزرگ باشد. به طور خاص، ما در این مقاله از لرنچی به این موضوع که چگونه می توانید یک فایل ویدیویی موجود (به طور کلی با استفاده از فرمت .MP4) را به یک فایل صوتی تبدیل کنید (معمولاً با استفاده از فرمت .MP3)
دلایل مختلفی وجود دارد که باعث می شود این مورد مفید باشد. شاید شما از کنسرتی که در آن شرکت کرده اید فیلم ضبط کرده اید و می خواهید موسیقی آن را به کتابخانه Apple Music خود اضافه کنید. یا شاید شما در برنامه GarageBand مشغول ساخت موزیک هستید و می خواهید صدا را از یک ویدیو در آهنگ خود قرار دهید.
در این پست، یاد خواهید گرفت که چگونه همه این کارها را انجام دهید. پس بیایید شروع کنیم!
روش ۱ : با استفاده از GarageBand فیلم را به صدا تبدیل کنید


ما قصد داریم سه روش مختلف برای تبدیل فیلم به صدا ویا جداکردن صدا از فیلم را پوشش دهیم. دو مورد اول مخصوص برنامه های سیستمی Mac هستند و نیازی به بارگیری برنامه اضافی نخواهید بود ولی در متود سوم به نرم افزار شخص ثالثی احتیاج دارید که احتمالاً از قبل آن را داشته باشید و می توانید آن را به صورت رایگان در Mac و یا PC دریافت کنید.
بیایید با متود اول یعنی با استفاده از GarageBand صدا را از فیلم جدا کنیم.
۱ . یک پروژه خالی در برنامه GarageBand ایجاد کنید
GarageBand برنامه ایجاد موسیقی است که به صورت بومی همراه با سیستم عامل Mac است. این برنامه رایگان است و اصولا از قبل روی مک شما نصب شده است. اگر آن را ندارید، می توانید آن را به صورت رایگان از App Store بارگیری کنید.
پس از دانلود این برنامه؛ برای بازکردن آن دکمه های cmd + spacebar را فشار دهید تا جستجوگر Spotlight باز شود. عبارت “GarageBand” را تایپ کنید و بر روی دکمه return کلیک کنید.
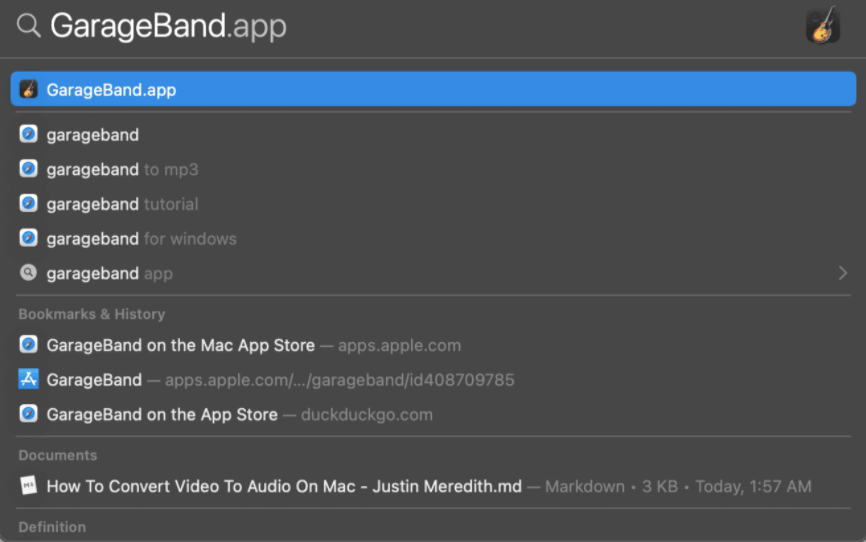
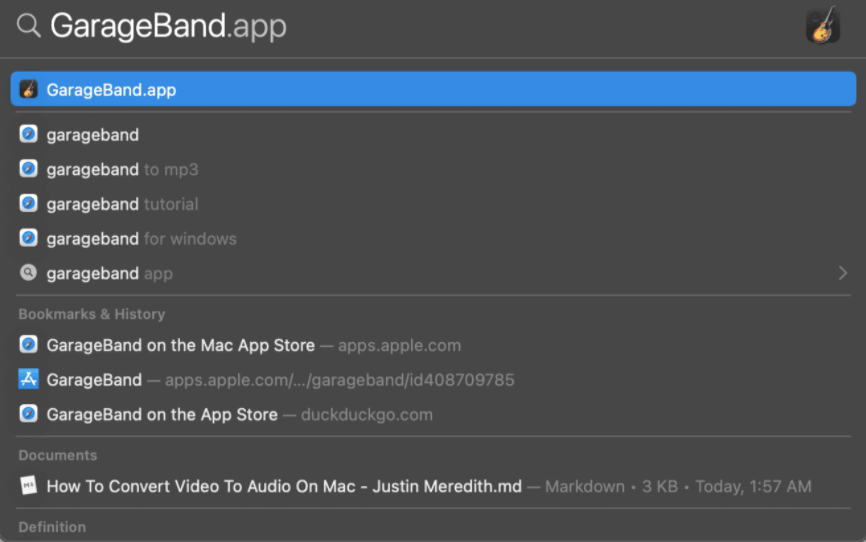
اولین چیزی که مشاهده خواهید کرد صفحه ای است که از شما می خواهد یک پروژه خالی یا Empty Project ایجاد کنید.
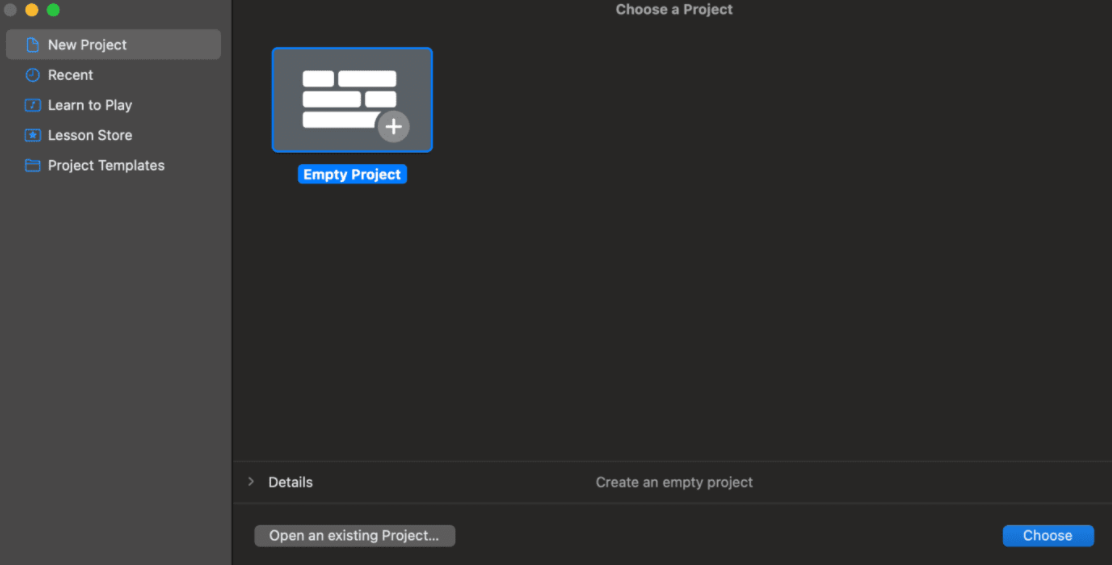
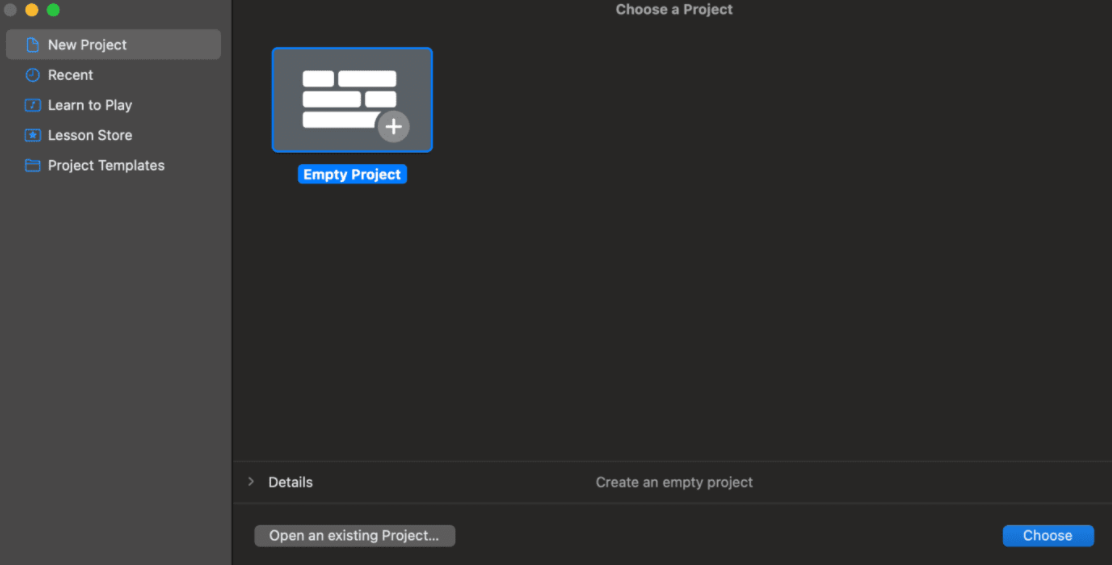
بر روی نماد Empty Project دابل کلیک کنید. پس از انجام این کار، صفحه جدیدی ظاهر می شود.
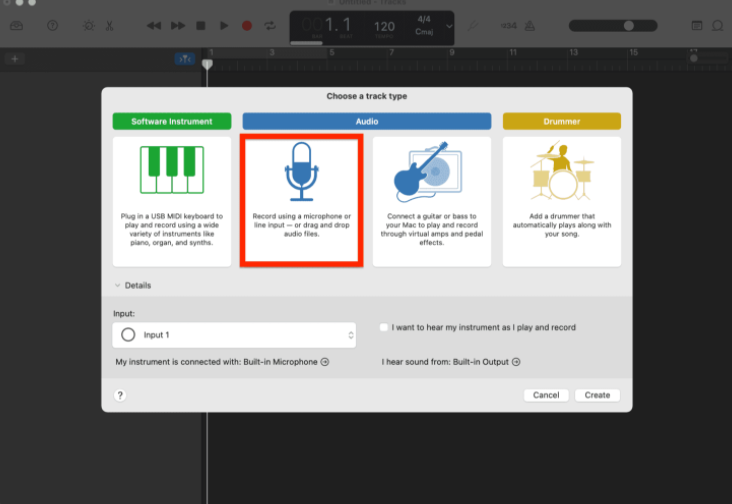
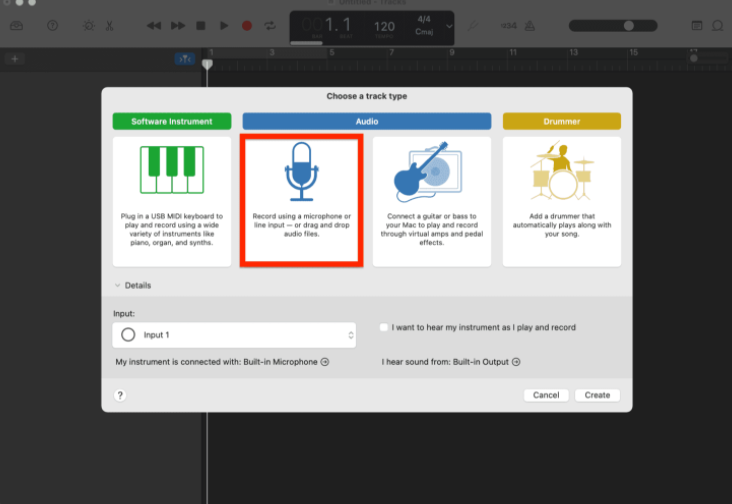
در اینجا، ما برروی اپشنی که داخل آن عکس میکروفون است کلیک میکنیم.
۲ . فایل ویدئویی خود را به GarageBand منتقل کنید
خب تا اینجای کار اگر تمامی مراحل را به درستی انجام داده باشید؛ با صفحه زیر مواجه خواهید شد.
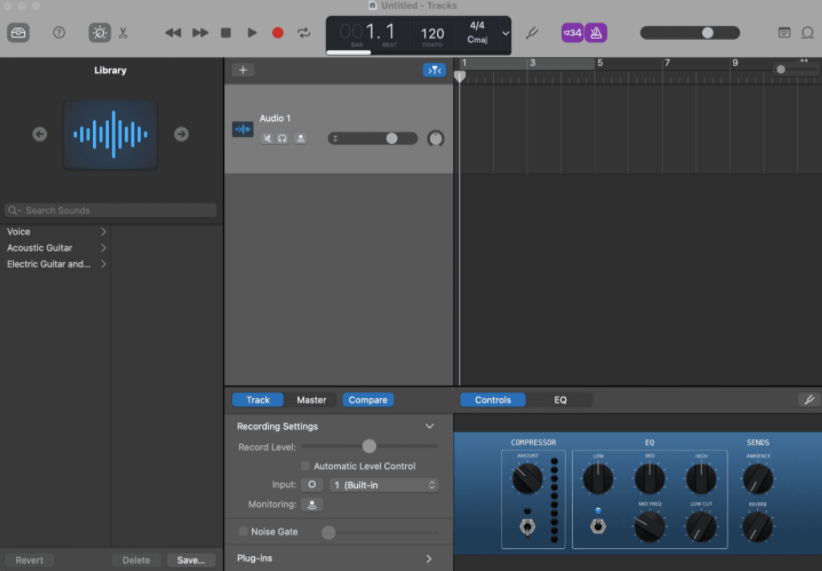
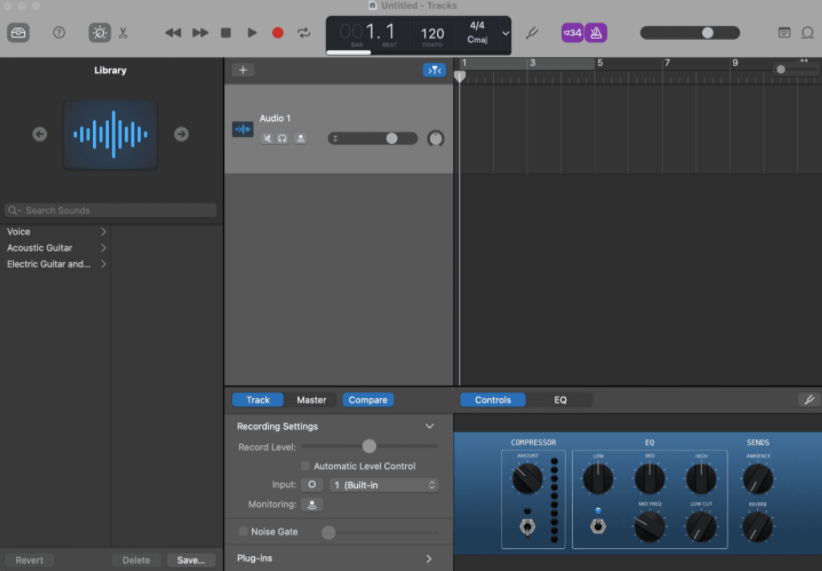
فایل ویدیویی مورد نظر خود را مانند تصویر زیر به برنامه بکشید و آن را رها کنید (Drag & Drop)
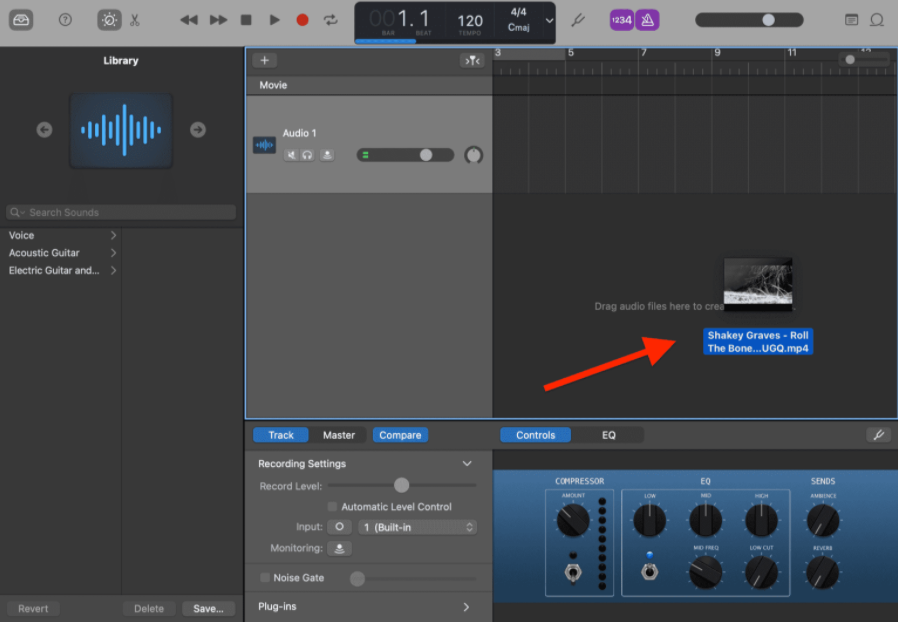
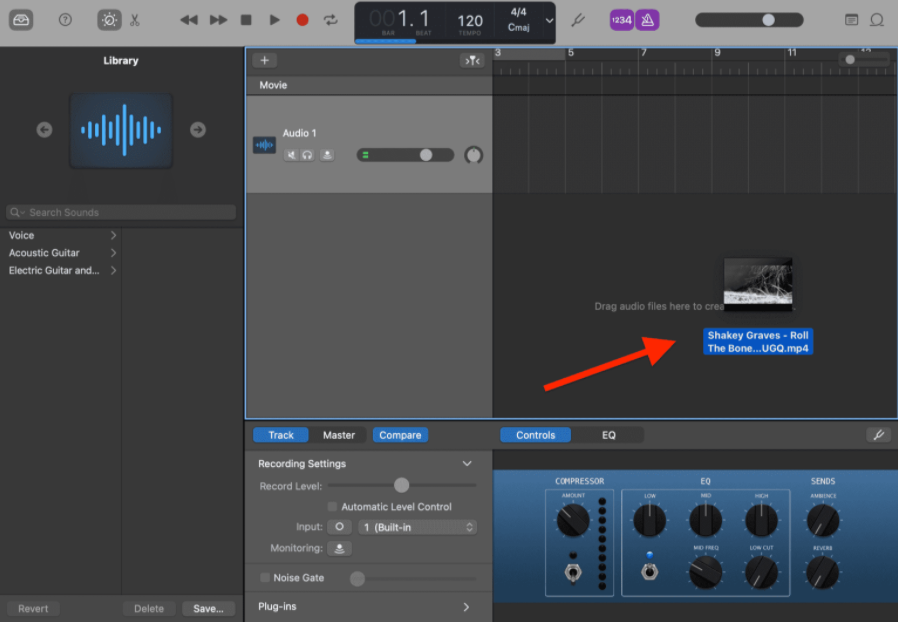
۳ . فایل خروجی را به عنوان یک فایل صوتی دریافت کنید
بسیار خوب، اکنون که ما فایل ویدئویی خود را به GarageBand اضافه کردیم و آن را مطابق میل خود اصلاح کردیم، آماده تبدیل ویدیو به صدا هستیم. تمام کاری که شما باید از این مرحله انجام دهید صادر کردن یا Export آهنگ صوتی در قالب audio است.
ابتدا ، می خواهیم اطمینان حاصل کنیم که مترونوم در پس زمینه بازی نمی کند. برای خاموش کردن این مورد، فقط دکمه مترونوم را در بالای صفحه تغییر دهید.
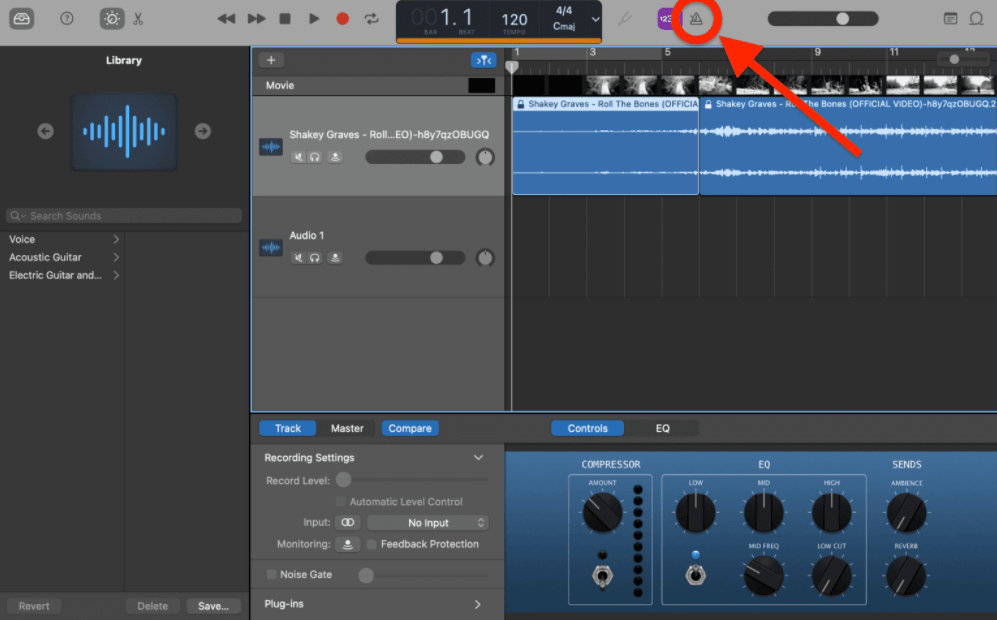
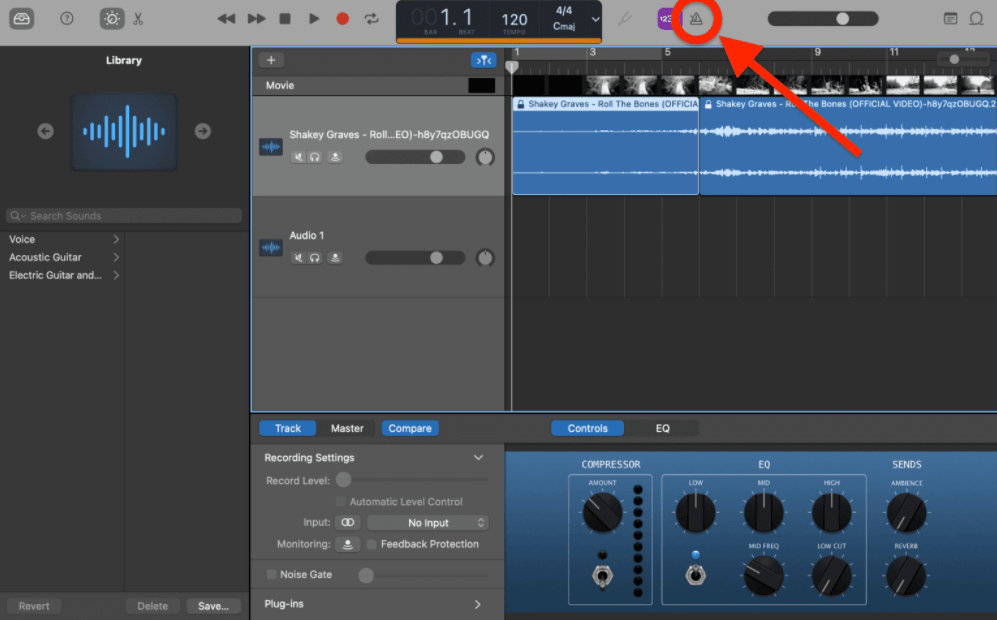
پس از غیرفعال کردن مترونوم نوبت به خروجی گرفتن از آهنگ میرسد. برای اینکار بر روی سربرگ Share کلیک کنید و گزینه Export Song to Disk را انتخاب کنید.
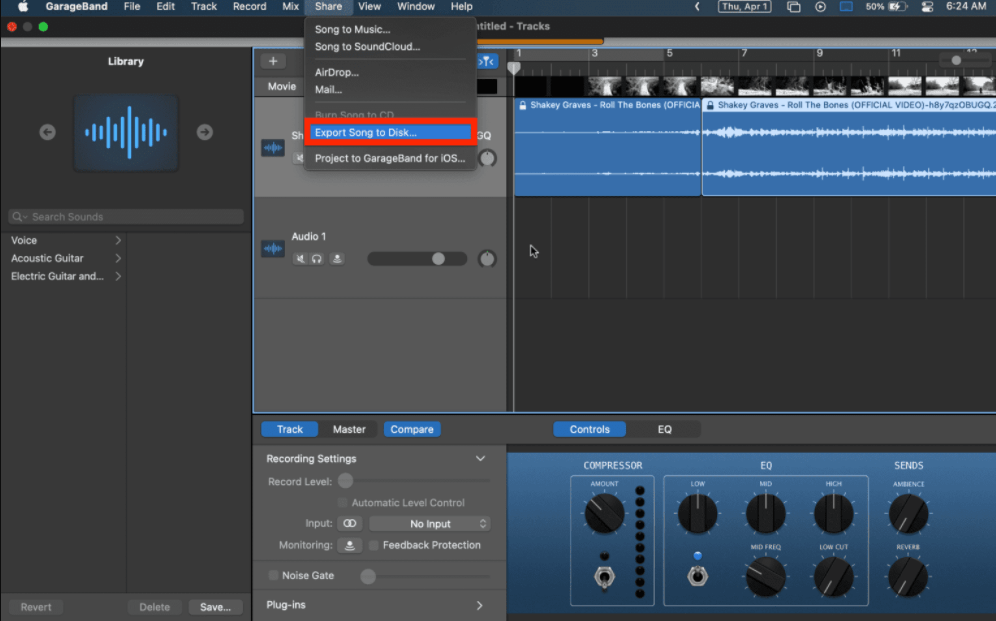
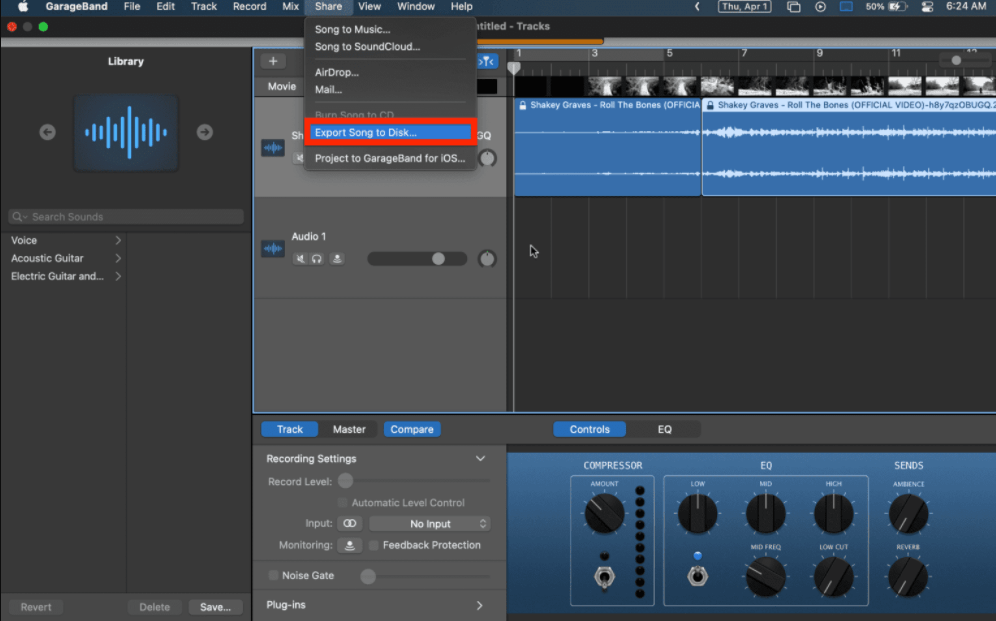
در پنجره بازشو که ظاهر می شود، گزینه هایی برای نامگذاری آهنگ ، انتخاب فرمت فایل و مکانی برای ذخیره فایل صوتی مشاهده خواهید کرد. که ما در این آموزش آن را بر روی دسکتاپ ذخیره خواهیم کرد. پس در نهایت بر روی دکمه Export کلیک کنید.
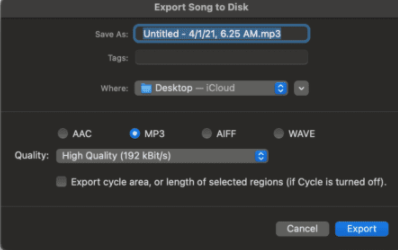
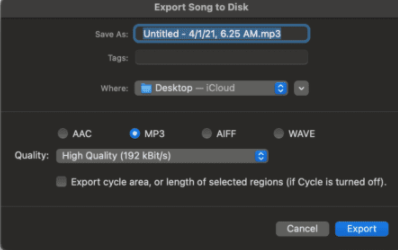
هنگام انتخاب فرمت فایل، در اینجا باید نکاتی را بخاطر بسپارید :
- MP3 استاندارد است. این یک فایل کوچک است و با همه موارد سازگار است، هرچند که با گذشت زمان تخریب می شود و بهترین کیفیت صدا را ارائه نمی دهد.
- AAC کیفیت صدا را نسبت به MP3 بهبود بخشیده است، اما با گذشت زمان همچنان کاهش می یابد و سازگاری کمتری دارد.
- AIFF یک قالب با کیفیت بالا است که توسط اپل ساخته شده است. با گذشت زمان تخریب نخواهد شد، اما سازگاری محدودی دارد و فضای ذخیره سازی قابل توجهی را اشغال می کند.
- WAVE با AIFF قابل مقایسه با فرمت AIFF است، اگرچه توسط مایکروسافت طراحی شده است.
روش ۲ : با رمزگذاری داخلی ، ویدیو را به صدا تبدیل کنید
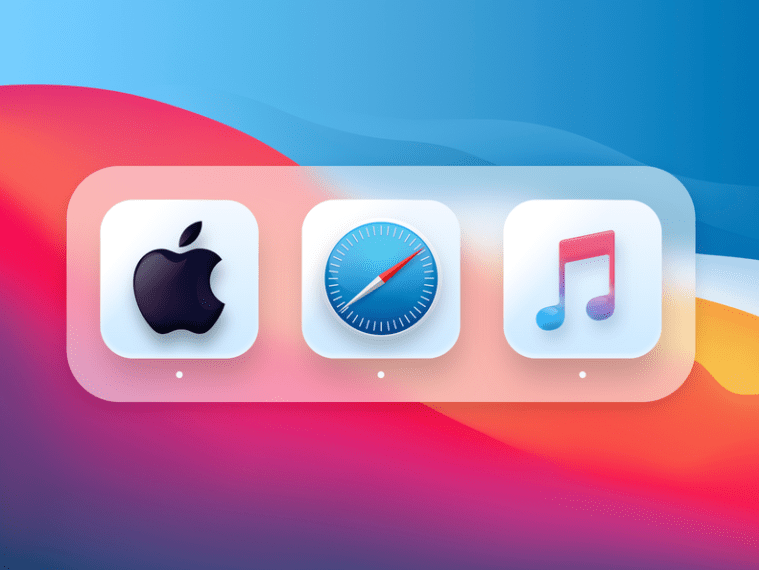
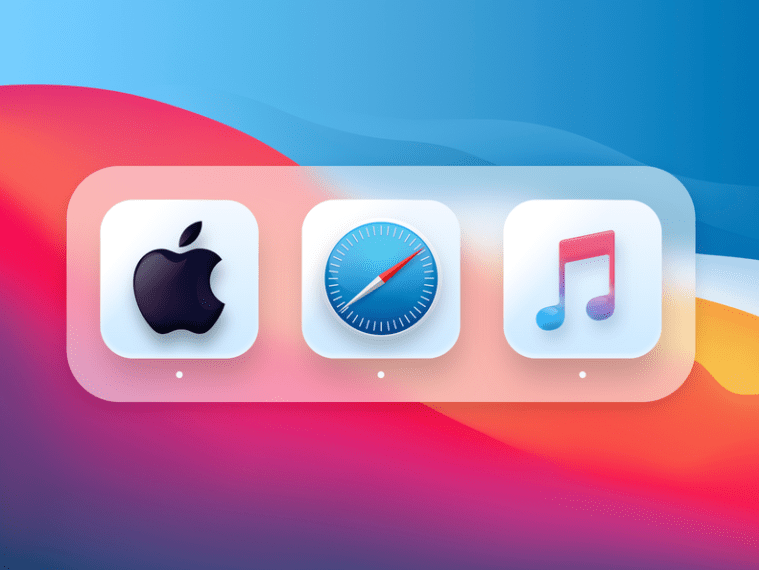
خوب، حالا ما می خواهیم یک روش ساده تر را جهت تبدیل فیلم به صدا و یا جداکردن صدا از فیلم در مک طی کنیم. برخلاف سایر روش های موجود در این پست، این متود به هیچ برنامه شخص ثالثی احتیاج ندارد.
ابتدا به مکان فایل ویدیویی که می خواهید آن را به فایل صوتی تبدیل کنید بروید و روی فایل ویدیو کلیک راست کرده و از منوی کشویی Encode Selected Video Files را انتخاب کنید.
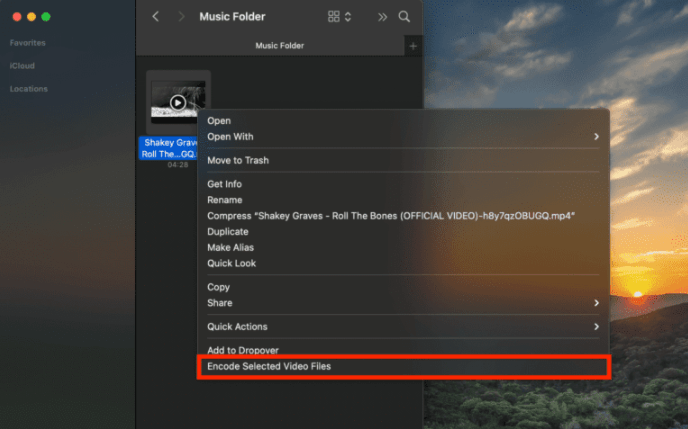
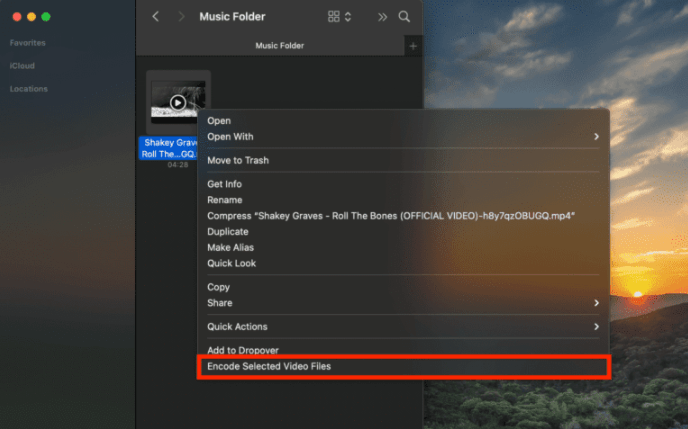
در پنجره بازشو که ظاهر می شود، از منوی کشویی تنظیمات؛ Audio Only را انتخاب کنید، سپس روی Continue کلیک کنید.
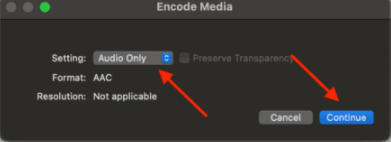
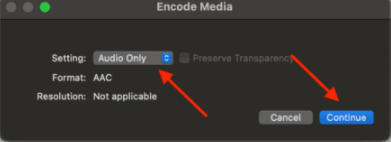
وقتی این کار را انجام می دهید، یک فایل صوتی با فرمت .m4a از فیلم خود دریافت خواهید کرد.
روش ۳ : از VLC برای تبدیل فایل های ویدئویی به فایل های صوتی استفاده کنید
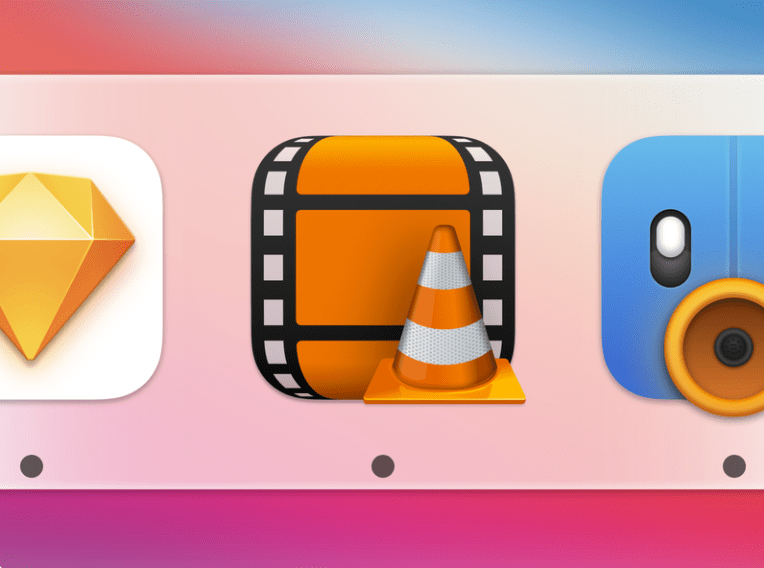
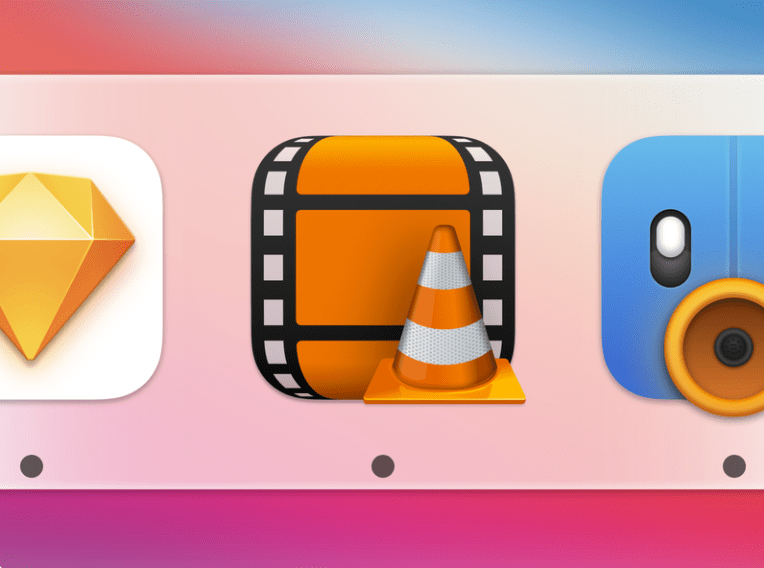
در این متود، ما قصد داریم از برنامه محبوب VLC برای تبدیل فیلم به صدا در مک استفاده کنیم. این روش بسیار شبیه به روش استفاده شده در متود GarageBand خواهد بود.
۱ . فایل ویدئویی خود را به VLC منتقل کنید
برای بازکردن برنامه VLC در مک دکمه های cmd + spacebar را بزنید سپس عبارت “VLC” را تایپ کنید و دکمه return را بزنید.
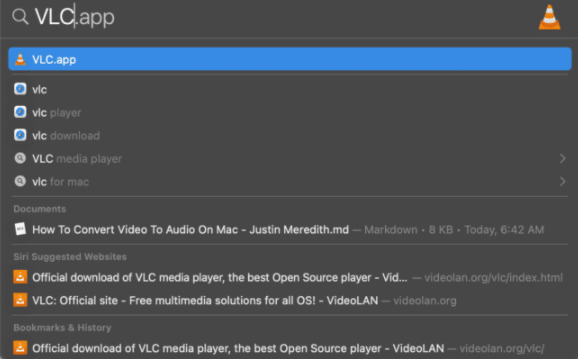
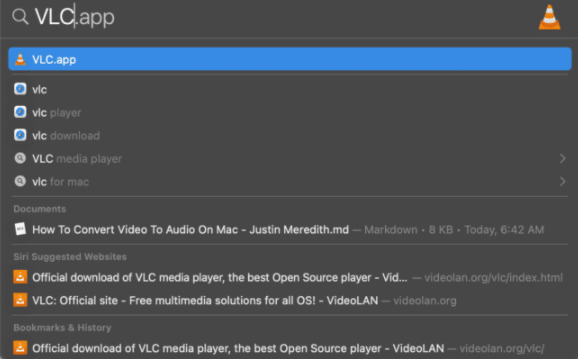
پس از بازکردن برنامه VLC برای تبدیل فیلم به صدا با این برنامه، روی File در نوار منو کلیک کنید، سپس بر روی Convert/Stream کلیک کنید.
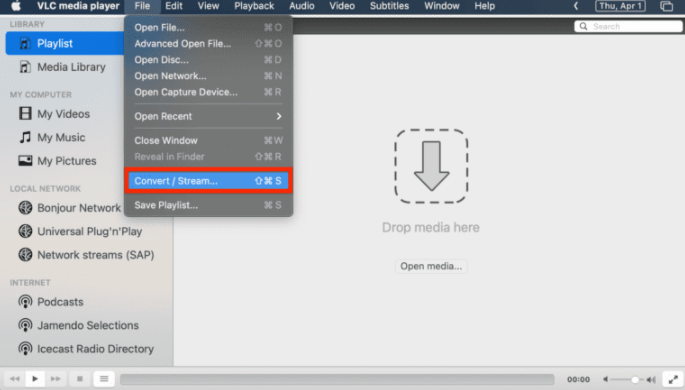
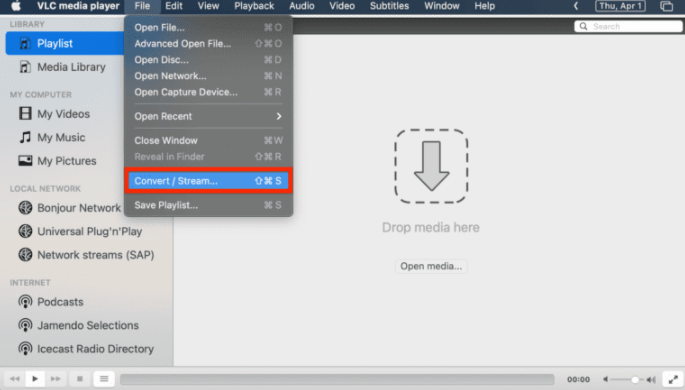
فایل ویدئویی خود را بر روی فلش بزرگ وارونه در پنجره جدید ظاهر شده بکشید و رها کنید.
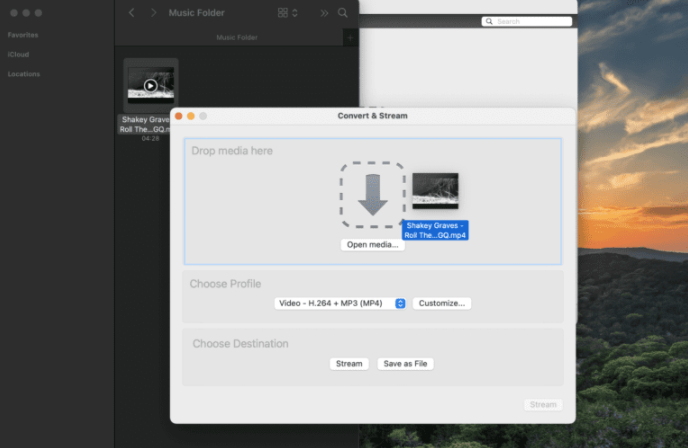
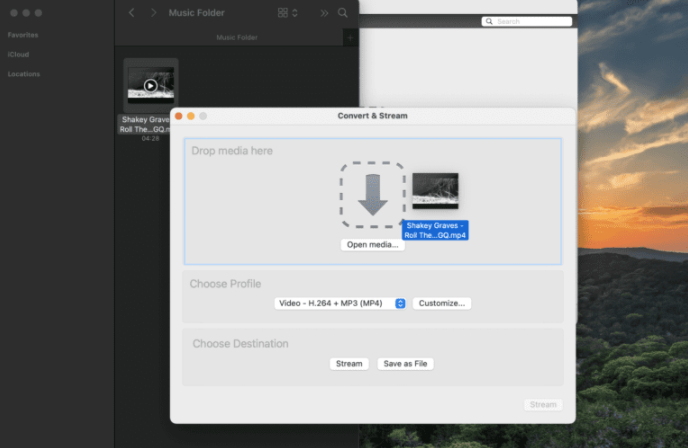
۲ . فایل خروجی را به عنوان یک فایل صوتی دریافت کنید
در منوی کشویی Choose Profile ، هر فرمت فایلی را که با Audio – شروع می شود، را میتوانید انتخاب کنید. اگر نمی دانید کدام گزینه را انتخاب کنید، MP3 را توصیه می کنیم و اگر می خواهید بهترین کیفیت صدا را داشته باشید، FLAC را انتخاب کنید.
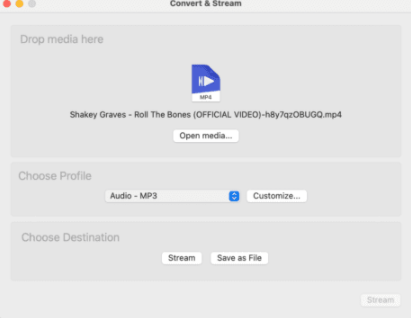
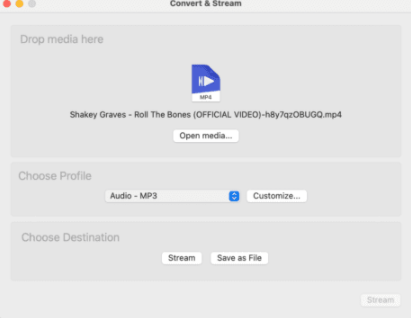
هنگامی که فرمت فایل خود را انتخاب کردید، روی Save as File ، کلیک کنید سپس روی Browse… و مکان ذخیره فایل را انتخاب کنید. سپس روی Save کلیک کنید تا این پنجره بسته شود، سپس دوباره در پایین منو روی Save کلیک کنید تا در مکان انتخاب شده، فایل شما ذخیره گردد.



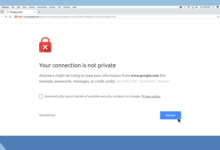

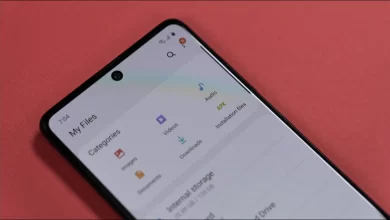
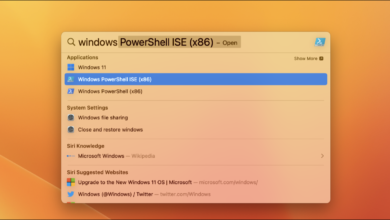
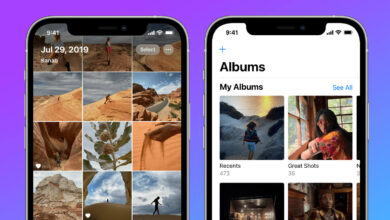

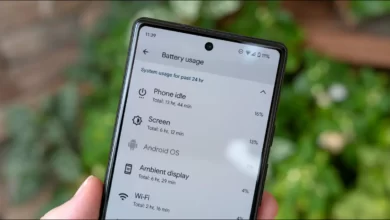
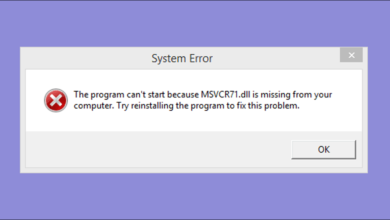
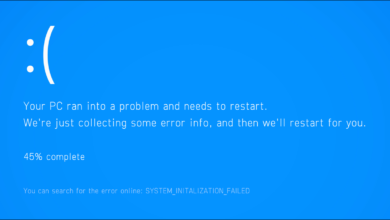
دمت گرررررم