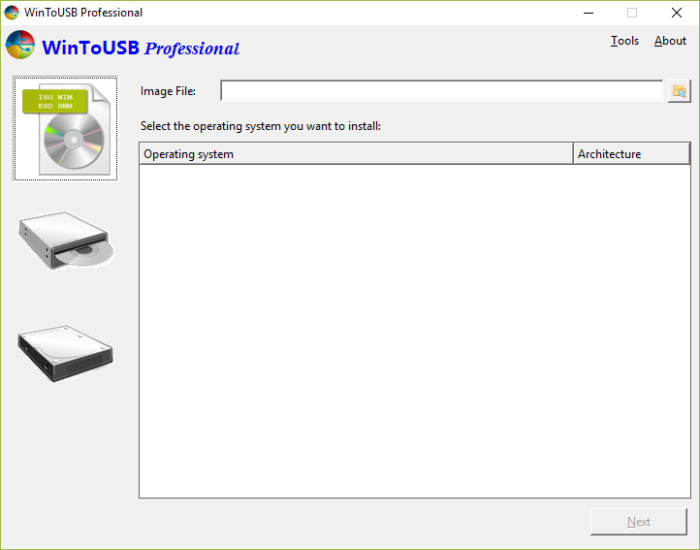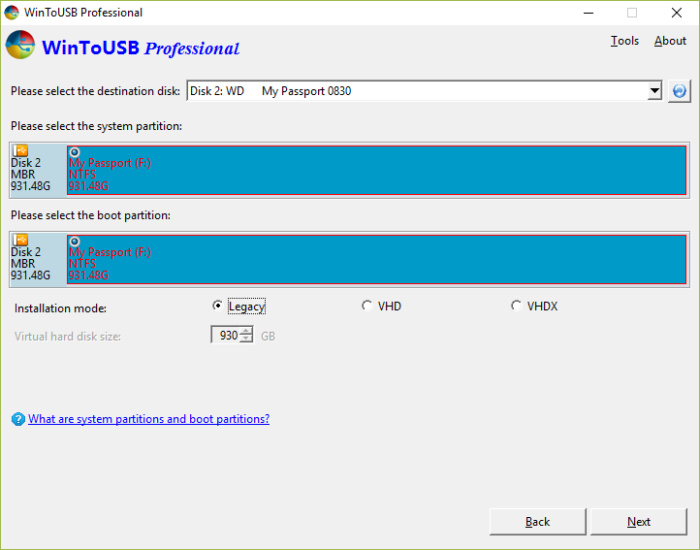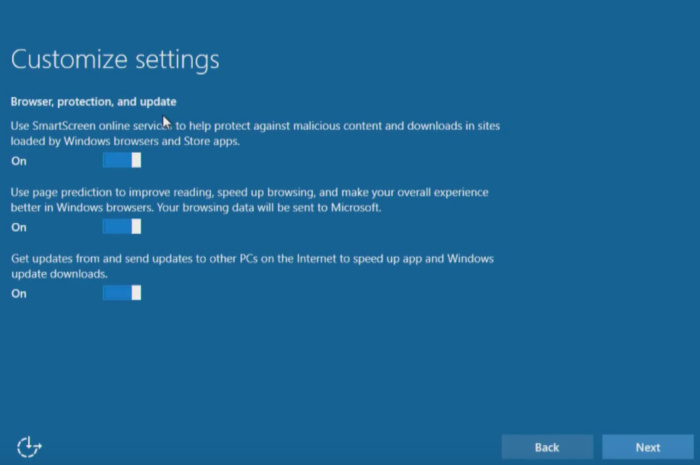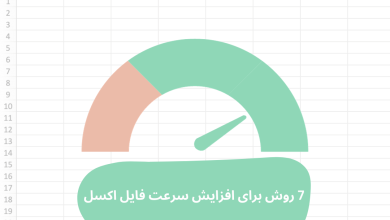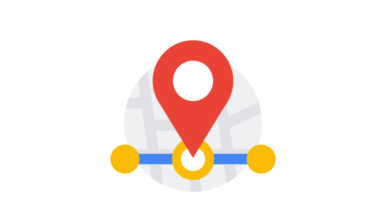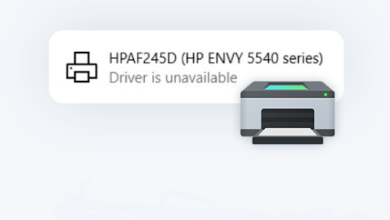استانداردهایی نظیر یواسبی ۳٫۱ و تاندربولت ۳ با افزایش سرعت درایوهای اکسترنال، آنها را به گزینهای مناسب، حتی برای نصب سیستمعامل ویندوز تبدیل کردهاند.
استانداردهای نظیر یواسبی ۳٫۱ و تاندربولت ۳، سرعت درایوهای ذخیرهسازی اکسترنال را به حدی افزایش دادهاند که حالا سرعت این تجهیزات جانبی میتواند با نمونههای اینترنال آنها برابری کند. این ساختار در کنار در دسترس قرار دادن هرچه بیشتر درایورهای اکسترنال SSD و کاهش قیمت آنها، باعث شده است گزینه جدیدی برای نصب ویندوز روی این تجهیزات مطرح شود…
دلایل متعددی وجود دارد که شما را به نصب ویندوز روی درایوهای اکسترنال ترغیب میکند. بهعنوان مثال، ممکن است یک پتاپی کاری در اختیار داشته باشید که اجازه ایجاد تغییرات روی آن ندارید؛ اما در عین حال قصد دارید بازیهای ویدئویی یا دیگر نرمافزارها را هنگام سفر با خود داشته باشید و از این محتویات، بدون محدودیتهای یادشده استفاده کنید.
علاوه بر این، ممکن است نیاز به نصب چند سیستمعامل روی یک کامپیوتر واحد داشته باشید، اما فضای ذخیرهسازی کافی برای تبدیل درایو اینترنال به چند پارتیشن در اختیار شما نباشد. در نهایت ممکن است حتی از نسخه اینترپرایز ویندوز استفاده کنید که از قابلیت Windows To Go بهره میبرد. با استفاده از این قابلیت میتوانید نسخه پرتابل ویندوز خود را که روی هر کامپیوتری قابل استفاده است ایجاد کنید.
پیش از هر چیز در نظر داشته باشید که ویندوز ممکن است فرایند نصب روی یک درایو اکسترنال را متوقف کند. با وجود این، راهکارهای متفاوتی برای دور زدن این محدودیت ویندوز وجود دارد که از جمله آنها میتوان به استفاده از ابزارهایی مانند VMWare اشاره کرد. سادهترین راهکار موجود در این بخش، استفاده از اپلیکیشنی به نام WinToUSB است که در ادامه آن را بهطور کامل بررسی خواهیم کرد.
دانلود WinToUSB
نرمافزار WinToUSB عملکردی مشابه با Windows To Go مایکروسافت ارائه میدهد؛ این در حالی است که راهکار ارائهشده توسط مایکروسافت با اکثر نسخههای مصرفی ویندوز سازگاری ندارد. اپلیکیشن WinToUSB برای تعامل با حافظههای فلش طراحی شده است اما با درایوهای اکسترنال نیز سازگاری دارد.
آمادهسازی ایمیج نصب ویندوز
در صورتی که دیویدی، فایل ایمیج یا فلش مموری نصب ویندوز در اختیار دارید، آماده ورود به این مرحله شوید. در غیر این صورت میتوانید فایل ایمیج ISO نصب ویندوز ۱۰ را بهطور مستقیم از وبسایت مایکروسافت دریافت کنید. فقط دقت داشته باشید که ایمیج نسخه و زبانی از ویندوز را دانلود کنید که لایسنس آن را در اختیار دارید.
در صورتی که قصد دارید نسخه کپی از ویندوز فعلی خود را روی درایو اکسترنال نصب کنید، این مرحله را نادیده بگیرید و به سراغ مرحله بعدی بروید.
مشخص کردن مسیر فایل ایمیج ویندوز
در مرحله بعدی کافی است مسیر فایل ایمیج ویندوز را مشخص کنید یا با استفاده از آیکون دومی که در سمت چپ رابط کاربری قرار دارد، مسیر دیویدی ویندوز را مشخص کنید. در نهایت میتوانید از گزینه سوم یعنی کپیبرداری از نسخه فعلی ویندوز استفاده کنید.
پس از این مرحله، گزینههای دیگری را در ستون Operating System در پنجره اصلی مشاهده خواهید کرد. در این بخش، گزینهای را انتخاب کنید که لایسنس آن را در اختیار داشته باشید. بهعنوان مثال، در صورتی که شما فایل ایمیج رسمی را نصب میکنید، امکان انتخاب بین گزینه Home و Pro خواهید داشت. پس از این روی گزینه Next کلیک کنید.
انتخاب دیسک نصب، پارتیشن و گزینههای دیگر
در صفحه بعدی از منوی پایینرونده با عنوان Please select the destination disk در قسمت بالای صفحه استفاده کنیدو درایو اکسترنالی که قصد نصب ویندوز روی آن دارید، انتخاب کنید. البته در این مرحله اطمینان حاصل کنید که درایو اکسترنال شما به کامپیوتر متصل باشد.
این انتخاب، مجموعهای از گزینههای جدید پیش روی شما قرار خواهد داد. در این بخش از شما درخواست میشود پارتیشنهای سیستم و بوت را انتخاب کنید. این انتخابها معمولا ساده و سرراست خواهند بود. در صورتی که درایو اکسترنال شما به چند پارتیشن تقسیم نشده، کافی است پارتیشن موجود را برای هر دو گزینه سیستم و بوت انتخاب کنید.
در نهایت، گزینه حالت نصب یا همان Installation Mode در مقابل شما قرار خواهد گرفت. در صورت امکان، گزینه Legacy Mode که سادهترین راهکار را پیش روی شما قرار میدهد، انتخاب کنید. تنها در صورتی که با حالت Legacy مشکل داشتید از VHD Mode برای نصب ویندوز استفاده کنید. علاوه بر این، گزینهای هم برای مشخص کردن میزان فضای در دسترس برای نصب ویندوز روی درایو در اختیار شما قرار خواهد گرفت. در این بخش، بیشینه فضای در دسترس را انتخاب کنید.
با کلیک روی گزینه Next فرایند نصب آغاز خواهد شد و درصد پیشرفت را مشاهده خواهید کرد. زمان مورد نیاز برای نصب، به فاکتورهای متفاوتی وابسته خواهد بود که از جمله آنها میتوان به سرعت دیسک مقصد اشاره کرد. این زمان ممکن است ۱۵ دقیقه یا حتی چند ساعت باشد. پس از پایان کار، از اتمام فرایند نصب باخبر خواهید شد.
راهاندازی ویندوز
پس از پایان این فرایند، باید راهاندازی ویندوز را در دستور کار قرار دهید. به این منظور کافی است کامپیوتر خود را ریاستارت کنید تا بوت شدن از درایو اکسترنال انجام گیرد.
متأسفانه راهکارهای موجود برای انتخاب دیسکی که فرایند بوت شدن باید از آن انجام شود، از کامپیوتری به کامپیوتر دیگر متفاوت است. در اغلب موارد شما باید کلید F12 را در همان زمان بوت شدن کامپیوتر فشار دهید تا دسترسی به بایوس امکانپذیر شود و تغییرات دلخواه را اعمال کنید. در غیر این صورت، به صفحهای که در هنگام بوت شدن کامپیوتر و پیش از بارگذاری سیستمعامل در مقابل شما قرار میگیرد دقت کنید تا دستورالعمل دسترسی به بایوس را شاهد باشید.
پس از این باید درایو اکسترنال خود را برای بوت شدن انتخاب کنید. این درایو معمولا عنوان EFI Boot را به خود میگیرد. فرایند نصب ویندوز با ویزاردی کاملا ساده از این بخش دنبال خواهد شد.
البته در نظر داشته باشید همانطور که در نصب ویندوز جدید به روشهای معمول شاهد هستیم، مجبور به دانلود درایورها و دیگر گزینههای مکمل ویندوز خواهیم بود. با وجود این، پس از اتمام فرایندهای یادشده، ویندوزی کاملا کاربردی و همه فن حریف روی درایو اکسترنال خود خواهید داشت