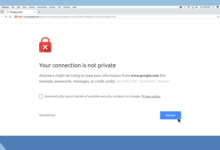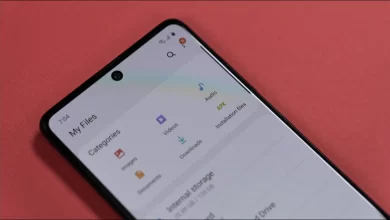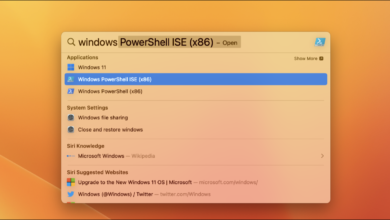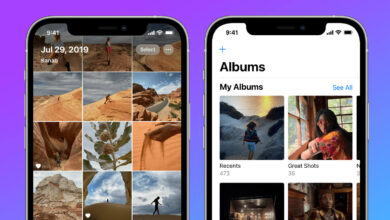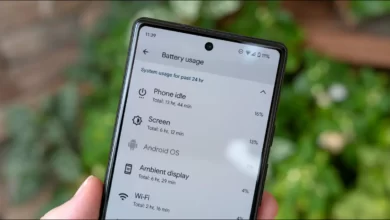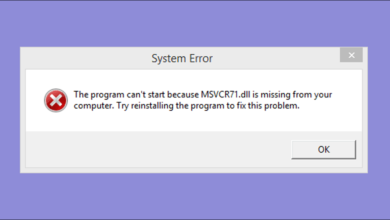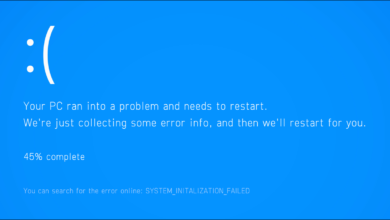گرفتن اسکرین شات در ویندوز ۱۰
گاهی ساده ترین راه برای ایجاد کپی از چیزی ،این است که یک عکس فوری از صفحه نمایش خود بگیرید(اسکرین شات) و این کاری است که در این مقاله به چندین روش آموزش داده میشود.
ضبط کردن تمام یا فقط بخشی از صفحه نمایش خود را با چند کلیک ساده بیاموزید
-
استفاده از(Snipping Tool)
شما می توانید این ابزار را در Start> All Programs> Accessories Windows> Snipping Tool پیدا کنید.
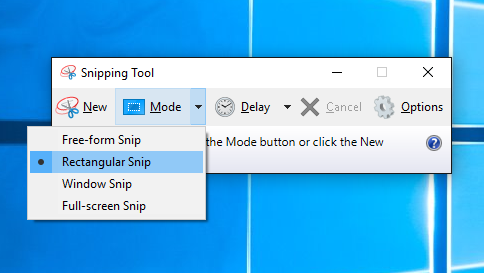
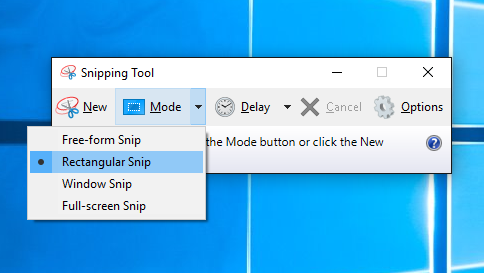
برای استفاده از ابزار Snipping، آن را باز کنید و روی New کلیک کنید تا گرفتن عکس از صفحه را آغاز شود. نوع Snip پیش فرض یک مستطیل است – شما از ماوس خود برای کشیدن یک قسمت مستطیل شکل از صفحه خود برای ضبط استفاده می کنید،
Snipping Toolبه صورت خودکار تصاویر شما را ذخیره نمی کند – قبل از خروج، باید آنها را به صورت دستی در ابزار ذخیره کنید و این برنامه به طور خودکار تصاویر خود را به کلیپ بورد کپی می کند
-
استفاده از دکمه چاپ صفحه نمایش (PrtScn)
برای ضبط تمام صفحه خود، دکمه PrtScn را بر روی صفحه کلید حود فشار دهید. تصویر شما ذخیره نخواهد شد، اما به کلیپ بورد کپی می شود – شما باید یک ابزار ویرایش تصویر (Microsoft Paint) را باز کنید و با استفاده از دکمه های ctrl+v تصویر خود را جای گذاری و سپس ذخیره کنید.
-
فشار دادن کلید های ویندوز و چاپ صفحه نمایش (Windows Key + Print Screen)
برای ضبط تمام صفحه نماش خود و ذخیره خودکار آن از دکمه های windows key+prtsc استفاده کنید. بعد از فشردن این دو کلید صفحه نماش در زمان کوتاهی کمی تاریک میشود که این نشان دهنده گرفته شدن عکس از صفحه میباشد، این عکس به طور خودکار در Pictures > Screenshots folder ذخیره میشود.
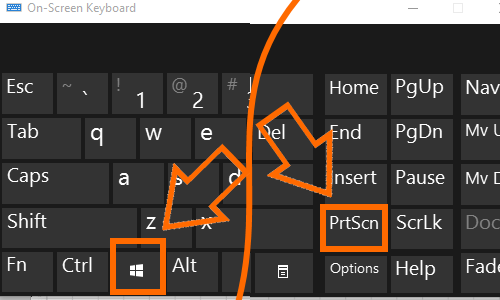
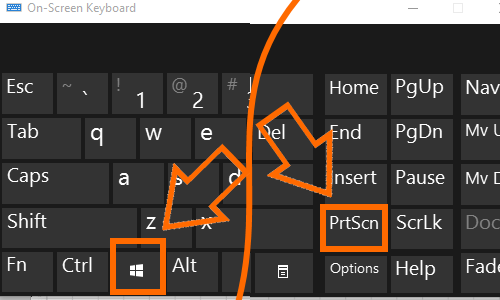
-
فشار دادن کلید ویندوز +H
اگر می خواهید کل صفحه خود را برای به اشتراک گذاری اهداف خود ضبط کنید، می توانید از کلید ویندوز کلید + H استفاده کنید. این کار صفحه شما را ظبط می کند و نوار ابزار Windows Share را باز می کند، بنابراین شما می توانید آن را با دوستان خود از طریق ایمیل، فیس بوک، توییتر، OneNote و غیره به اشتراک بگذارید.