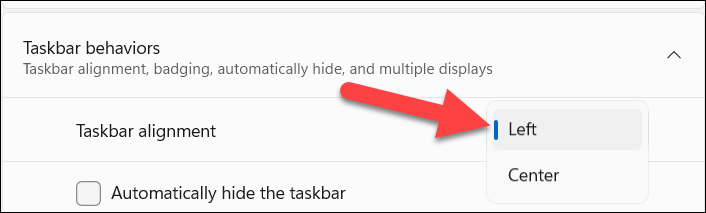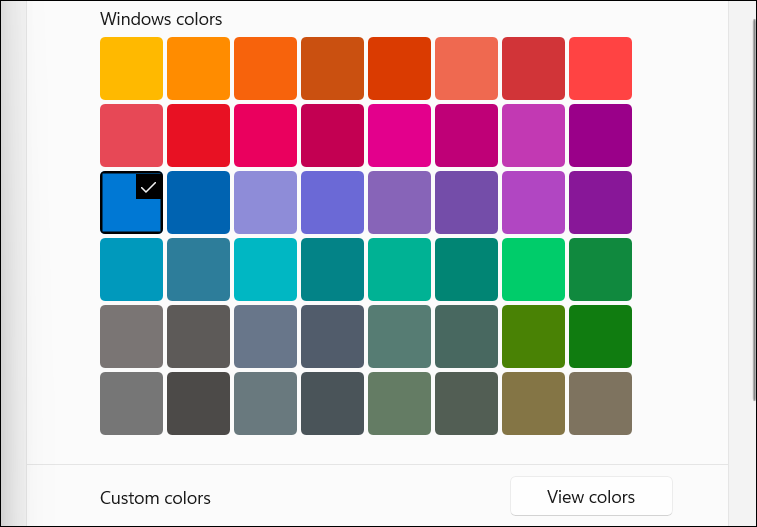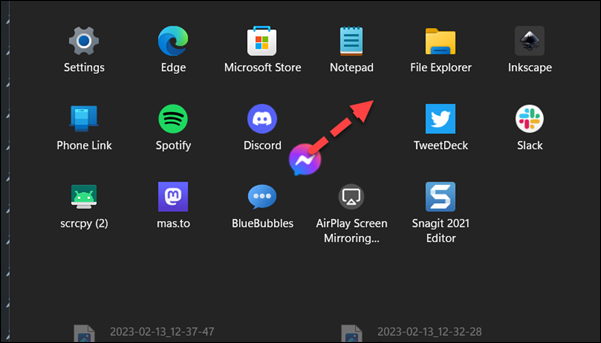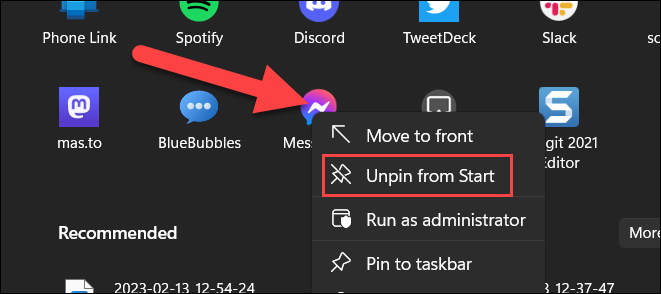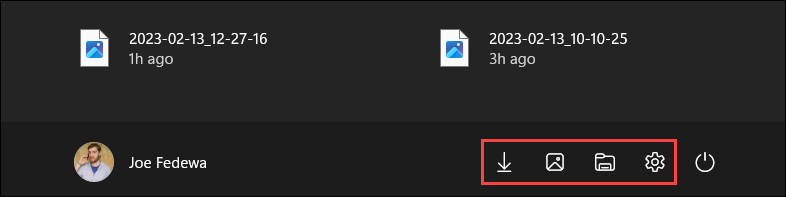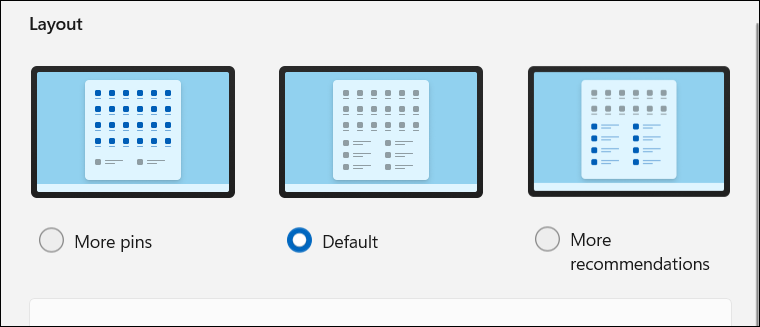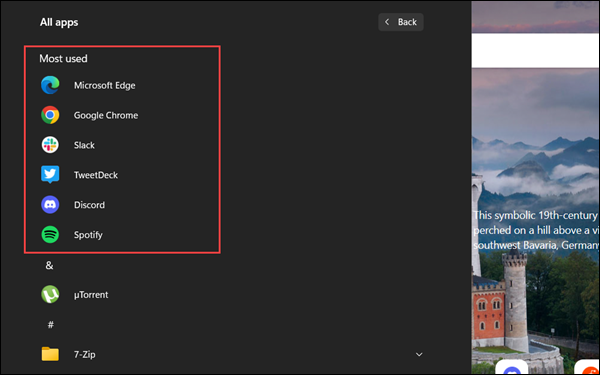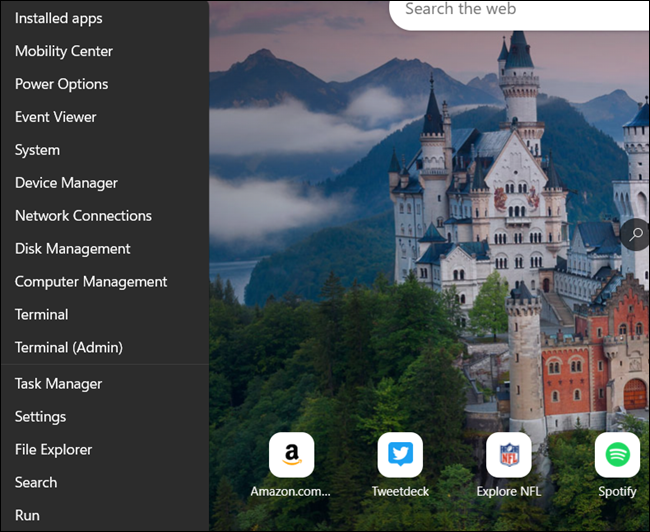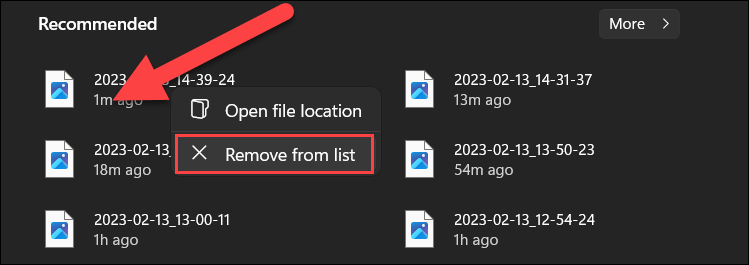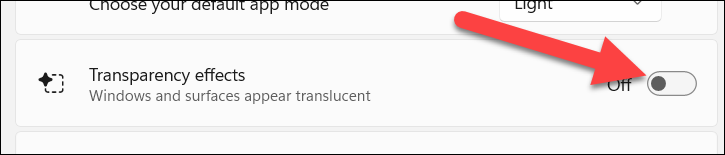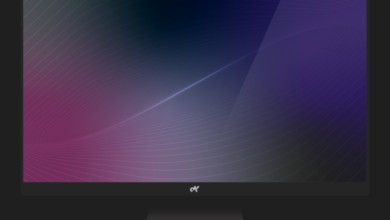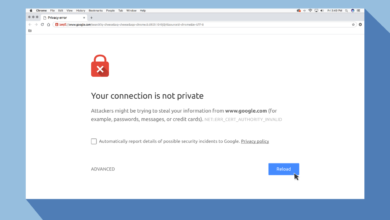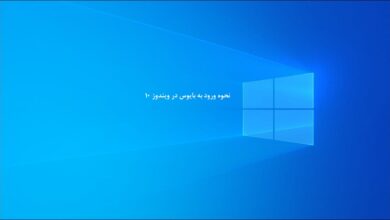ویژگی منو استارت ویندوز 11 یکی از نمادینترین بخشهای ویندوز است و با ویندوز 11 تغییرات اساسی زیادی دریافت کرده است. برخی از ویژگیهای خوب در تنظیمات پنهان شده است که ممکن است از آنها اطلاعی نداشته باشید ولی ما در این مقاله آنها را از خاک بیرون آورده ایم.
منوی استارت را به سمت چپ انتقال دهید
اولین ویژگی منو استارت ویندوز 11 که در این مقاله به آن میپردازیم، انتقال استارت ویندوز 11 از وسط به سمت چپ میباشد.
یکی از بزرگترین تغییرات در ویندوز 11 قرار دادن منوی استارت در نوار وظیفه است. بهطور پیشفرض، منوی شروع و برنامههای پینشده به نوار وظیفه در مرکز قرار دارند.
خبر خوب این است که می توانید منوی استارت را به مکان سنتی خود در سمت چپ صفحه برگردانید. برای انجام این کار، به Settings > Personalization > Taskbar > Taskbar Behaviors بروید. “Taskbar Alignment” را به “Left” تغییر دهید.
سفارشی کردن رنگ منو استارت
دو روش برای سفارشی کردن رنگ در منوی Start وجود دارد. برای شروع، می توانید تم روشن (سفید) یا تیره (سیاه) داشته باشید. این همچنین در نوار وظیفه و سایر قسمت های رابط منعکس می شود.
همچنین می توانید منوی شروع و نوار وظیفه را به رنگ کاملا سفارشی تبدیل کنید. با این حال، این فقط در صورتی کار می کند که از تم تیره استفاده کنید. شما باید یک رنگ را انتخاب کنید و سپس “Show Accent Color on Start and Taskbar” را روی حالت فعال قرار دهید.
تنظیم مجدد ایکون های برنامه ها
شاید اینطور فکر نکنید، اما منوی استارت در ویندوز 11 شبیه به صفحه اصلی آیفون، آی پد یا دستگاه اندرویدی است. می توانید به سادگی با کلیک کردن (یا فشار دادن و نگه داشتن روی صفحه لمسی)، و سپس کشیدن و رها کردن آیکون ها، آنها را دوباره مرتب کنید. لازم نیست آنها را به ترتیبی که پین شده اند رها کنید.
پین برنامه ها را از منوی استارت بردارید
صحبت از برنامه های موجود در منوی استارت شد، می توانید به راحتی آنها را حذف کنید. ویندوز 11 دارای تعداد زیادی برنامه است که قبلاً به منو پین شده اند. شما مجبور نیستید آنها را برای همیشه در آنجا نگه دارید.
به سادگی روی یک برنامه در منوی استارت کلیک راست کرده و «Unpin From Start» را از منو انتخاب کنید. ایزی پیزی :))
میانبرهای پوشه را اضافه کنید
یکی دیگر از مجموعه ویژگی منو استارت ویندوز 11 افزودن شورت کات های مدیریت پوشه و میانبر های پوشه به استارت میباشد.
منوی استارت در اصل مکانی برای انواع میانبرها است. یکی از ساده ترین انواع میانبرها در ویندوز 11، میانبرهای پوشه ها است. می توانید از سمت راست کنار دکمه منوی پاور به تعدادی پوشه مختلف دسترسی سریع داشته باشید. این ویژگی مفید به طور شگفت انگیزی به طور پیش فرض فعال نیست.
ابتدا به Settings > Personalization > Start > Folders بروید. از اینجا، شما مجموعهای از موارد مختلف مرتبط با پوشه را دارید که میتوانید روی آنها تغییر دهید، مانند «تنظیمات»، «اسناد»، «تصاویر» و موارد دیگر.
نمایش ایکون های برنامه بیشتر در استارت
منوی استارت ویندوز 11 به دو بخش تقسیم میشود: برنامههای پینشده و «Recommendations» یا همان توصیه شده ها. به طور پیش فرض، تقسیم بین برنامه ها و توصیه ها حدود 50/50 است، اما می توانید آن را برای نمایش برنامه های بیشتر تنظیم کنید.
در واقع سه گزینه وجود دارد. تقسیم پیشفرض 50/50، «More Pins» برای برنامههای بیشتر و «More Recommendations». برای انتخاب یک طرح بندی متفاوت، به Settings > Personalization > Start بروید.
برنامه های پر استفاده خود را ببینید
البته منوی استارت چیزی فراتر از برنامه های پین شده است. همچنین جایی است که می توانید به لیست کامل برنامه های رایانه شخصی خود دسترسی داشته باشید. لیست کامل به ترتیب حروف الفبا است، اما می توانید بخشی را برای برنامه های پر استفاده خود به بالای صفحه اضافه کنید.
برای فعال کردن این، به Settings > Personalization > Start بروید. در اینجا یک کلید برای «Show Most Used Apps» پیدا خواهید کرد. اکنون شش برنامه پرکاربرد خود را در بالای لیست برای دسترسی آسان خواهید دید.
برای Quick Actions یا اقدامات سریع کلیک راست کنید
با کلیک بر روی دکمه Start منوی Start باز می شود—نیازی به ذکر این موضوع نداشتیم. اما آیا می دانستید با کلیک راست روی دکمه Start نیز کاری انجام می شود؟
در واقع یک لیست بسیار مفید از اقدامات سریع وجود دارد که پشت راست کلیک کردن روی دکمه Start پنهان شده است. میانبرهایی مانند Device Manager، Disk Management، Task Manager، Terminal و Run است.
حذف یک فایل از “Recommended”
منوی استارت ویندوز 11 فایلهای اخیر را در بخش «Recommended» پایین نشان میدهد. می توانید بخش را کوچک کنید – یا آن را به طور کامل حذف کنید – اما گاهی اوقات مفید است. با این حال، ممکن است هر چیزی را که در آنجا نشان می دهد دوست نداشته باشید.
خوشبختانه، میتوانید به راحتی فایلهایی را که در بخش «Recommended» ظاهر میشوند حذف کنید. به سادگی روی فایل کلیک راست کرده و “Remove From List” را انتخاب کنید. دیگر آنجا ظاهر نمی شود.
اگر ترجیح می دهید شفافیت منو را خاموش کنید
ویندوز 11 دارای حالت شفافیت و شیشه ای در بسیاری از زمینه ها در سراسر رابط کاربری است. مایکروسافت می گوید این اثرات نباید بر عملکرد تأثیر بگذارد. با این حال، ممکن است ظاهر آن را دوست نداشته باشید. خوشبختانه، شما می توانید شفافیت را در منوی استارت و به طور کلی ویندوز 11 خاموش کنید.
برای خاموش کردن آن، به Settings > Personalization > Colors بروید و «Transparency Effects» را خاموش کنید. به همین راحتی
امیدواریم این ترفند کاربردی از مجموعه آموزش های ویندوز به جهت دانستن 10 ویژگی منو استارت ویندوز 11 که باید از آنها استفاده کنید برای شما عزیزان مفید واقع شده باشد؛ اگر شما نیز قابلیتی مخفی و ویژه از ویندوز 11 میدانید، میتوانید آن را در بخش کامنت ها مطرح کنید تا با نام شما این مقاله بروزرسانی گردد.