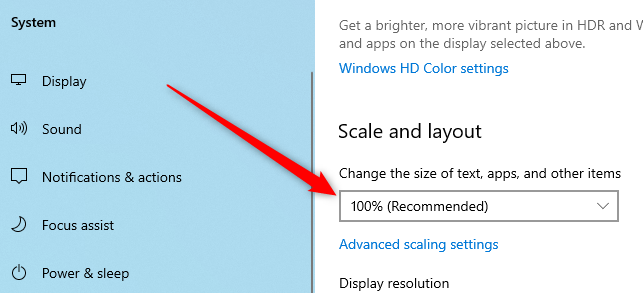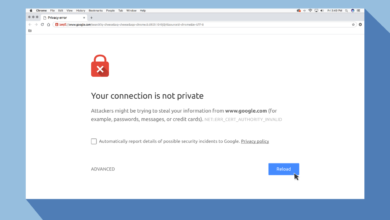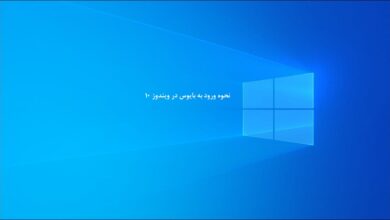لپ تاپ ها از هر طرف که بررسی کنید قدرت یک رایانه شخصی را دارند اما گاهی اوقات شما می خواهید دسکتاپی برای نمایشگر بزرگتر ، صفحه کلید بزرگتر و ماوس بی سیم داشته باشید؛ در این مقاله از لرنچی نحوه تبدیل لپ تاپ را به رایانه رومیزی بررسی کرده ایم.
هر لپتاپی میتواند به یک رایانه رومیزی تبدیل شود
تبدیل رایانه قابل حمل یا لپتاپ به چیزی دائمی تر مانند یک کامپیوتر رومیزی یا PC ، با چند کابل و وسایل جانبی لازم آسان است. بهترین قسمت این است که لپ تاپ شما مجبور نیست به فضای کار شما متصل باشد و هر زمان که لازم بود حرکت کنید، فقط لازم است کابل ها را جدا کنید.
چه چیزی از لپ تاپ نیاز دارید
اولین سوالی که کاربران معمولاً دارند این است که آیا لپ تاپ آنها از پس همه وسایل جانبی از جمله صفحه نمایش بزرگتر برمی آید. پاسخ تقریباً همیشه مثبت است. حتی چیزی به قدمت CPU Intel Sandy Bridge نیز می تواند کارساز باشد. آنچه مهم است این است که کامپیوتر دارای پردازنده ای جامد با گرافیک یکپارچه قابل قبول است.
اگر از پردازنده Pentium یا Celeron استفاده می کنید، اگر همزمان از لپ تاپ و مانیتور خارجی استفاده کنید، ممکن است با مشکلات عملکردی روبرو شوید. به طور کلی با این وجود، اکثر پردازنده های لپ تاپ Intel Core و AMD Ryzen مشکلی در هندل کردن مانیتور خارجی ندارند.
پورت های لپ تاپ خود را شناسایی کنید

مرحله بعدی شناسایی پورت هایی است که روی لپ تاپ خود دارید.
متداول ترین پورت HDMI است که در لپ تاپ بالا نشان داده شده است. مورد بعدی DisplayPort است که معمولاً در نمایشگرهای بازی که از ویژگی FreeSync برخوردارند استفاده می شود.
پس از آن، ما DVI-D داریم. این روزها این مورد در لپ تاپ ها چندان معمول نیست، اما خواهید دید که نمایشگرهای میان رده تا بودجه کم این پورت را دارند. اگر در نهایت فقط با DVI-D مانیتور تهیه کنید، به آداپتور نیاز دارید. پورت دیگر mini DisplayPort است که چندان معمول نیست.
سرانجام، VGA آماده به کار قدیمی وجود دارد که اتصال ویدیویی کلاسیک است که از دهه ۸۰ در رایانه های شخصی مشاهده می کنیم. VGA بزرگترین درگاهی است که احتمالاً با آن روبرو خواهید شد و غیرقابل توصیف است. استفاده از VGA را به شما توصیه نمی کنیم مگر اینکه تنها گزینه موجود باشد.
اکنون قسمت ساده ماجرا فرا می رسد. با خاموش بودن لپ تاپ، کابل نمایشگر خود را از لپ تاپ به مانیتور مورد نظر خود وصل کنید، سپس، از پورت های USB لپ تاپ خود ، یک صفحه کلید دسکتاپ و ماوس خارجی را به هم متصل کنید.
ما تقریباً برای شروع کار آماده هستیم. اگر قصد دارید از لپ تاپ خود به عنوان نمایشگر دوم استفاده کنید، برای داشتن بهترین تجربه، مطمئن شوید که نمایشگر لپ تاپ در ارتفاع چشم قرار دارد.
رایانه شخصی PC خود را روشن کنید، از روشن بودن صفحه نمایش مطمئن شوید و منتظر بمانید تا ببینید چه اتفاقی می افتد. بعد از ورود به ویندوز، اکثر رایانه های شخصی باید به طور خودکار از مانیتور خارجی استفاده کنند.
اگر پس از ورود به سیستم چیزی در مانیتور مشاهده نکردید، چند دقیقه دیگر صبر کنید تا مطمئن شوید. سپس بررسی کنید که کابل ها به طور ایمن و درست وارد شده اند. درنهایت، با رفتن به بخش Settings > System > Display و در زیر گزینه ی Multiple Displays بر روی “Detect” کلیک کنید.
تنظیم و کانفیگ مانیتور خارجی
به طور معمول، مانیتور لپ تاپ شما با برچسب ۱ و مانیتور خارجی شما با برچسب ۲ مرتب می شوند. اگر لپ تاپ را در سمت راست مانیتور قرار داده اید، فقط کافی است روی نماد مانیتور ۱ در برنامه تنظیمات کلیک کرده و به جای مناسب بکشید.
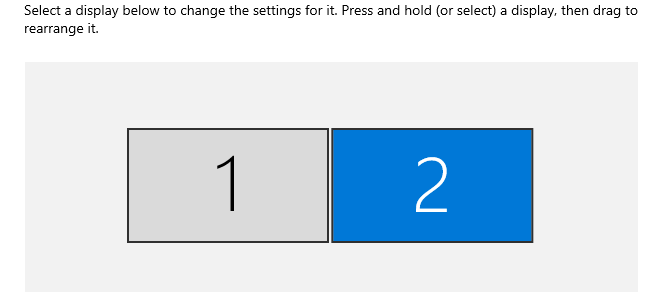
بخش Settings > System > Display را مجددا باز کرده و به پایین اسکرول کنید تا بخش “Multiple Displays” را مشاهده کنید. در این بخش میتوانید مشخص کنید از دو نمایشگر مکمل هم استفاده شود یا به صورت دوتایی، هر دو مانیتور یک تصویر “Extend” را نشان دهند.
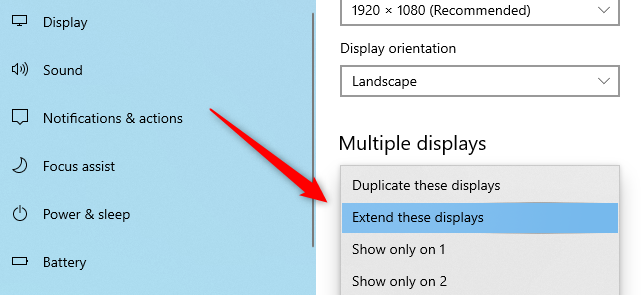
در مرحله بعدی، ممکن است بخواهیم مقیاس سایز ها در مانیتور خارجی (اندازه متن و آیکون ها) و همچنین وضوح تصویر را تنظیم کنیم. برای این کار، بر روی نماد مانیتور ۲ در بالای Settings > System > Display کلیک کنید ، سپس به پایین اسکرول کنید تا به “Scale and Layout” برسید و در این قسمت میتوانید مقیاس را تغییر دهید.