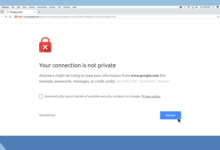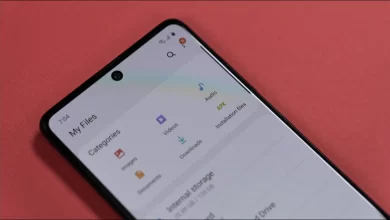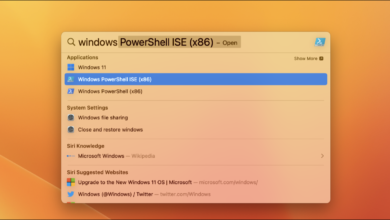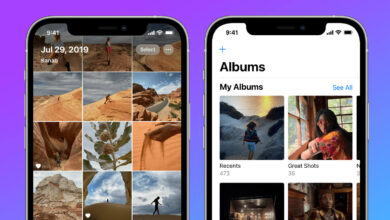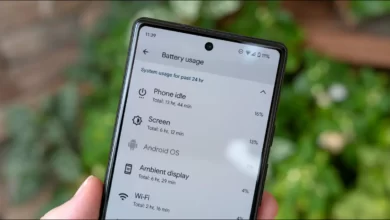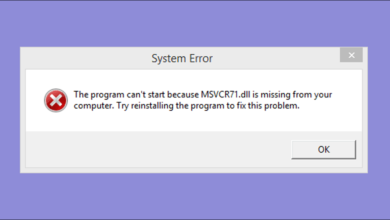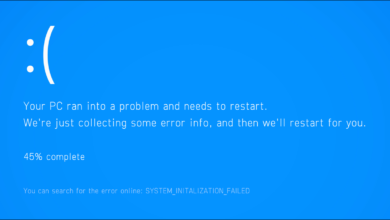اگه به دلایلی فلش درایو شما از کار افتاده یا قابل استفاده نیست احتمالاً به یکی از این سناریو ها برخورد کرده اید :
با وجود اینکه هیچ فایلی در درایو نیست اما حافظه کاملاً پر نشون داده میشه یا ویندوز به شما اجازه نمیده درایو رو فرمت کنید. در بدترین حالت، حتی نام درایو USB روی صفحه کامپیوتر ظاهر نمیشه! اگر هر یک از این موارد رو تجربه کردید بد نیست بدونید که همیشه مشکل از خود درایو USB نیست.
گاهی اوقات به دلایل و خطا های نرم افزاری مختلف درایو شما از کار می افته یا بعضی اوقات هم خطا های پارتیشن بندی باعث پر شدن فضای ذخیره سازی میشن. برای رفع مشکل یک فلش درایو غیر قابل فرمت و غیر قابل استفاده بهتره مراحلی که در این مقاله ذکر میشه رو به ترتیب انجام بدید. هدف اینه که داده های قدیمی رو به طور دائم پاک کنید و به خودتون یک فلش درایو جدید هدیه بدید.
-
خراب بودن فلش درایو رو بررسی کنید
اگر کامپیوتر هنوز فلش درایو شما رو شناسایی میکنه، احتمالا میخواید بدونید که آیا خراب شده یا نه. برای این کار، بر روی آیکون درایو راست کلیک کرده و گزینه Properties رو انتخاب کنید تا بتونید وضعیت دستگاه رو بررسی کنید. اگر جمله ای مثل ” This device is working properly ” دیدید یعنی فلش درایو هنوز هم ارزش نگهداشتن داره. اگه فولدر فلش درایو رو پیدا نکردید نگران نباشید و چند مرحله بعدی رو دنبال کنید تا دوباره بتونید از فلش خودتون استفاده کنید.
-
درایو USB خودتون رو با استفاده از ابزار Diskpart Command Line پاک کنید
در ویندوز، یک گزینه داخلی برای پاک کردن همه اطلاعات فلش درایو وجود داره که با یک راست کلیک میتونید به اون دسترسی پیدا کنید اما در این مرحله احتمالاً این گزینه کار نخواهد کرد چون درایو شما شناسایی نشده است.
اگه به داده های درایو خود نیاز ندارید، ابزار Diskpart Command Line به شما کمک میکنه ریشه مشکل رو پیدا و مشکلات فضای ذخیره سازی رو یک بار و برای همیشه برطرف کنید.
- در ویندوز، به قسمت جستجو برید و command prompt رو باز کنید. ( مطمئن شوید که قبل از اون فلش رو وارد کرده بودید. )
- به محض شروع کار، عبارت diskpart رو وارد کنید. خیلی زود برنامه ای به نام “ Diskpart ” بارگذاری میشه که اساساً ابزار پارتیشن بندی دیسک مایکرو سافت است. با استفاده از این ابزار میتونید هر دیسکی رو مشاهده، ایجاد، حذف یا تغییر بدید.
- کنار “ Diskpart ” عبارت list disk رو وارد کنید. با این کار لیستی از هر کدوم از دیسک های متصل به رایانه شما ارائه میشه. در این مرحله میتونید به راحتی فلش درایو خودتون رو بر اساس اندازه حجم اون شناسایی کنید.
- پس از این کار، #select disk رو وارد کنید. به جای #، باید مقدار عددی درایو رو وارد کنید. خیلی زود باید پیام Disk# is now the selected disk رو ببینید.
- برای پاک کردن اطلاعات خود، کلمه clean رو وارد کنید. پس از این کار، اطلاعات و هر اونچه در فلش دارید کاملاً پاک میشن. با استفاده از list disk دوباره میتونید فضای آزاد شده رو بررسی کنید. حالا، فلش برای تغییرات بیشتر آماده است.
-
از طریق کنسول مدیریت دیسک حجم جدیدی به فلش خود اختصاص بدید
اگه حتی بعد از پاک کردن اطلاعات درایو USB خود، کامپیوتر باز هم نمیتونه اون رو بخونه، باید Disk Management Console رو باز کنید
- از منوی جستجو به راحتی میتونید اون رو پیدا کنید. همچنین میتوانید عبارت diskmgmt.msc رو تایپ کنید.
- به محض باز شدن پنجره کنسول، میتونید شماره دیسک مربوط به درایو USB خودتون رو ببینید.
- روی اون راست کلیک کرده و گزینه create simple volume رو انتخاب کنید.
- با انتخاب اون به صفحه new simple volume wizard هدایت میشید. اگه فلش درایو در کامپیوتر شما قابل شناسایی باشد هرگز این گزینه رو نخواهید دید. در عوض، شما میتونید مستقیما دیسک رو از این منو فرمت کنید.
- پس از کلیک روی Next، میتونید اندازه حجم درایو رو مشخص کنید. حداکثر میزان حجمی که به عنوان یک واحد پیشفرض به صورت واحد مگابایت نشون داده شده است رو انتخاب کنید.
- به محض مشاهده مرحله بعدی، assign drive letter رو انتخاب کنید که به شما کمک میکنه یبار دیگه فلش خودتون رو مشاهده کنید.
- در مرحله بعد پارتیشن رو فرمت کنید. شما میتونید به این خاطر که داده ها رو قبلا پاک کردید این مرحله رو نادیده بگیرید. برای تکمیل فرایند روی Finish کلیک کنید.
-
از Partition Wizard استفاده کنید تا فلش شما مثل روز اولش کار کنه
هرچند شما دوباره میتونید از فلش درایو خودتون استفاده کنید اما به یک ابزار شخص ثالث نیاز دارید تا درایو کار کنه و فضای ذخیره سازی دیسک رو بهینه بکنه. برای این کار ابزار رایگانی به نام Partition Wizard وجود داره که با کمک این ابزار میتونید پارتیشن های SSD رو هم مدیریت کنید. این نرمافزار رو دانلود و نصب کنید. پس از نصب برنامه احتمال دارد اعلانی ظاهر بشه و از شما بخواد یک نرم افزار آنتی ویروس شخص ثالث رو نصب کنید که در صورت عدم نیاز به اون می توانید این اعلان رو نادیده بگیرید. شما میتونید فلش خودتون رو مشاهده کنید. برای شناسایی کامل بخش های آسیب دیده فلش، اسکن کامل رو انجام بدید.
پس از اسکن کردن، فلش درایو شما درست مثل روز اول کار میکنه.
خب چی نتیجه گرفتیم ؟
اگه فکر میکنید فلش شما غیر قابل استفاده شده شاید اولین چیزی که به اون فکر کنید دور انداختن اون باشه. اما تا زمانی که مطمئن نشدید که درایو خراب شده میتونید راه حل هایی برای استفاده مجدد از اون امتحان کنید. بنابراین، بهتره ابتدا مشکل رو تشخیص بدید و بفهمید آیا فلش شما هنوز قابل بازیابی است یا خیر. اگه جواب مثبته که پس بهتره برای استفاده مجدد از اون دست کم یکبار راه های فوق رو امتحان کنید.
امیدواریم از این مقاله آموزشی نهایت استفاده را برده باشید. در صورتی که در مورد روند کار با ابهام مواجه شدید و یا سؤالی داشتید، حتماً آن را از طریق بخش نظرات با ما مطرح کنید.