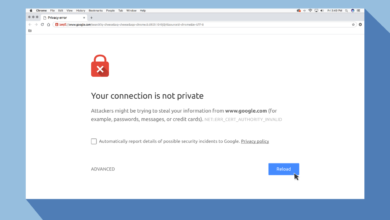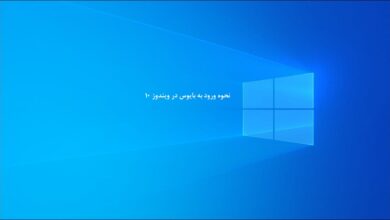مشکل شناخته نشدن گوشی توسط کامپیوتر یکی از چیزهای رایج در بین همه کاربران گوشی های هوشمند اندرویدی این است هنگامی که ما تلفن های هوشمند اندرویدی را از طریق USB یا کابل داده به رایانه یا لپ تاپ خود متصل می کنیم. در این مقاله قصد داریم 10 روش موثر برای رفع مشکل نشناختن گوشی اندروید در ویندوز بپردازیم.
این به ما کمک می کند تا کارهای زیادی مانند انتقال داده، پشتیبان گیری از داده ها، بازیابی اطلاعات، اشتراک گذاری رسانه، شارژ باتری و غیره را انجام دهیم. با این حال، گاهی اوقات سیستم عامل ویندوز ما نمی تواند تلفن هوشمند اندرویدی ما را تشخیص دهد. ما فقط گوشی را از طریق کابل USB وصل می کنیم و هیچ اتفاقی نمی افتد. بدون شک، این اکنون به یک مشکل بسیار ناامید کننده تبدیل شده است. اما در این مقاله از لرنچی، ما قصد داریم چند راه حل ممکن را با شما به اشتراک بگذاریم که به شما کمک می کند تا این مشکل ویندوز که قادر به تشخیص مشکل گوشی های اندرویدی نیست را حل کنید.
معرفی 10 روش موثر برای رفع مشکل شناسایی گوشی اندروید در ویندوز
بر اساس تجربیات شخصی خودم، این مشکل اتصال و راه حل آن بسیار ساده تر از آن چیزی است که ما فکر می کنیم. اگر گوشی هوشمند یا تبلت شما توسط کامپیوتر یا لپ تاپ شما شناسایی نمی شود، راه های ذکر شده در زیر را برای حل این مشکل امتحان کنید.
1- دستگاه های خود را مجددا راه اندازی کنید
می دانم که احمقانه به نظر می رسد، اما این می تواند یکی از احتمالات برای حل این مشکل باشد. گاهی اوقات یک راه اندازی مجدد ساده چنین مشکلاتی را حل می کند. بنابراین، من از شما می خواهم قبل از اینکه راه حل های ممکن دیگر را ادامه دهید، رایانه یا لپ تاپ و همچنین تلفن هوشمند اندرویدی خود را مجددا راه اندازی و یا ریستارت کنید.
من شنیدم که بسیاری از کاربران ما فقط با یک راه اندازی مجدد یا راه اندازی مجدد، مشکلات خود را حل کردند. آنها گفتند که پس از راه اندازی مجدد دستگاه اندرویدی آنها با موفقیت توسط رایانه شخصی یا لپ تاپ شناسایی شد، بنابراین یکی از ساده ترین تلاش ها برای شروع است.
2- داده ها و حافظه پنهان را پاک کنید
- به تنظیمات بروید.
- به Application manager بروید.
- گزینه External Storage را باز کنید.
- روی Cached Data ضربه بزنید و آن را پاک کنید.
- سعی کنید کش را نیز پاک یا Clear Cache کنید.
- برنامه را نیز Force stop یا به اجبار متوقف کنید.
- در آخر تلفن هوشمند خود را مجددا راه اندازی کنید و سعی کنید آن را وصل کنید، فقط همین.
3- اشکال زدایی USB را فعال کنید
- به تنظیمات بروید.
- به صفحه About بروید.
- ۷ بار روی Build Number ضربه بزنید.
- پس از آن شما اکنون توسعه دهنده خواهید بود.
- اکنون به Settings > Developer Options بروید.
- روی گزینه USB Debugging ضربه بزنید.
- هنگامی که اعلانی مانند Allow USB Debugging را می بینید، روی دکمه OK ضربه بزنید.
- اکنون سعی کنید تلفن هوشمند اندرویدی خود را به رایانه شخصی یا لپ تاپ متصل کنید.
4- تلفن Android خود را به عنوان دستگاه رسانه (MTP) وصل کنید
- تلفن هوشمند اندرویدی خود را از طریق کابل USB وصل کنید.
- در صفحه تلفن همراه خود به پایین بکشید تا صفحه مرکز اعلان را ببینید.
- روی گزینه Connected as a media device ضربه بزنید.
- کادر انتخاب دستگاه رسانه (MTP) را علامت بزنید.
- اکنون تلفن هوشمند اندرویدی شما در رایانه شخصی یا لپ تاپ شناسایی می شود.
5- تلفن خود را به عنوان دستگاه ذخیره سازی انبوه USB متصل کنید
- تلفن هوشمند اندرویدی خود را از طریق کابل USB وصل کنید.
- در صفحه تلفن همراه خود به پایین بکشید تا صفحه مرکز اعلان را ببینید.
- روی گزینه Connected as a media device ضربه بزنید.
- روی گزینه USB Mass Storage Device ضربه بزنید.
- اکنون تلفن هوشمند اندرویدی شما در رایانه شخصی یا لپ تاپ شناسایی می شود.
6- سعی کنید تلفن همراه خود را بدون استفاده از هاب وصل کنید
گاهی اوقات، ما از دستگاه های هاب USB برای اتصال تلفن های هوشمند اندرویدی خود به رایانه شخصی یا لپ تاپ خود استفاده می کنیم. و ممکن است این مورد باشد که هاب USB شما دیگر به درستی کار نمی کند.
بنابراین من به شما توصیه می کنم که سعی کنید تلفن هوشمند اندرویدی خود را بدون استفاده از هاب متصل کنید. تلفن همراه خود را از دستگاه هاب جدا کنید و مستقیماً به رایانه شخصی یا لپ تاپ خود متصل شوید و بررسی کنید که آیا ویندوز شروع به شناسایی دستگاه شما می کند یا خیر.
7- با کابل USB مختلف امتحان کنید
گاهی اوقات، مشکل از خود کابل USB شما است. همه کابلهای USB حالتهای خمش و پیچخوردگی بیپایانی را پشت سر میگذارند. در نتیجه ممکن است کابل USB شما آسیب ببیند. ما همچنین سعی می کنیم کابل فیک را از بازار خریداری کنیم تا کابل اصلی خود را ایمن نگه داریم. ما همچنان از آن کابل برای شارژ و همچنین برای انتقال داده استفاده می کنیم.
اکنون، باید سعی کنید تلفن خود را با کابل USB دیگری اما معتبر غیر از کابلی که روزانه استفاده می کنید وصل کنید و بررسی کنید که آیا با تلفن شما به درستی کار می کند یا خیر. شاید عمر کابل USB ساختگی شما به پایان رسیده است و دیگر نمی تواند به شما کمک کند تلفن خود را به کامپیوتر خود وصل کنید.
8- نصب درایور MTP موبایل در ویندوز
- دکمه Windows + X را در ویندوز فشار دهید.
- از لیست روی گزینه Device Manager کلیک کنید.
- روی دستگاه USB متصل خود کلیک راست کرده و گزینه Update driver software را انتخاب کنید.
- بر روی گزینه Browse my computer for driver software کلیک کنید.
- اکنون روی گزینه Let me pick from a list of device drivers on my computer کلیک کنید و Next را بزنید.
- گزینه MTP USB Device را انتخاب کرده و Next را بزنید.
- به ویندوز خود اجازه دهید درایور دستگاه را به روز کند.
- اکنون سعی کنید تلفن هوشمند اندرویدی خود را به رایانه شخصی یا لپ تاپ متصل کنید.
9- درایورهای اندروید را حذف و نصب کنید
- دکمه Windows + X را در ویندوز فشار دهید.
- از لیست روی گزینه Device Manager کلیک کنید.
- روی دستگاه USB متصل خود کلیک راست کرده و گزینه Uninstall را انتخاب کنید.
- به ویندوز خود اجازه دهید تا درایور را از دستگاه شما حذف نصب کند.
- موبایل خود را قطع کرده و دوباره وصل کنید.
- به ویندوز خود اجازه دهید دوباره درایورهای اندروید را روی دستگاه شما نصب کند.
- اکنون سعی کنید تلفن هوشمند اندرویدی خود را به رایانه شخصی یا لپ تاپ متصل کنید.
10- حالت ODIN را فعال کنید
فعال کردن حالت اودین برای رفع مشکل نشناختن گوشی اندروید در ویندوز
- گوشی هوشمند اندرویدی خود را خاموش کنید.
- دکمه های کاهش صدا، پاور و صفحه اصلی را همزمان فشار دهید و نگه دارید.
- برای ادامه، Volumin UP را فشار دهید.
- تلفن همراه خود را وصل کنید و اجازه دهید تلفن شما بارگیری را تمام کند.
- حالا باتری گوشی خود را بردارید و به سادگی گوشی خود را روشن کنید.
- سعی کنید تلفن هوشمند اندرویدی خود را به کامپیوتر یا لپ تاپ متصل کنید.
امیدواریم این آموزش کاربردی اندروید به جهت رفع مشکل نشناختن گوشی اندروید در ویندوز برای شما عزیزان مفید واقع شده باشد؛ اگر شما نیز راهکاری برای رفع مشکل شناخته نشدن گوشی در کامپیوتر به روشی آسانتر بلدید میتوانید آن را در بخش کامنت ها مطرح کنید تا با نام شما این مقاله بروزرسانی گردد.