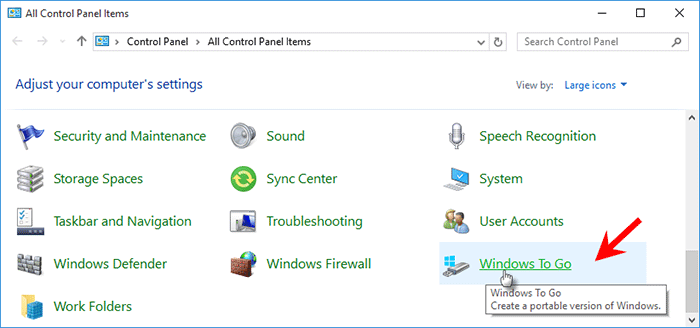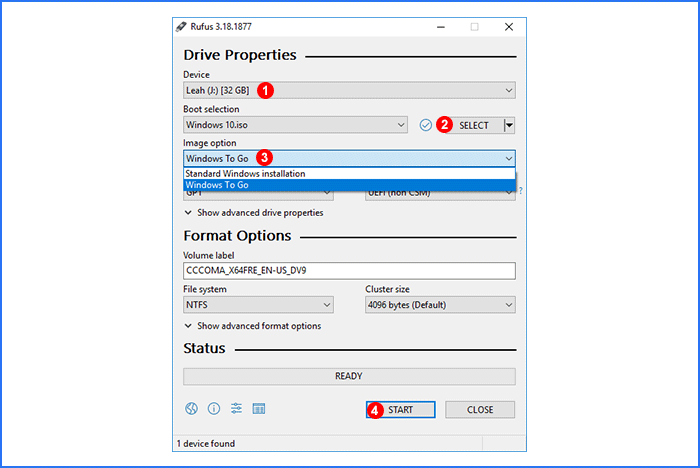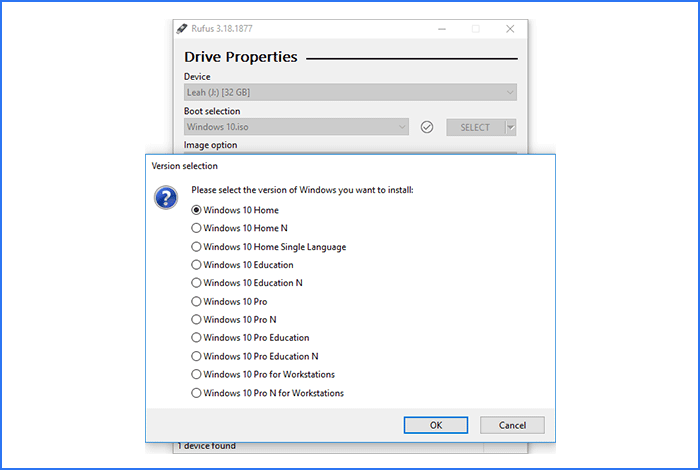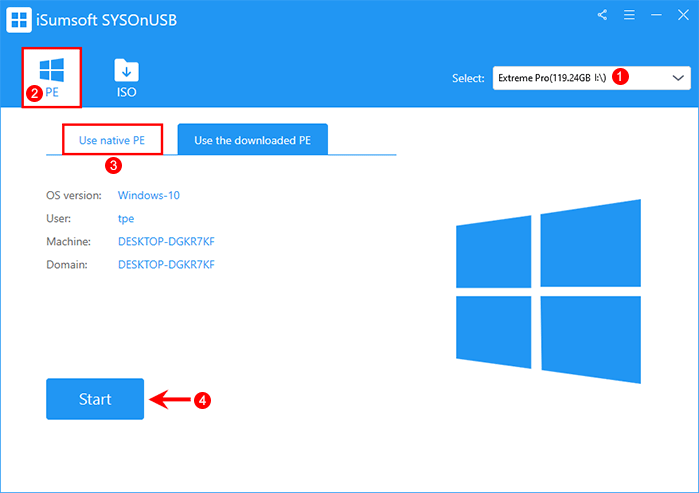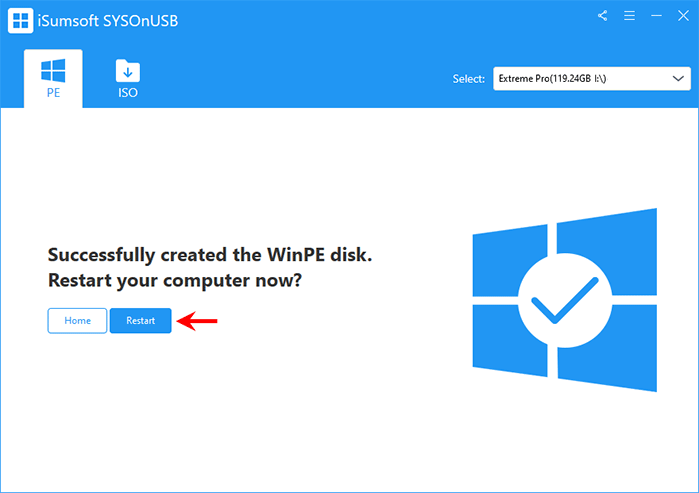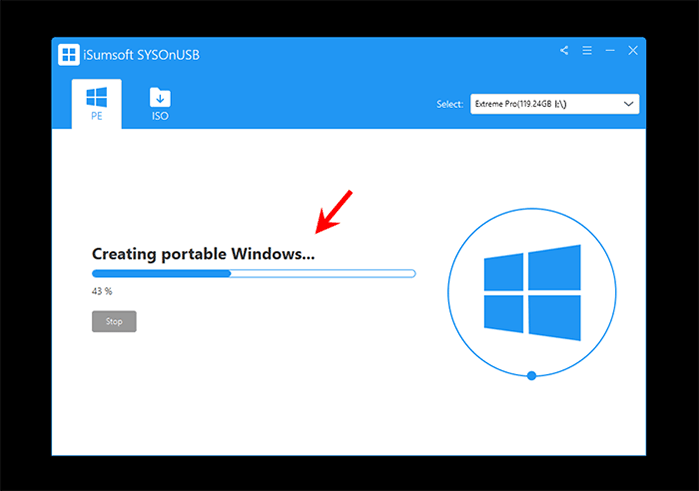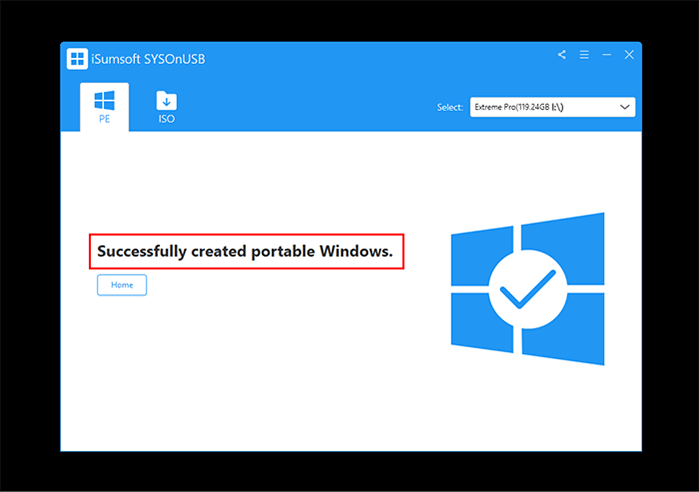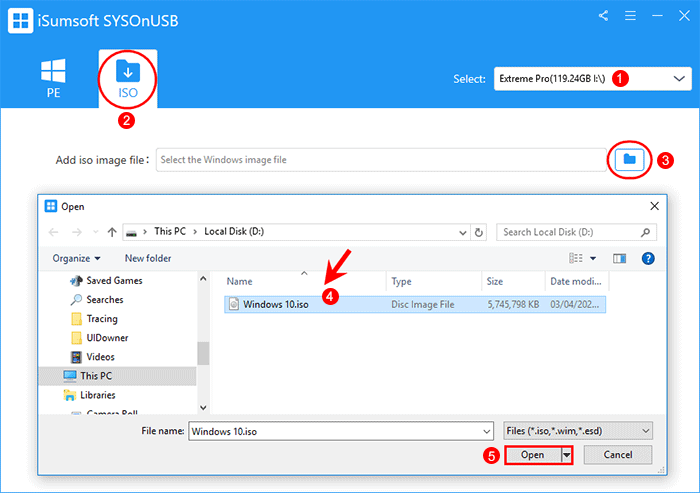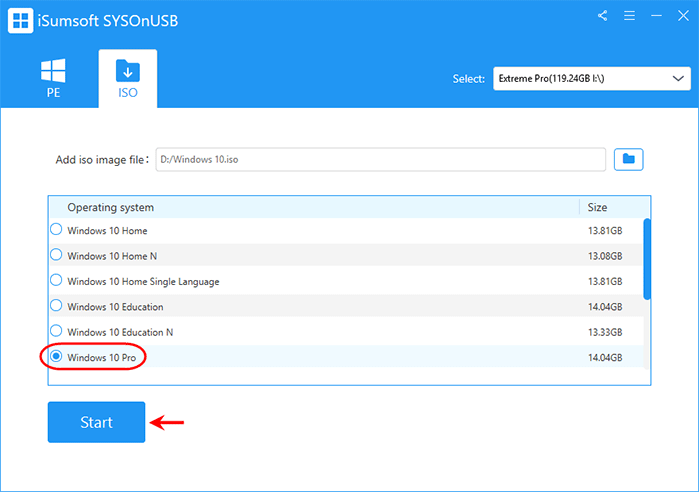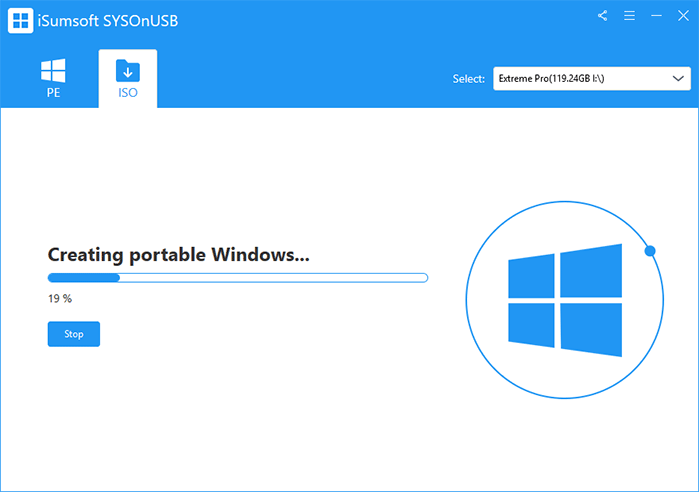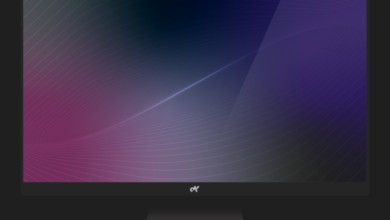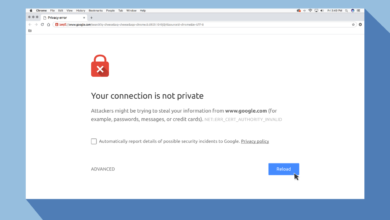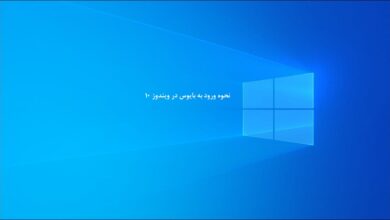آیا می خواهید ویندوز 10 را با خود به همراه ببرید، اما نمی خواهید رایانه خود را هرجایی ببرید و به دنبال آموزش نصب ویندوز بر روی فلش USB هستید؟ به لطف فناوری USB، نیازی به این کار نیست. درایوهای USB می توانند ویندوز قابل حمل را اجرا کنند. فقط یک نسخه قابل حمل از ویندوز 10 را روی یک درایو USB ایجاد کنید، سپس درایو USB را با خود ببرید و می توانید از ویندوز 10 خود در هر کجا که هستید استفاده کنید. این مقاله از لرنچی به شما نشان می دهد که چگونه ویندوز 10 قابل حمل را روی درایو USB بسازید.
چرا به ویندوز 10 قابل حمل نیاز داریم؟
هنگامی که به یک سفر کاری یا سفرهای طولانی می روید، ممکن است بخواهید لپ تاپ خود را با خود حمل کنید، زیرا دارای کارهای مهم، برنامه های پرکاربرد و تنظیمات آشنای شماست. با این حال، اگر چمدان دیگری دارید، ممکن است به راحتی لپ تاپ خود را همراه ببرید. علاوه بر این، خطر گم شدن یا سرقت لپ تاپ شما با حمل آن در اطراف وجود دارد.
در هر صورت، درایو USB قابل حمل ویندوز 10 گزینه خوبی برای زمانی است که می خواهید ویندوز 10 شخصی خود را با خود ببرید اما نمی توانید رایانه شخصی خود را ببرید. این به شما امکان میدهد تا از طریق USB در هر میزبانی با مانیتور، در هر زمان و هر مکان، فوراً به ویندوز خود دسترسی داشته باشید.
روش 1: فلش قابل حمل ویندوز را با Windows To Go ایجاد کنید
Windows To Go یک ویژگی ساخته شده در ویندوز 10 است که به طور ویژه برای ایجاد نسخه قابل حمل ویندوز بر روی درایو USB استفاده می شود. می توانید این ویژگی را در کنترل پنل پیدا کنید. نه تنها می تواند یک کپی قابل حمل از نصب فعلی ویندوز 10 شما در درایو USB ایجاد کند، بلکه می تواند یک نسخه جدید و قابل حمل ویندوز را روی درایو USB نصب کند.
با این حال، Windows To Go فقط در Windows 10 Enterprise و Windows 10 Education موجود است و نیاز به استفاده از درایوهای USB 3.0 دارای گواهی Windows To Go دارد. متأسفانه بیشتر، به دلیل مشکلات بهروزرسانی ویژگیها، مایکروسافت Windows To Go را در ویندوز 10، نسخه 2004 و بعد از آن حذف کرده است.
روش 2: با استفاده از Rufus ویندوز قابل حمل بسازید
Rufus یک ابزار کوچک برای ایجاد درایوهای USB قابل بوت برای ویندوز و لینوکس است. این می تواند یک درایو USB قابل بوت از یک ISO برای نصب ویندوز یا اجرای نسخه قابل حمل ویندوز ایجاد کند. این برنامه برای ویندوز 11/10/8 کار می کند و از اکثر درایوهای USB پشتیبانی می کند. برای ایجاد یک درایو USB قابل حمل ویندوز با استفاده از Rufus، مراحل زیر را دنبال کنید.
- Rufus و یک فایل ISO ویندوز 10 را در رایانه خود دانلود کنید و یک درایو USB را در پورت USB رایانه خود قرار دهید.
- Rufus را اجرا کنید و درایو USB را که می خواهید ویندوز 10 قابل حمل را روی آن ایجاد کنید از منوی کشویی Device انتخاب کنید.
- روی دکمه SELECT کلیک کنید، به فایل ISO ویندوز 10 در رایانه خود بروید و سپس فایل ISO را انتخاب کنید تا آن را به Rufus اضافه کنید.
- پس از اضافه شدن فایل ISO، برنامه گزینه Image را نمایش می دهد. از منوی کشویی گزینه Image Windows To Go را انتخاب کنید.
- سایر گزینه های صفحه را در مقادیر پیش فرض خود بگذارید و سپس روی دکمه START در پایین کلیک کنید.

- نسخه ویندوز 10 را که می خواهید روی درایو USB نصب کنید انتخاب کنید و روی OK کلیک کنید. دوباره روی OK کلیک کنید و Rufus شروع به ایجاد نسخه قابل حمل ویندوز 10 در درایو USB شما می کند.

- تنها چیزی که باقی می ماند این است که منتظر بمانید تا ایجاد کامل شود. این بسته به سرعت نوشتن خود درایو، 10 تا 30 دقیقه طول می کشد. وقتی نوار پیشرفت در پایین به 100٪ رسید و سپس Ready را نشان داد، به این معنی است که ایجاد موفقیت آمیز است.
روش 3: ویندوز قابل حمل را با نرم افزار SYSONUSB ایجاد کنید
iSumsoft SYSONUSB ابزار ساده و در عین حال قدرتمند دیگری برای ایجاد ویندوز 10 قابل حمل بر روی درایوهای USB است. این برای هر نسخه از ویندوز 11/10/8/7 و ویندوز سرور کار می کند و از هر درایو USB پشتیبانی می کند.
این نرم افزار با دو روش ایجاد ویندوز قابل حمل طراحی شده است. یکی ایجاد یک کپی قابل حمل از یک ویندوز موجود و دیگری نصب یک نسخه تمیز و قابل حمل ویندوز بر روی درایو USB است.
برای ایجاد یک کپی قابل حمل از ویندوز 10 موارد زیر را انجام دهید
- iSumsoft SYSONUSB را اجرا کنید، درایو USB خود را از منوی کشویی در گوشه بالا سمت راست انتخاب کنید و سپس PE > Use native PE > Start را انتخاب کنید تا شروع به ایجاد یک درایو USB قابل بوت WinPE کنید.

- هنگامی که درایو WinPE با موفقیت ایجاد شد، درایو USB را متصل نگه دارید و کامپیوتر خود را مجددا راه اندازی کنید. به محض راه اندازی مجدد رایانه، بلافاصله F12 یا Del را فشار داده و نگه دارید تا وارد منوی بوت شوید، و سپس درایو USB را به عنوان دستگاه بوت اصلی انتخاب کنید.

- پس از اینکه رایانه شما از درایو USB بوت شد، iSumsoft SYSONUSB به طور خودکار شروع به ایجاد یک کپی قابل حمل از ویندوز 10 موجود شما بر روی درایو USB می کند.

- منتظر بمانید تا فرآیند ایجاد کامل شود. هنگامی که صفحه نرم افزار پیام “Successfully created portable Windows” را نشان می دهد، USB ویندوز 10 قابل حمل شما آماده است.

برای ساختن یک نسخه خام و قابل حمل ویندوز 10
- برای شروع، درایو USB مورد نظر خود را از منوی کشویی در سمت راست بالای صفحه نرم افزار انتخاب کنید.
- گزینه ISO را در بالا سمت چپ انتخاب کنید و در زیر این گزینه روی نماد فایل کلیک کنید تا فایل ISO ویندوز 10 به نرم افزار اضافه شود.

- نسخه ویندوز 10 را که می خواهید روی درایو USB نصب کنید انتخاب کنید و سپس روی Start کلیک کنید. نرم افزار شروع به ایجاد نسخه قابل حمل ویندوز 10 در درایو USB می کند.

- فقط منتظر بمانید تا ساخت کامل شود و پس از تکمیل آن، پیام موفقیت آمیز را در صفحه نرم افزار دریافت خواهید کرد.

نحوه اجرای نسخه قابل حمل ویندوز از روی فلش USB
اکنون که یک نسخه قابل حمل ساخته شده از ویندوز دارید، چگونه از درایو USB آن را استفاده یا اجرا می کنید؟ ظاهراً بدون کامپیوتر میزبان با مانیتور نمی توانید از آن استفاده کنید. اگر فقط درایو USB را به رایانه وصل کنید، ویندوز قابل حمل به طور خودکار اجرا نمی شود. باید از درایو USB به عنوان دستگاه بوت اصلی رایانه میزبان استفاده کنید.
- درایو USB قابل حمل را به هر کامپیوتر اطراف خود وصل کنید.
- رایانه را راه اندازی یا مجدداً راه اندازی کنید و وارد منوی بوت یا تنظیمات BIOS آن شوید تا رایانه از درایو USB بوت شود.
- هنگامی که رایانه بوت از درایو USB به پایان رسید، ویندوز 10 قابل حمل مستقیماً از طریق درایو USB بر روی مانیتور اجرا می شود. این روی سیستم عامل نصب شده روی هارد دیسک داخلی کامپیوتر میزبان تاثیری نخواهد داشت.
امیدواریم این ترفند کاربردی از مجموعه آموزش های ویندوز به جهت دانستن آموزش نصب ویندوز بر روی فلش USB برای شما عزیزان مفید واقع شده باشد؛ اگر شما نیز روشی برای نصب ویندوز روی فلش USB میدانید، میتوانید آن را در بخش کامنت ها مطرح کنید تا با نام شما این مقاله بروزرسانی گردد.