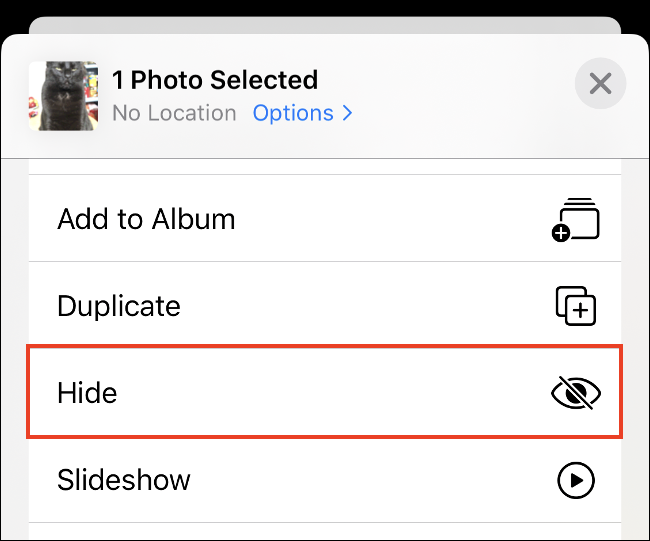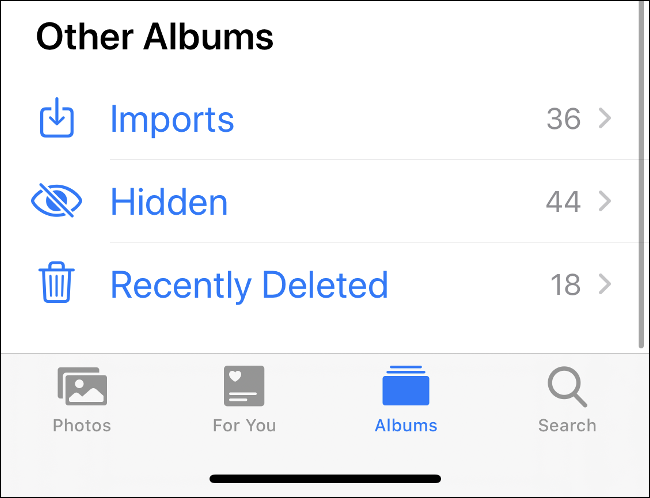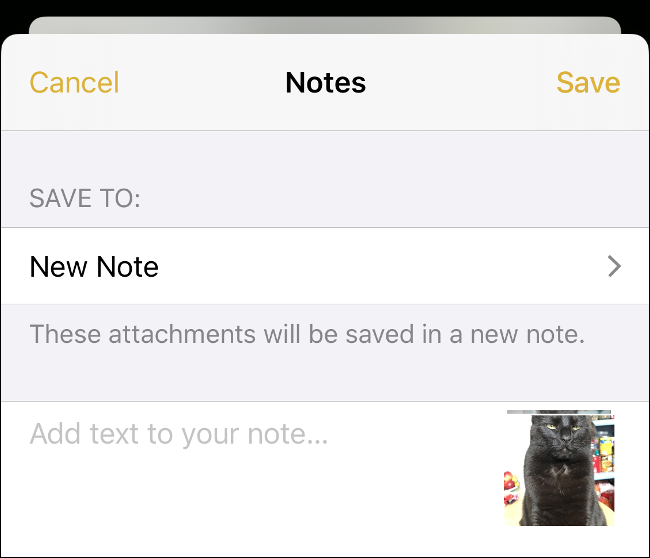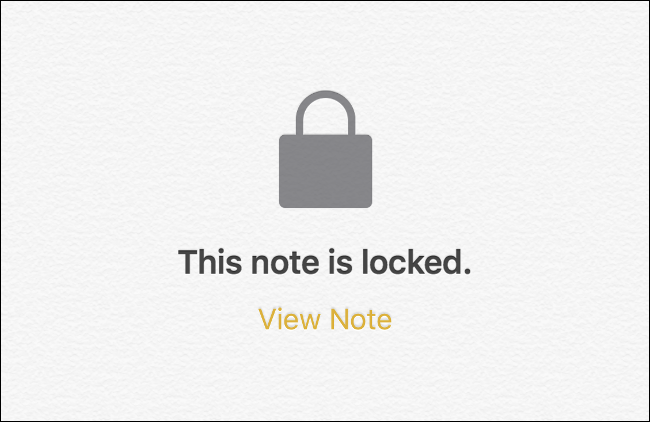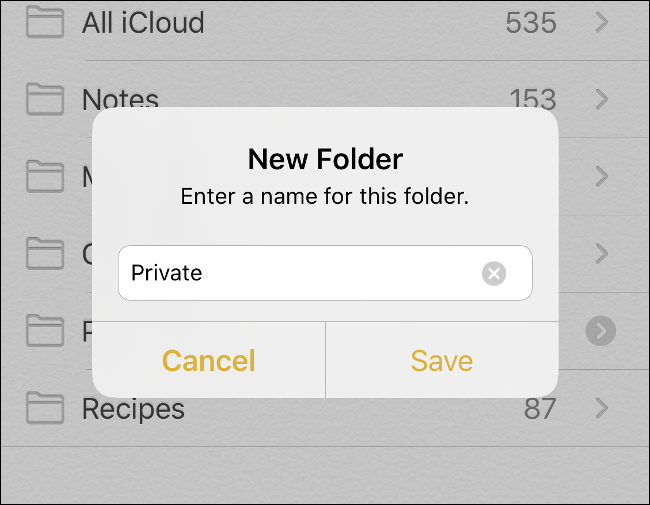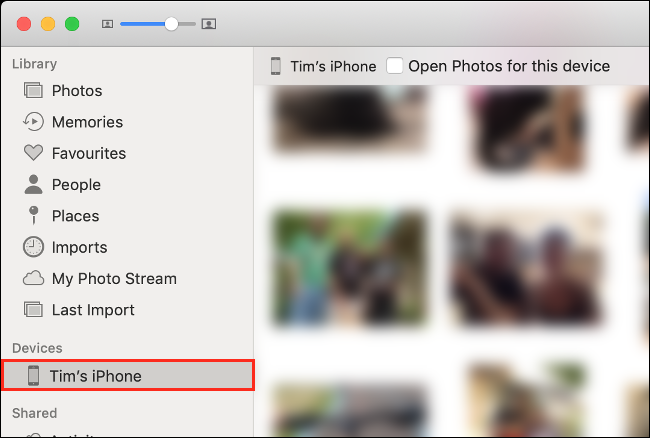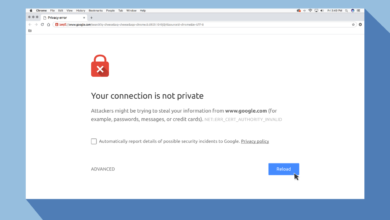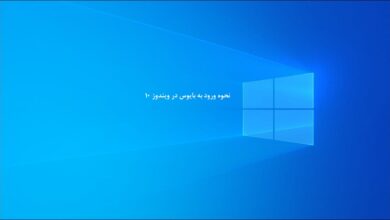برنامه Photos اپل دارای یک عملکرد داخلی «مخفی کردن» یا همان Hide است، اما مانع از جاسوسی افرادی که به تلفن شما دسترسی دارند، نمیشود. اگر میخواهید مطمئن شوید که عکسها و ویدیوهای خصوصیتان واقعاً خصوصی میمانند، ما نکات بهتری داریم.
آموزش مخفی کردن عکس و فیلم در آیفون و آیپد
وقتی عکسی را در آیفون یا آیپد خود میگیرید، در کنار سایر عکسهایتان در کتابخانه عکس شما قرار میگیرد. اگر اغلب گوشی خود را بیرون می آورید تا عکس های گربه ناز خود را به نمایش بگذارید، ممکن است عکس ها یا ویدیوهایی وجود داشته باشد که نمی خواهید دیگران هنگام مرور آن را ببینند.
برای جلوگیری از نمایش عکسها و ویدیوها در کتابخانه معمولیتان، میتوانید از گزینه «Hide» در برنامه Photos استفاده کنید. این عکس یا ویدیو را از نمای کتابخانه اصلی در زیر برگه «Photos» پنهان میکند. در حین مرور نمایش داده نمیشود و توصیههای «For You» را نیز بر اساس آن دریافت نخواهید کرد.
برای مخفی کردن یک عکس یا ویدیو در ایفون و آیپد مراحل زیر را دنبال کنید:
- عکس یا ویدیویی را که می خواهید پنهان کنید پیدا کنید.
- روی «Share» در گوشه پایین سمت چپ ضربه بزنید.
- به پایین اسکرول کنید و روی «Hide» ضربه بزنید.
عکس اکنون از دید پنهان است. هر چیزی که پنهان می کنید در آلبومی به نام “Hidden” در زیر برگه “Albums” در برنامه Photos ظاهر می شود. به انتهای لیست بروید و آن را در قسمت «Other Albums» مشاهده خواهید کرد.
مشکل پنهان کردن چیزها در برنامه Photos آیفون و آیپد
هنگامی که از روشی که در بالا توضیح داده شد برای مخفی کردن یک عکس یا ویدیو استفاده می کنید، محافظت بسیار کمی ایجاد می کند. شما نمی توانید آلبوم مخفی را قفل کنید یا حتی یک عکس را پشت Face یا Touch ID یا رمز عبور پنهان کنید.
بزرگترین مشکل این است که تمام رسانه های مخفی شما در یک مکان واحد قابل دسترسی است. هر کسی که به تلفن قفل نشده شما دسترسی دارد می تواند پوشه مخفی شما را با چند ضربه باز کند.
تمام عملکرد “Hide” واقعاً این است که کتابخانه اصلی شما را مرتب می کند. این به شما امکان میدهد برخی از عکسها را بدون حذف کامل نگه دارید. اگرچه بسیاری از دارندگان آیفون و آیپد از این ترفند استقبال می کنند، اما اگر واقعاً می خواهید رسانه خصوصی خود را پنهان کنید، ممکن است بخواهید از آن اجتناب کنید.
اگر ممکن است شخص دیگری به تلفن قفل نشده شما دسترسی داشته باشد و شما نگران حریم خصوصی هستید، از ویژگی «پنهان کردن» استفاده نکنید. اگر میخواهید کتابخانهتان را مرتب کنید، ایدهآل است، اما نمیخواهید آن را به یک مخزن آسان برای یافتن خجالتآورترین رسانه خود تبدیل کنید.
اگر آلبوم “Hidden” پشت رمز عبور یا رمز عبور قفل شده باشد، اپل می تواند این را بهبود بخشد، همراه با گزینه نیاز به Face یا Touch ID برای دسترسی به آن.
امیدواریم چیزی مشابه در iOS 14 یا نسخه آینده سیستم عامل اپل معرفی شود.
نحوه مخفی کردن عکس ها در برنامه Notes آیفون و آیپد
اپل دارای یک برنامه Notes است و یکی از ویژگی های برجسته آن امکان قفل کردن یادداشت های جداگانه است. این بدان معنی است که می توانید رسانه را به یادداشت اضافه کنید و سپس یک رمز عبور اضافه کنید. همچنین میتوانید برای باز کردن قفل یادداشتهای محافظتشده با رمز عبور به Face یا Touch ID نیاز داشته باشید. همچنین، پس از قفل کردن عکس یا ویدیو در یادداشت، میتوانید آن را از کتابخانه اصلی عکس حذف کنید.
ابتدا باید عکس یا ویدیو را به Notes ارسال کنید. این مراحل را دنبال کنید:
- تصویر یا ویدیویی را که میخواهید با یادداشتها پنهان کنید پیدا کنید. (می توانید چندین فایل را انتخاب کنید.)
- روی نماد اشتراک گذاری در گوشه پایین سمت چپ ضربه بزنید.
- در لیست برنامهها حرکت کنید و روی «Notes» ضربه بزنید. (اگر آن را نمیبینید، روی «More» ضربه بزنید و سپس «Notes» را از لیست برنامههایی که ظاهر میشود انتخاب کنید.)
- یادداشتی را که میخواهید پیوستها را در آن ذخیره کنید انتخاب کنید (بهطور پیشفرض، این یک «New Note» خواهد بود)، و سپس یک توضیح متنی را در فیلد زیر تایپ کنید.
- برای صادر کردن رسانه خود به Notes روی «Save» ضربه بزنید.
اکنون، این مراحل را دنبال کنید تا یادداشتی که ایجاد کرده اید قفل شود:
- برنامه Notes را راه اندازی کنید و یادداشتی را که ایجاد کرده اید پیدا کنید (این یادداشت باید در بالای لیست باشد).
- روی عنوان یادداشت به چپ بکشید تا نماد قفل نمایان شود.
- برای قفل کردن یادداشت، روی نماد قفل ضربه بزنید. اگر قبلاً یادداشتی را قفل نکردهاید، از شما خواسته میشود یک رمز عبور ایجاد کنید و Face یا Touch ID را فعال کنید. از این رمز عبور برای همه یادداشتهای قفلشده استفاده خواهید کرد، بنابراین مطمئن شوید که چیزی است که آن را به خاطر میآورید یا در یک مدیر رمز ذخیره میکنید.
از این پس، برای قفل یا باز کردن قفل یادداشت، روی آن ضربه بزنید و سپس با رمز عبور، تشخیص چهره یا اثر انگشت خود اجازه دسترسی را بدهید.
این روش نیز محدودیت هایی دارد. برای مثال، نمیتوانید پیوستها را از Photos در یادداشت موجود قفل شده به اشتراک بگذارید، حتی اگر قفل آن را از قبل به صورت دستی باز کنید. این کار استفاده از یک یادداشت را برای تمام محتوای پنهان شما دشوار می کند.
با این حال، میتوانید یک پوشه (به عنوان مثال، «خصوصی» یا «مخفی») در برنامه Notes ایجاد کنید و هر یادداشت خصوصی را در آن قرار دهید. اگرچه این روش ایده آل نیست، اما امنیت بیشتری نسبت به آلبوم ناامن “Hidden” اپل ارائه می دهد.
با این حال، اگر از این روش استفاده می کنید، فراموش نکنید که به کتابخانه عکس خود بازگردید و هر عکسی را که در Notes پنهان کرده اید حذف کنید!
از Secure Notes در مدیریت رمز عبور خود استفاده کنید
برخی از برنامه ها، مانند مدیریت رمز عبور، با در نظر گرفتن امنیت طراحی شده اند. آنها با به خاطر سپردن یک رمز عبور اصلی، استفاده از اعتبارنامه های منحصر به فرد را در سراسر وب آسان می کنند. اکثر مدیران رمز عبور بیش از رمزهای عبور ذخیره می کنند.
این شامل، اما نه محدود به، اطلاعات بانکی، کپی اسکن شده اسناد مهم، گواهی تولد، و حتی عکس ها یا فیلم ها است. این روش شبیه به ذخیره رسانه خصوصی شما در Notes است، با این تفاوت که به جای آن از یک برنامه یا سرویس شخص ثالث استفاده می کنید.
هر مدیر رمز عبوری که به شما امکان می دهد پیوست ها را به یادداشت ها اضافه کنید باید این کار را انجام دهد. با این حال، مسافت پیموده شده شما ممکن است با محتوای ویدئویی به دلیل فضای مورد نیاز متفاوت باشد. وقتی نوبت به استفاده از مدیر رمز عبور می رسد، LastPass، ۱Password، Dashlane یا Bitwarden را بررسی کنید.
به خاطر داشته باشید که بسیاری از مدیران رمز عبور از طریق وب همگامسازی میشوند، به این معنی که محتوای پنهان شما در اینترنت آپلود میشود. البته، با رمز اصلی شما محافظت می شود، که از همگام سازی با iCloud Photos یا هر سرویس عکس آنلاین دیگری امن تر است.
عکس ها و فیلم ها را در یک برنامه قفل فایل مخفی کنید
همچنین می توانید از یک قفل فایل اختصاصی برای مخفی کردن تصاویر یا ویدیوهایی که ترجیح می دهید خصوصی نگه دارید استفاده کنید. این برنامه ها به طور خاص با در نظر گرفتن حریم خصوصی طراحی شده اند. آنها یک رمز عبور ساده یا قفل رمز عبور و منطقه ای را ارائه می دهند که می توانید فایل ها را در آن ذخیره کنید. شما برنامه را باز میکنید، قفل آن را با رمز عبور یا رمز عبور باز میکنید و سپس میتوانید به هر رسانهای که در آنجا ذخیره کردهاید دسترسی داشته باشید.
Folder Lock، Private Photo Vault، Keepsafe، و Secret Apps Photo Lock تنها تعدادی از بسیاری از برنامههای قفل فایل موجود در App Store هستند. یکی را انتخاب کنید که به آن اعتماد دارید. اطمینان حاصل کنید که بررسی های مناسبی دارد و بسیاری از ویژگی ها را پشت خریدهای درون برنامه ای قفل نمی کند.
مجدداً، به یاد داشته باشید که اگر از این روش استفاده میکنید، همچنان باید رسانهای را که میخواهید پنهان کنید از کتابخانه اصلی برنامه Photos پس از ذخیره آن در یک قفل فایل حذف کنید.
نتیجه گیری
به جای قفل نگه داشتن عکس ها و ویدیوهای خصوصی در دستگاه خود، ممکن است بخواهید آنها را در جای دیگری ذخیره کنید. شاید آنها در رایانه خانگی شما از تلفن شما ایمن تر باشند. به این ترتیب، اگر تلفن خود را بدون مراقبت رها کنید، به راحتی پیدا نمی شوند.
ساده ترین راه برای انجام این کار این است که به سادگی آنها را از دستگاه خود جابجا کنید. اگر مک دارید، می توانید این کار را به صورت بی سیم از طریق AirDrop انجام دهید. عکسهایی را که میخواهید جابهجا کنید پیدا کنید، روی Share ضربه بزنید و سپس «AirDrop» و سپس Mac خود را برای شروع انتقال انتخاب کنید.
همچنین می توانید آیفون یا آیپد خود را به رایانه مک یا ویندوز خود وصل کنید. برای تأیید دستگاه، «Trust» را انتخاب کنید و سپس تصاویر خود را همانطور که از یک دوربین دیجیتال وارد میکنید، وارد کنید.
macOS Photos به طور خودکار برای وارد کردن رسانه هنگام اتصال آیفون آماده می شود. اگر یک رایانه ویندوز ۱۰ دارید، از یک برنامه عکس معادل برای انجام همین کار استفاده کنید. نسخههای قدیمیتر ویندوز آیفون شما را بهعنوان یک درایو قابل جابجایی قدیمی بارگیری میکنند، که واردات عکسهای شما را آسان میکند.
اگر به دردسر وارد کردن دستی نمیخواهید، میتوانید به جای آن از سرویسی مانند Google Photos یا Dropbox استفاده کنید. فقط به خاطر داشته باشید، هر زمان که تصاویر را آنلاین میکنید، یک خطر ذاتی وجود دارد. به علاوه، باید در نظر بگیرید که آیا به شرکتی مانند گوگل با خصوصی ترین داده های خود اعتماد دارید یا خیر.
و دوباره، فراموش نکنید که پس از انتقال عکسها یا ویدیوهای منبع، آنها را حذف کنید.
امیدواریم این ترفند کاربردی از مجموعه آموزش های سیستم عامل ای او اس به جهت آموزش مخفی کردن عکس و فیلم در آیفون و آیپد برای شما عزیزان مفید واقع شده باشد؛ اگر شما نیز روشی برای مخفی کردن و یا رمز گذاشتن بر روی تصاویر و فیلم های خصوصی در آیفون و یا آیپد بلدید میتوانید آن را در بخش کامنت ها مطرح کنید تا با نام شما این مقاله بروزرسانی گردد.