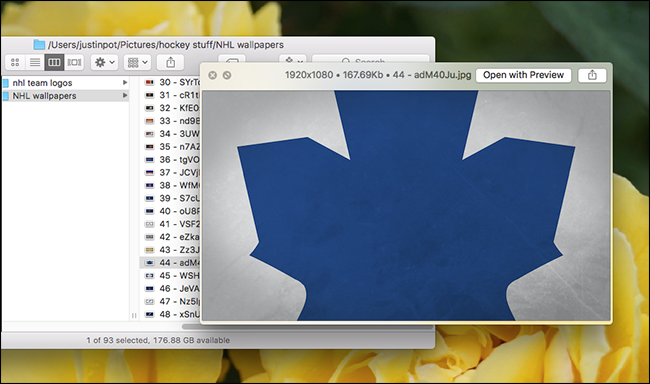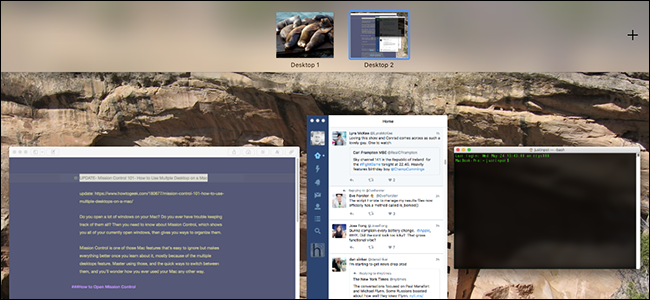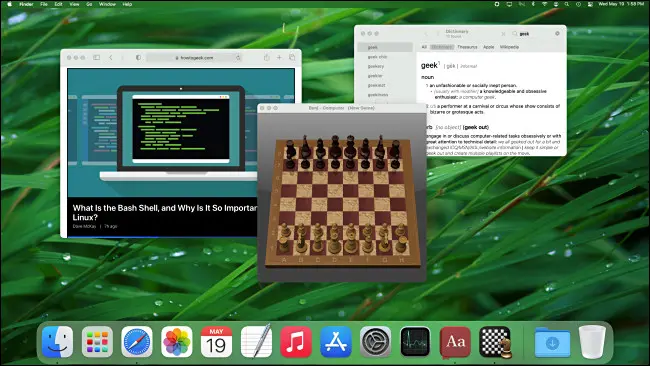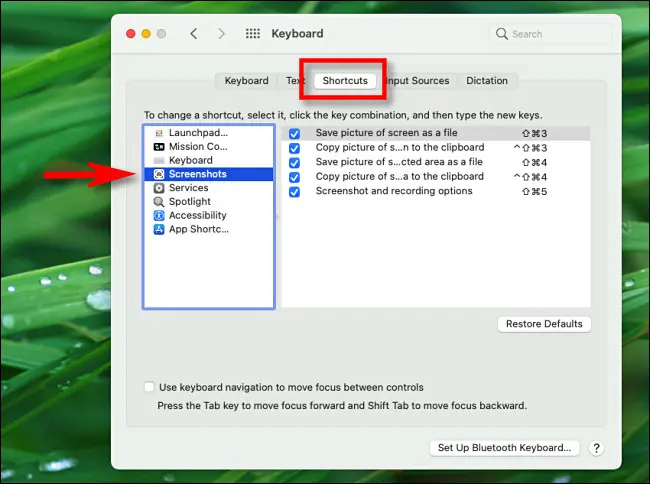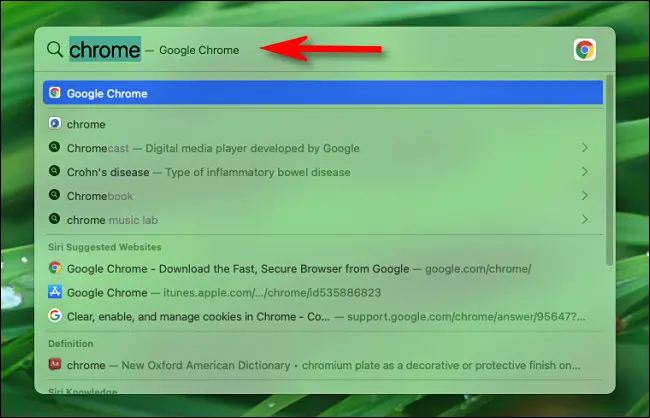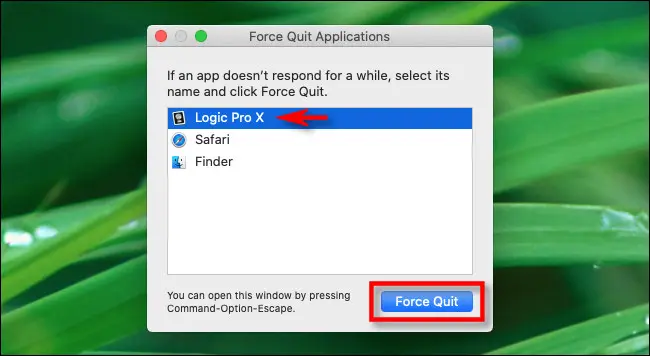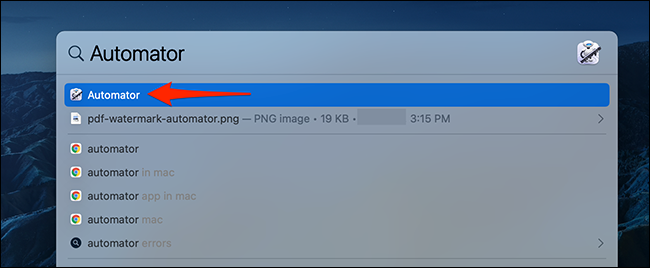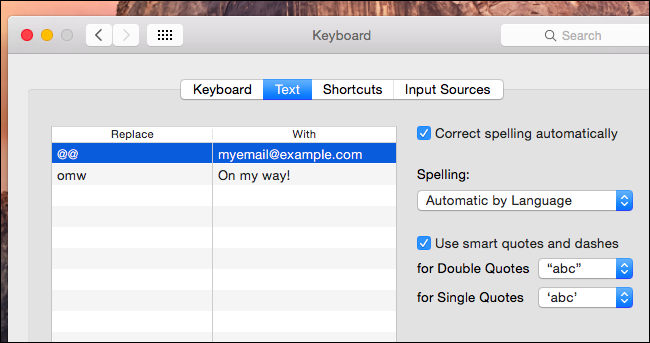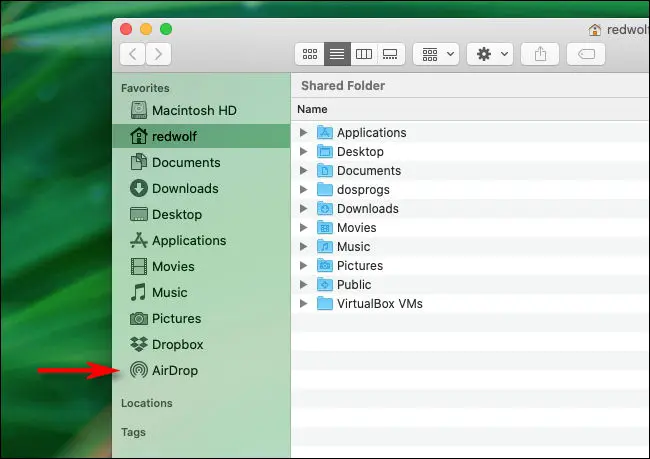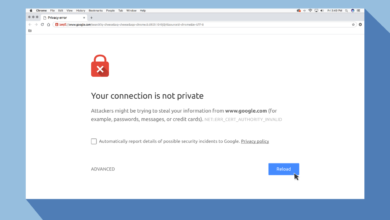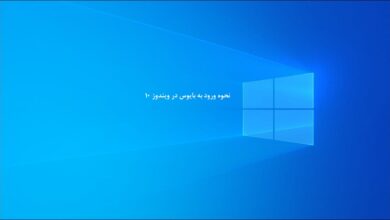مک ها به دلیل استفاده آسان از آنها شهرت دارند، اما ویژگیهای بسیار خوبی نیز دارند که درست در زیر لایه های امکانات بی نهایت آنها پنهان شدهاند که بسیاری از مردم هرگز متوجه آنها نمیشوند. چه یک مبتدی مک باشید یا یک کهنه کار مک، در اینجا ۱۰ ویژگی مخفی مک که باید آنها را بدانید.
Quick Look در مک
Quick Look به شما امکان میدهد بدون باز کردن فایلها در Finder به سرعت پیشنمایش کنید. برای استفاده از آن، پنجره Finder را باز کرده و فایلی را که می خواهید پیش نمایش آن را مشاهده کنید، پیدا کنید. یک بار با ماوس روی مورد کلیک کنید تا آن را انتخاب کنید، سپس یک بار کلید فاصله را فشار دهید تا پیش نمایش آن را در یک پنجره بازشو ببینید. همچنین می توانید از Quick Look در پوشه ها برای مشاهده اطلاعات محتویات پوشه استفاده کنید.
دسکتاپ های مجازی در مک (Spaces)
قابلیت Spaces مانند دسکتاپ مجازی برای مک است و می تواند به شما کمک کند پنجره های باز و برنامه های کاربردی خود را در فضاهای کاری دسکتاپ مختلف سازماندهی کنید. می توانید فضاهای مختلفی را برای کارهای مختلف ایجاد کنید و سپس به سرعت و به راحتی بین آنها جابه جا شوید.
برای انجام این کار، F3 را روی صفحه کلید خود فشار دهید تا Mission Control باز شود، سپس نشانگر ماوس خود را به بالای صفحه ببرید و روی دکمه پلاس (“+”) کلیک کنید تا یک دسکتاپ جدید اضافه شود. از آنجا، میتوانید پنجرههای برنامه را از Mission Control به ریز عکسهای دسکتاپ در بالای صفحه بکشید و رها کنید و با کلیک کردن روی تصاویر کوچک، بین آنها جابهجا شوید.
حالت تمام صفحه در مک
اگر هنگام کار یا بازی در مک به راحتی حواستان پرت میشود، حالت تمام صفحه به شما کمک میکند روی یک کار در یک زمان تمرکز کنید. هنگامی که از آن استفاده می کنید، یک برنامه یا پنجره واحد کل صفحه شما را اشغال می کند و دسکتاپ و سایر پنجره ها به طور موقت پنهان می شوند.
برای ورود به حالت تمام صفحه، روی دکمه سبز کوچک در گوشه سمت چپ بالای یک پنجره (نزدیک دکمه قرمز “بستن پنجره”) کلیک کنید. یا میتوانید روی دکمه سبز رنگ نگه داشته و «Enter Full Screen» را انتخاب کنید. از دست دادن آن آسان است اگر از قبل نمی دانید آنجاست.
اسکرین شات در مک
در مک، گرفتن اسکرین شات محتویات دقیق صفحه نمایش شما را می گیرد و آن را در یک فایل تصویری ذخیره می کند که می توانید بعداً مشاهده کنید یا با افراد دیگر به اشتراک بگذارید. برای گرفتن اسکرین شات، Shift+Command+3 را روی صفحه کلید خود فشار دهید تا اسکرین شات به طور پیش فرض در دسکتاپ شما ذخیره شود. همچنین می توانید Shift+Command+5 را برای گزینه های بیشتر اسکرین شات و ویژگی های ضبط صفحه فشار دهید.
کلید های میانبر صفحه کلید در مک
سیستم عامل مک بسیاری از میانبرهای صفحه کلید مفید را ارائه می دهد که می تواند با کاهش نیاز به جستجوی گزینه های روی صفحه با اشاره گر ماوس در زمان شما صرفه جویی کند. برای مثال، میتوانید از Command+H برای مخفی کردن یک پنجره، Command+C برای کپی کردن متن (و Command+V برای چسباندن) یا از Command+Tab برای جابهجایی بین برنامههای باز استفاده کنید. دهها میانبر صفحهکلید دیگر وجود دارد که شما را در مک خود کارآمد میسازد. و علاوه بر این، می توانید میانبرهای صفحه کلید را در System Preferences > Keyboard > Shortcuts سفارشی کنید.
جستجوی Spotlight در مک
Spotlight Search باید یک ویژگی واضح باشد، اما بسیاری از کاربران مک را دیدهایم که از وجود آن اطلاعی ندارند. این یک ابزار جستجوی قدرتمند است که میتوان از آن برای یافتن تقریباً هر چیزی در مک استفاده کرد. می توانید از آن برای راه اندازی سریع برنامه ها نیز استفاده کنید.
برای استفاده از Spotlight، روی نماد ذره بین در گوشه سمت راست بالای صفحه کلیک کنید و شروع به تایپ آنچه به دنبال آن هستید کنید. یا می توانید Command+Space را روی صفحه کلید خود فشار دهید. Spotlight کل سیستم شما را جستجو می کند و لیستی از نتایج را به شما نشان می دهد. هنگامی که به آن دست پیدا کردید، ممکن است دیگر نیازی به روت کردن از طریق Finder نداشته باشید تا دوباره چیزی را پیدا کنید.
ترک اجباری برنامه در مک
یکی از ۱۰ ویژگی مخفی مک که باید آنها را بدانید نیز قابلیت Force Quit در مک میباشد.
Force Quit یک ویژگی مخفی عالی است که به شما امکان می دهد به سرعت از یک برنامه بدون پاسخ خارج شوید. برای خروج از برنامه هایی که به خوبی کار می کنند، نباید به آن تکیه کنید، اما گاهی اوقات اگر یک برنامه کاملاً پاسخگو نباشد، چاره دیگری ندارید. برای استفاده از آن، Command+Option+Escape را روی صفحهکلید خود فشار دهید، برنامهای را که پاسخگو نیست را در لیست انتخاب کنید، سپس گزینه Force Quit را انتخاب کنید.
قابلیت Automator در مک
Automator ابزار قدرتمندی است که به شما امکان می دهد کارهای تکراری را در مک خود خودکار کنید. برای استفاده از Automator، برنامه Automator را باز کنید (Launchpad را باز کنید و “Automator” را تایپ کنید تا آن را پیدا کنید) و از میان انواع اقدامات موجود، مانند “Rename Finder Items” یا “Copy Files and Folders” انتخاب کنید. سپس می توانید مجموعه ای از اقدامات را برای ایجاد یک گردش کار با هم ترکیب کنید. هنگامی که یک گردش کار ایجاد کردید، می توانید آن را ذخیره کرده و هر زمان که بخواهید اجرا کنید.
قابلیت Text Expansion در مک
یکی از ۱۰ ویژگی مخفی مک که باید آنها را بدانید نیز قابلیت Text Expansion در مک میباشد.
با استفاده از یک ابزار داخلی در macOS، میتوانید با تنظیم میانبرهای متنی سفارشی برای متنهای پرکاربرد، سرعت تایپ را افزایش دهید. به عنوان مثال، می توانید یک میانبر برای آدرس ایمیل خود (“@@”) ایجاد کنید تا مجبور نباشید هر بار آن را تایپ کنید، یا میانبرهایی برای عبارت های رایج مانند “omw” برای “در راه میباشم” ایجاد کنید. ” برای تنظیم آن، System Preferences > Keyboard را باز کنید، سپس روی «Text» کلیک کنید و روی دکمه پلاس کلیک کنید تا اختصارات اضافه شود.
قابلیت AirDrop در مک
AirDrop به شما امکان می دهد فایل ها را به سرعت بین مک یا سایر دستگاه های اپل به اشتراک بگذارید. به جای اینترنت از اتصالات وای فای و بلوتوث محلی استفاده می کند.
برای استفاده از AirDrop، Finder را باز کنید و روی نماد AirDrop در نوار کناری کلیک کنید. با این کار پنجرهای باز میشود که تمام دستگاههای اپل مجهز به AirDrop را در مجاورت شما نشان میدهد – معمولاً در فاصله ۳۰ فوتی یا کمتر. برای اشتراکگذاری یک فایل، کافی است آن را در پنجره AirDrop بکشید و رها کنید و دستگاهی را که میخواهید آن را به آن منتقل کنید انتخاب کنید. سپس از گیرنده خواسته می شود که فایل را بپذیرد. از مک خود لذت ببرید!
امیدواریم این ترفند کاربردی از مجموعه آموزش های سیستم عامل مک به جهت آموزش ۱۰ ویژگی مخفی مک که باید آنها را بدانید برای شما عزیزان مفید واقع شده باشد؛ اگر شما نیز راهکار و ترفندی برای معرفی قابلیت های پنهان مک بوک به روشی آسانتر بلدید میتوانید آن را در بخش کامنت ها مطرح کنید تا با نام شما این مقاله بروزرسانی گردد.