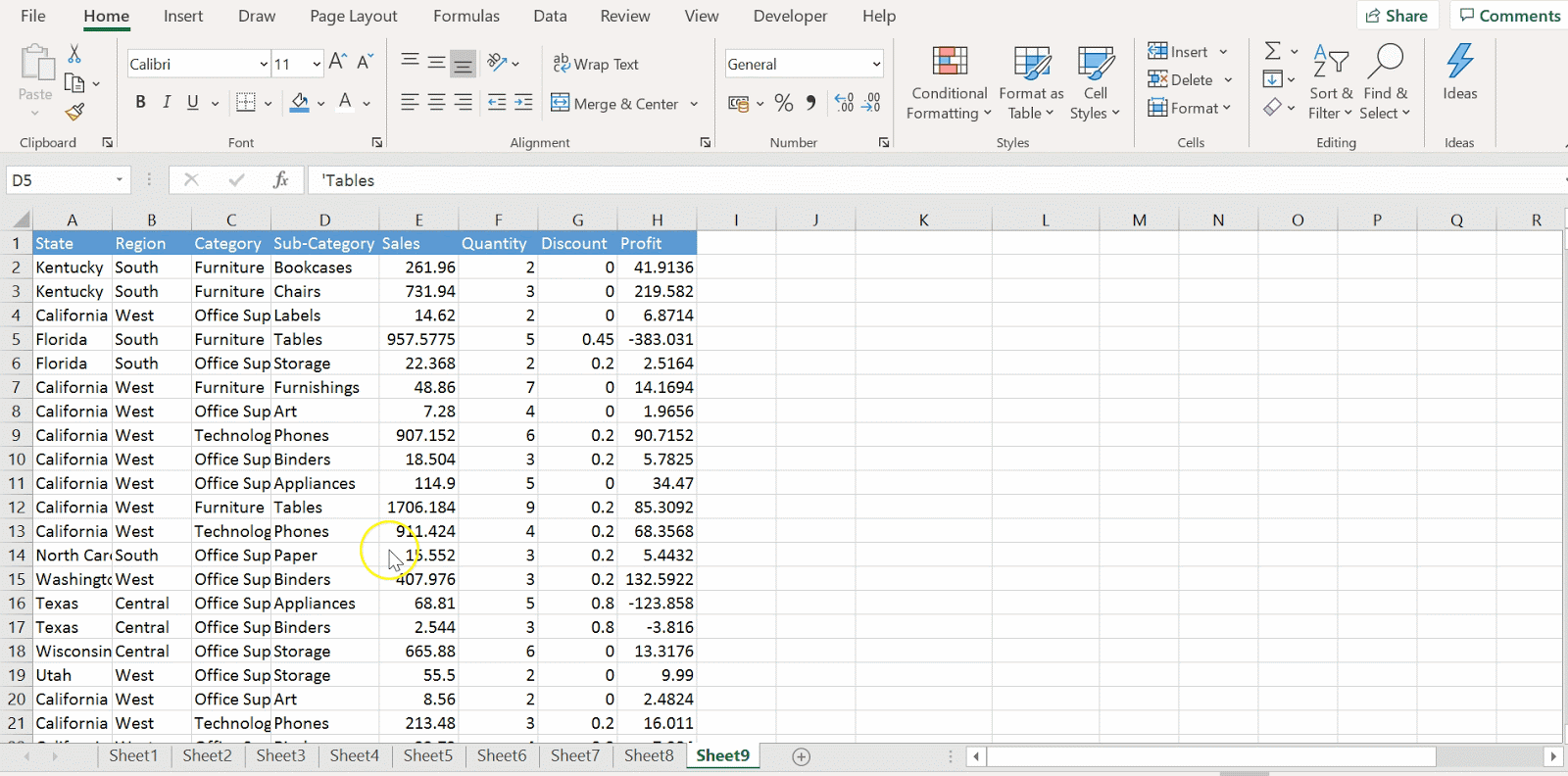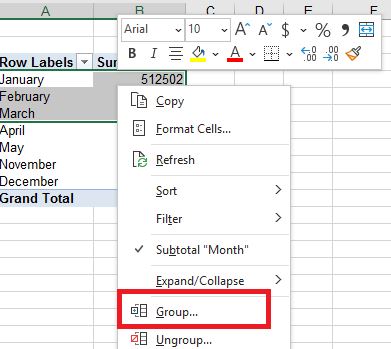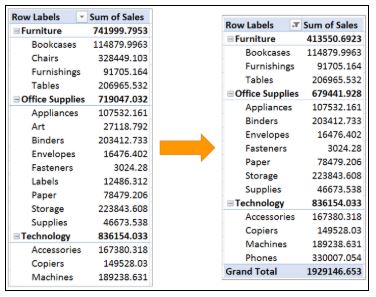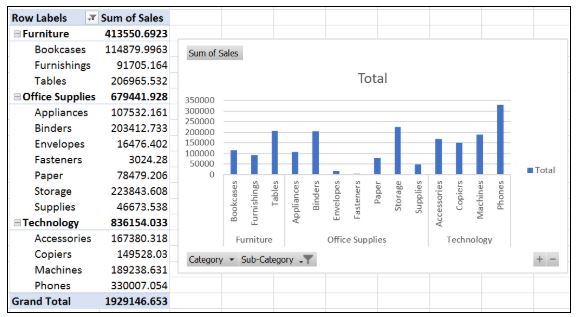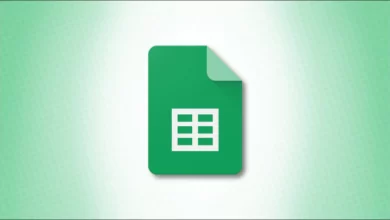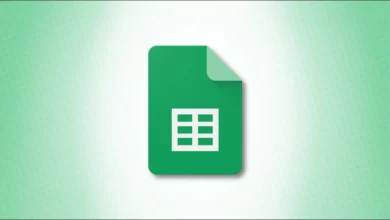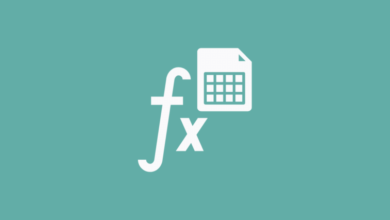مایکروسافت اکسل به طور گسترده در سراسر جهان برای ذخیره و تجزیه و تحلیل داده ها استفاده می شود. با وجود ابزارهای مختلف تجزیه و تحلیل داده های جدید در بازار، اکسل همچنان بهترین محصول برای کار با داده ها است. دارای چندین ویژگی داخلی است که سازماندهی داده های خود را برای شما آسان تر می کند.
کلیدهای میانبر در اکسل به شما کمک میکنند تا روی دادههای خود کار کنید. در این مقاله، ما در مورد میانبرهای مختلف اکسل بحث خواهیم کرد. از این میانبرهای صفحه کلید برای انجام سریعتر و موثرتر کارها استفاده می شود.
مایکروسافت اکسل چیست؟
اگرچه بسیاری از شما قبلاً از اکسل مطلع هستید، به هر حال بیایید یک مقدمه کوچک داشته باشیم. مایکروسافت اکسل اپلیکیشنی است که توسط مایکروسافت توسعه یافته و برای ضبط، تجزیه و تحلیل و تجسم داده ها استفاده می شود. اکسل، یک برنامه صفحه گسترده، توسط مایکروسافت در سال ۱۹۸۵ توسعه یافت.
داده ها در اکسل به صورت سطر و ستون هستند. اکسل معمولاً برای ثبت و تجزیه و تحلیل داده ها، انجام عملیات ریاضی و تجسم داده های ساخت یافته در نمودارها و نمودارها استفاده می شود. در نهایت، یکی دیگر از کاربردهای مهم اکسل این است که به خودکارسازی وظایف از طریق ماکروهای اکسل کمک می کند.
برای انجام سریع وظایف ذکر شده در بالا، اکسل مجموعه ای از میانبرها دارد. عملیات های مختلفی را می توان با چند ضربه ساده صفحه کلید به دست آورد. بیایید عمیقاً به میانبرهای اکسل بپردازیم که می توانند به ما کمک کنند روی صفحه گسترده اکسل بهتر کار کنیم.
مهم ترین کلیدهای میانبر اکسل
اکسل تعداد زیادی از میانبرهای صفحه کلید را پشتیبانی می کند که به شما کمک می کند کارآمد کار کنید و بهره وری را افزایش دهید. به جای دسترسی به نوار ابزار با ماوس، از دو یا سه ضربه کلید برای انجام عملکردهای مهم استفاده می شود. آیا این ساده تر و صرفه جویی در زمان نیست؟ استفاده از میانبرهای اکسل سرعت را به شدت افزایش می دهد و در نتیجه زمان کار را کاهش می دهد.
حال سوال این است که اگر باید این میانبرها را حفظ کنید، پاسخ منفی است. با این حال، اگر بتوانید تعدادی از آنها را به خاطر بسپارید، یک مزیت خواهد بود. با تمرین منظم، می توانید اکثر میانبرهای رایج اکسل را به خاطر بسپارید.
بیایید اکنون به ۵۰ میانبر برتر اکسل نگاه کنیم، که باید هنگام کار بر روی مایکروسافت اکسل بدانید. در این مقاله ۵۰ میانبر اکسل را بر اساس عملکرد آنها دسته بندی کرده ایم. ابتدا به کلیدهای میانبر workbook نگاه می کنیم.
کلیدهای میانبر workbook در اکسل
در این بخش، اصول کار با WorkBook را درک خواهیم کرد. ما یاد خواهیم گرفت که چگونه یک ورک بوک جدید ایجاد کنیم، یک WorkBook موجود را باز کنیم و یک صفحه گسترده ذخیره کنیم تا هیچ داده یا محاسباتی را که انجام دادهاید از دست ندهید. سپس نحوه جابجایی بین چندین برگه مختلف در یک WorkBook را بررسی خواهیم کرد.
| توضیحات | کلید میانبر WorkBook |
| ۱٫ ساخت WorkBook [ndn | Ctrl + N |
| ۲٫ بازکردن یک WorkBook از قبل ساخته شده | Ctrl + O |
| ۳٫ ذخیره یک WorkBook موجود | Ctrl + S |
| ۴٫ برای بستن WorkBook موجود | Ctrl + W |
| ۵٫ برای بستن برنامه اکسل | Ctrl + F4 |
| ۶٫ رفتن به شیت بعدی | Ctrl + PageDown |
| ۷٫ رفتن به شیت قبلی | Ctrl + PageUp |
| ۸٫ رفتن به تب Data | Alt + A |
| ۹٫ رفتن به تب View | Alt + W |
| ۱۰٫ رفتن به تب Formula | Alt + M |
این میانبرهای اکسل بودند که می توانند به شما کمک کنند تا در صفحه گسترده خود حرکت کنید. پس از ایجاد WorkBook، مرحله کلیدی بعدی قالب بندی سلول است.
کلیدهای میانبر قالب بندی سلول در اکسل
یک سلول در اکسل تمام داده هایی را که روی آن کار می کنید نگهداری می کند. چند میانبر مختلف را می توان برای یک سلول اعمال کرد، مانند ویرایش یک سلول، تراز کردن محتویات سلول، افزودن یک حاشیه به سلول، افزودن یک طرح کلی به تمام سلول های انتخاب شده و بسیاری موارد دیگر. در اینجا نگاهی گذرا به این میانبرهای اکسل می اندازیم.
| توضیحات | کلیدهای میانبر |
| ۱۱٫ ویرایش یک سلول | F2 |
| ۱۲٫ کپی و پیست کردن سلول ها | Ctrl + C, Ctrl + V |
| ۱۳٫ برای ایتالیک یا بولد کردن متن داخل سلول | Ctrl + I, Ctrl + B |
| ۱۴٫ برای تراز کردن محتویات سلول در مرکز | Alt + H + A + C |
| ۱۵٫ برای رنگ کردن سلول | Alt + H + H |
| ۱۶٫ برای افزودن حاشیه به سلول | Alt + H + B |
| ۱۷٫ حذف حاشیه بیرونی سلول | Ctrl + Shift + _ |
| ۱۸٫ برای افزودن طرح کلی به سلول های انتخاب شده | Ctrl + Shift + & |
| ۱۹٫ رفتن به سلول بعدی | Tab |
| ۲۰٫ زقتن به سلول قبلی | Shift + Tab |
| ۲۱٫ برای انتخاب تمام سلول های سمت راست | Ctrl + Shift + Right arrow |
| ۲۲٫ برای انتخاب تمام سلول های سمت چپ | Ctrl + Shift + Left Arrow |
| ۲۳٫ برای انتخاب ستون از سلول انتخاب شده تا انتهای جدول | Ctrl + Shift + Down Arrow |
| ۲۴٫ برای انتخاب تمام سلول های بالای سلول انتخاب شده | Ctrl + Shift + Up Arrow |
| ۲۵٫ برای انتخاب تمام سلول های زیر سلول انتخاب شده | Ctrl + Shift + Down Arrow |
علاوه بر میانبرهای قالببندی سلولی که در بالا ذکر شد، اجازه دهید به چند میانبر دیگر و پیشرفته اکسل قالببندی سلولی نگاه کنیم که ممکن است مفید باشند.
ما یاد خواهیم گرفت که چگونه یک نظر به یک سلول اضافه کنیم. نظرات هنگام ارائه اطلاعات اضافی در مورد محتوای سلول مفید هستند. همچنین یاد خواهیم گرفت که چگونه مقدار را پیدا کرده و آن را با مقدار دیگری در صفحه گسترده جایگزین کنیم. پس از این، نحوه درج زمان فعلی، تاریخ فعلی، فعال کردن یک فیلتر و افزودن هایپرلینک به یک سلول را بررسی خواهیم کرد. در نهایت، نحوه اعمال یک فرمت به داده های یک سلول را خواهیم دید.
| توضیحات | کلیدهای میانبر |
| ۲۶٫ برای افزودن کامنت به یک سلول | Shift + F2 |
| ۲۷٫ برای حذف نظر از یک سلول | Shift + F10 + D |
| ۲۸٫ برای نمایش باکس find and replace | Ctrl + H |
| ۲۹٫ برای فعال کردن فیلتر | Ctrl + Shift + L Alt + Down Arrow |
| ۳۰٫ برای درج تاریخ فعلی | Ctrl + ; |
| ۳۱٫ برای درج زمان فعلی | Ctrl + Shift + : |
| ۳۲٫ برای درج هایپرلینک | Ctrl + k |
| ۳۳٫ برای اعمال فرمت ارز | Ctrl + Shift + $ |
| ۳۴٫ برای اعمال فرمت درصد | Ctrl + Shift + % |
| ۳۵٫ برای رفتن به کادر “به من بگویید چه می خواهید انجام دهید” | Alt + Q |
پس از کار با میانبرهای اکسل قالب بندی سلولی، گام بعدی این است که نحوه کار با یک سطر/ستون کامل در اکسل را درک کنید.
کلیدهای میانبر قالب بندی سطر و ستون در اکسل
در این بخش از مقاله ۵۰ میانبر اکسل که در سال ۲۰۲۲ باید بدانید ، برخی از میانبرهای مهم قالب بندی سطر و ستون در اکسل را بررسی خواهیم کرد.
نحوه حذف سطرها و ستونها، مخفی کردن و عدم نمایش سطرها و ستونهای انتخابی و گروهبندی و حذف گروهبندی سطرها و ستونها را خواهیم فهمید.
| توضیحات | کلیدهای میانبر |
| ۳۶٫ برای انتخاب کل ردیف | Shift + Space |
| ۳۷٫ برای انتخاب کل ستون | Ctrl + Space |
| ۳۸٫ برای حذف یک ستون | Alt+H+D+C |
| ۳۹٫ برای حذف یک ردیف | Shift + Space, Ctrl + – |
| ۴۰٫ برای مخفی کردن ردیف انتخاب شده | Ctrl + 9 |
| ۴۱٫ برای غیرمخفی کردن سطر انتخاب شده | Ctrl + Shift + 9 |
| ۴۲٫ برای مخفی کردن یک ستون انتخاب شده | Ctrl + 0 |
| ۴۳٫ برای غیرمخفی یک ستون انتخاب شده | Ctrl + Shift + 0 |
| ۴۴٫ برای گروه بندی ردیف ها یا ستون ها | Alt + Shift + Right arrow |
| ۴۵٫ برای حذف گروه بندی ردیف ها یا ستون ها | Alt + Shift + Left arrow |
اکنون که به کلیدهای میانبر مختلف برای قالببندی سلولها، ردیفها و ستونها نگاه کردهایم، وقت آن است که به درک یک موضوع پیشرفته در اکسل، یعنی پرداختن به جداول محوری – pivot table بپردازیم. بیایید به میانبرهای مختلف برای خلاصه کردن داده های شما با استفاده از جدول محوری نگاه کنیم.
کلیدهای میانبر pivot table در اکسل
ابتدا بیایید یک جدول pivot با استفاده از مجموعه داده فروش ایجاد کنیم.
در تصویر زیر می بینید که ما یک جدول محوری برای خلاصه کردن کل فروش برای هر زیر شاخه از محصول در هر دسته داریم.
| ۴۶٫ برای گروه بندی موارد جدول محوری | Alt + Shift + Right arrow |
تصویر زیر نشان می دهد که ما فروش bookcases و chairs را در گروه ۱ گروه بندی کرده ایم.
| ۴۷٫ برای حذف گروه بندی آیتم های جدول محوری | Alt + Shift + Left arrow |
| ۴۸٫ برای مخفی کردن موارد جدول محوری | Ctrl + – |
در زیر میتوانید ببینید که ما زیرمجموعههای Chairs، Art و Label را پنهان کردهایم.
| ۴۹٫ برای ایجاد نمودار محوری – pivot chart در همان صفحه | Alt + F1 |
| ۵۰٫ برای ایجاد نمودار محوری – pivot chart در یک کاربرگ جدید | F11 |
نتیجه گیری
کلیدهای میانبر اکسل در واقع به شما کمک می کند تا گزارشات و تجزیه و تحلیل خود را سریعتر و بهتر بسازید. پس از خواندن این مقاله (لیست مهم ترین کلیدهای میانبر اکسل که باید آنها را بلد باشید) انواع میانبرهای اکسل مربوط به WorkBook، قالب بندی سلول، قالب بندی سطر و ستون، و جداول محوری – pivot table را متوجه خواهید شد.
آیا در رابطه با این مقاله در مورد ۵۰ میانبر اکسل که در سال ۲۰۲۲ باید بدانید سوالی دارید؟ اگر بله، لطفاً در بخش نظرات مقاله به ما اطلاع دهید. تیم متخصص ما به شما کمک می کند تا سوالات خود را بلافاصله حل کنید.